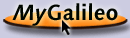A. Willemer
Wie werde ich UNIX-Guru
|  | | I ANWENDUNG |
Know-How für Unix/Linux-User: Einführung, Shell, Befehle, Hilfe, Arbeit mit Dateien, Editoren, Reguläre Ausdrücke, nützliche Tools, Hardware.
|
| II ADMINISTRATION |
Tools, Systemstart, Benutzer verwalten, Hardware konfigurieren, Software installieren, Datensicherung, Tuning, Kernel
|
| III NETZWERK |
Client/Server Systeme, TCP/IP, Routing, IPv6, Internet-Dienste, DHCP, Webserver, Firewalls
|
| IV DAS X-WINDOW SYSTEM |
Die grafische Oberfläche von UNIX einrichten und nutzen
|
| V PROGRAMMIERUNG VON SHELLSKRIPTEN |
Automatisieren von Tasks durch Shell-Skripte.
|
| VI PERL |
Interpreter, Syntax, Variablen, Steuerung, Funktionen, UNIX-Aufrufe, GUIs mit Tk
|
| VII PROGRAMMIERWERKZEUGE |
C-Compiler, Analyse-Tools, CVS, yacc, diff
|
| VIII UNIX-SYSTEMAUFRUFE |
UNIX-Befehle in eigenen Programmen nutzen
|
| IX LITERATUR |
Weiterführende Literatur zu UNIX und LINUX
|
| |
Diese Sitzung zeigt am Beispiel auf, wie man sich in einer klassischen
X-Umgebung zurecht findet. Wenn Sie die Beispiele im ersten Kapitel
nachvollziehen wollen, brauchen Sie eine Terminalsitzung.
Die Aufgabenstellung für die Beispielsitzung soll es also sein, sich anzumelden,
ein Terminalfenster zu öffnen und zu schließen, sich auszuloggen und zu
guter Letzt den Rechner geregelt herunterzufahren. Die gleiche Aufgabe
wird später mit anderen Display Managern durchgeführt.
Nach dem Einschalten eines mit xdm installierten Rechners erscheint
als Eingabeforderung eine große Dialogbox. Als Überschrift sehen Sie groß den
Rechnernamen. Darunter befinden sich die Eingabefelder für login und Passwort.
Nach Eingabe der Benutzerkennung, die durch Return abgeschlossen wird,
wechselt der Cursor zur Eingabeaufforderung für das Passwort, das blind
einzugeben ist. Es erscheint keine Rückmeldung auf dem Bildschirm.
Nach einem weiteren Return sind Sie am System angemeldet.
Der Bildschirm kann grundlegend unterschiedlich aussehen, je
nachdem, welcher Fenstermanager auf dem System läuft.
Mit etwas Glück befindet sich auf dem Bildschirm bereits ein Terminalfenster.
In diesem Fall ist es möglich, dass Sie sich ausloggen können, indem Sie dieses
Fenster mit ctrl-D oder dem Befehl exit beenden.
Falls Sie kein Terminalfenster vorfinden, müssen Sie untersuchen, was die
Menüs hergeben, die
erscheinen, wenn man mit der rechten und dann mit der linken Maustaste auf den
Bildhintergrund klickt. X-Terminal oder xterm sind Menüpunkte
zum Starten eines Terminalfensters. Durch ctrl-D oder den
Befehl exit schließt das Fenster wieder.
Sie können meist über einen anderen Menüeintrag des oben genannten Menüs
die Sitzung beenden. Je nach System heißt der Eintrag Quit oder Exit.
Um das System herunterzufahren, dürfen Sie allerdings die Sitzung nicht
beenden, sondern bleiben im Terminalfenster, melden sich mit dem Befehl
su als root an und leiten mit einem der Befehle für den Shutdown
(siehe S. shutdown) das Herunterfahren der Maschine ein.
Es ist denkbar, dass der Systemadministrator auch ein Pseudo-Login
definiert hat, um das Herunterfahren von Workstations zu ermöglichen.
Neben dem klassischen xdm gibt es inzwischen auch andere Display
Manager.
So haben KDE mit kdm und GNOME mit gdm jeweils ihren
eigenen Login.
Praktischerweise reagieren sie auch auf die Konfigurationsdateien des
xdm.
Eine der auffallendsten Verbesserungen ist die Möglichkeit, an dieser Stelle
die Maschine herunterfahren zu können. Für Workstations ist dies eine
wichtige Sache. Natürlich ist die Liste der berechtigten Personen begrenzbar.
Wie später noch gezeigt wird, kann man sich mit den Display Managern
auch über das Netzwerk einloggen.
| |
|
 |
| Ihre Meinung? |
 |
|
|
 |
|  | |
|  |
| Shopping |
 |
Versandkostenfrei bestellen in Deutschland und Österreich
 Info Info
|
|
|  |
|  |
|
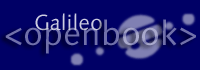


 bestellen
bestellen