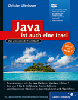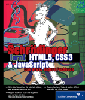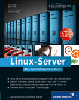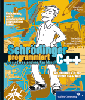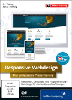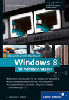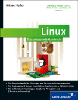6.2 Windows im Einsatz
In diesem Abschnitt erfahren Sie das Wichtigste über den praktischen Einsatz von Windows mit dem Schwerpunkt Windows 7. Zunächst wird das Arbeiten mit der grafischen Oberfläche vorgestellt, danach geht es kurz um die Eingabeaufforderung, und zum Schluss wird die Windows-Konfiguration beleuchtet.
6.2.1 Die Windows-Benutzeroberfläche

Im Laufe der Versionen hat sich die Oberfläche von Windows immer weiter entwickelt. Die klassischen DOS-Ergänzungen und die ersten Versionen von Windows NT verwendeten eine Anwendung namens Programm-Manager als Oberfläche. Er bestand im Wesentlichen aus einer Sammlung sogenannter Programmgruppen, die per Doppelklick jeweils ein Fenster mit Verknüpfungen verschiedener Anwendungsprogramme öffneten. Die Gruppen und Verknüpfungen des Programm-Managers wurden in neueren Windows-Versionen durch das Menü Programme im Startmenü ersetzt.
Die Dateiverwaltung wurde mit einem ähnlich spartanischen Programm durchgeführt, dem Datei-Manager. Im Gegensatz zu späteren Windows-Versionen unterstützte er keine verschiedenen Icons für unterschiedliche Dateitypen. Statt des Datei-Managers wird heute der erheblich komfortablere Explorer eingesetzt.
Die Oberfläche, die mit Windows 95 eingeführt wurde, war erheblich komfortabler als die alte und sehr stark von Mac OS inspiriert. Echte eigene Ideen – die Apple wiederum für spätere Mac OS-Versionen übernommen beziehungsweise variiert hat – waren die Taskleiste mit dem Startmenü und die Arbeit mit Kontextmenüs: Wenn Sie unter Windows ein beliebiges Objekt oder eine Markierung mit der rechten Maustaste anklicken, finden Sie die wichtigsten Befehle für die aktuelle Auswahl auf einen Blick.
Spätere Versionen von Windows brachten nach und nach weitere Verbesserungen der Benutzeroberfläche. In Windows 98 wurde der Windows Explorer, also der Datei-Manager, mit dem Internet Explorer, dem Webbrowser, verknüpft. Das ist für die Anwender relativ komfortabel, brachte Microsoft aber wegen seiner Monopolstellung vor Gericht.
Windows XP war mit einer erweiterten Benutzeroberfläche namens Luna ausgestattet. Mit ihren abgerundeten und zum Teil halbtransparenten Elementen erinnerte sie ein wenig an Apples Aqua-Oberfläche, war aber erheblich bunter als diese. Alternativ ließ sich das nüchternere Aussehen der alten Windows-Oberflächen wieder einschalten; die verbesserten Funktionen wie zum Beispiel das erweiterte Startmenü blieben dabei erhalten.
In Windows Vista wurde die Oberfläche nochmals aufwendig renoviert. Sie trug den Namen Aero und bot noch immer abgerundete, aber wesentlich elegantere Fenster und Bedienelemente als Windows XP. Die Versionen Home Premium, Business und Ultimate enthielten die erweiterte Fassung Aero Glass, die durch halbtransparente Fenstertitelleisten, einen 3D-Effekt beim Fensterwechsel und andere Spielereien besticht.
Abbildung 6.1 Die Arbeitsoberfläche von Windows 7 Home Pro
Abbildung 6.2 Der Startscreen von Windows 8
Die Oberfläche von Windows 7 bringt gegenüber Vista eher Detailverbesserungen mit sich – Abbildung 6.1 zeigt den Desktop von Windows 7 Home Pro. Windows 8 wurde dagegen, wie bereits beschrieben, vollständig überarbeitet; in Abbildung 6.2 sehen Sie den Startbildschirm, der das Startmenü aller früheren Windows-Versionen ersetzt.
Fenster und Menüs
Jedes Fenster besitzt rechts oben bis zu drei Bedienelemente; sie dienen dem Minimieren, dem Umschalten zwischen Vollbild und benutzerdefinierter Größe sowie dem Schließen. Sie können ein Windows-Fenster an allen vier Seiten und allen vier Ecken ziehen, um es in die entsprechende Richtung zu vergrößern oder zu verkleinern. Als Beispiel für ein Fenster sehen Sie in Abbildung 6.3 einen geöffneten Windows-Ordner.
Abbildung 6.3 Ein geöffneter Ordner in Windows 7
Windows-Anwendungsprogramme gibt es in zwei verschiedenen Formen: Einige Anwendungen sind mit einem Single Document Interface (SDI) ausgestattet. Sie können innerhalb einer solchen Anwendung nur ein Dokument auf einmal bearbeiten. Das Programmfenster ist gleichzeitig das Dokumentfenster, durch Schließen des Fensters wird das gesamte Programm beendet. Das Multi Document Interface (MDI) bietet dagegen ein Hauptfenster für das eigentliche Programm, in diesem Rahmen können beliebig viele Dokumentfenster geöffnet werden. Das Schließen des Hauptfensters beendet das Programm. Sie können aber auch die einzelnen Dokumentfenster schließen, ohne das eigentliche Programm zu beenden.
Noch vor einigen Jahren galten MDI-Anwendungen als fortschrittlichste Form von Windows-Programmen und wurden allgemein eingesetzt, inzwischen verwenden viele Programme stattdessen eine Art intelligente SDI-Technologie: Wenn Sie aus einem Fenster heraus eine neue Datei öffnen, wird diese in einem weiteren unabhängigen Fenster geöffnet; das Schließen des letzten dieser Fenster beendet das Programm. Diese Technologie wird beispielsweise von Microsoft Office und von den meisten Webbrowsern benutzt. Der Vorteil ist eigentlich klar: Wenn jedes Dokument ein eigenes Hauptfenster bildet, können Sie über die Taskleiste zwischen ihnen hin- und herwechseln. Anwender brauchen sich somit nicht an eine programminterne Art und Weise des Umschaltens zwischen verschiedenen Fenstern zu gewöhnen.
Eine weitere Variante sind die Tabs oder Registerkarten, die in Webbrowsern und immer mehr Programmen den übersichtlichen Wechsel zwischen verschiedenen Dokumenten ermöglichen. Auch der mit Windows gelieferte Browser Internet Explorer ist seit Version 7 damit ausgestattet.
Taskleiste und Startmenü
Das wichtigste Bedienelement der Windows-Oberfläche ist die Taskleiste, vor allem das integrierte Startmenü. Hier wird die Version ab Windows XP beschrieben; in älteren Versionen verhalten sich diese Bedienelemente ein wenig anders.
Auf der Taskleiste befindet sich für jedes unabhängig geöffnete Fenster eine Schaltfläche.
Sie können durch Klick auf diese Schaltflächen zwischen den einzelnen Fenstern umschalten.
Schneller funktioniert dies allerdings über die Tastatur: Wenn Sie die  -Taste gedrückt halten, können Sie mit
-Taste gedrückt halten, können Sie mit  bequem durch die Liste der geöffneten Fenster blättern; das Loslassen von
bequem durch die Liste der geöffneten Fenster blättern; das Loslassen von  schaltet schließlich zum gewählten Fenster um. Mit der rechten Maustaste können Sie
außerdem ein Kontextmenü für jedes Element in der Taskleiste öffnen, beispielsweise
um das Fenster schnell zu schließen.
schaltet schließlich zum gewählten Fenster um. Mit der rechten Maustaste können Sie
außerdem ein Kontextmenü für jedes Element in der Taskleiste öffnen, beispielsweise
um das Fenster schnell zu schließen.
Die Vista-Varianten und Windows 7 mit Aero Glass erlauben auch die Variante  +
+  , die alle geöffneten Fenster leicht schräg in einer 3D-Ansicht hintereinanderstellt.
Sie können diese dann mit der
, die alle geöffneten Fenster leicht schräg in einer 3D-Ansicht hintereinanderstellt.
Sie können diese dann mit der  -Taste oder dem Mausrad durchblättern.
-Taste oder dem Mausrad durchblättern.
Das Startmenü (in Abbildung 6.4 wird die Windows 7-Version gezeigt) enthält folgende wichtige Einträge:
- Links finden Sie eine Liste der zuletzt geöffneten Programme.
- Ebenfalls im linken Bereich, über der Trennlinie, befindet sich der Schnellstartbereich. Ziehen Sie Programmsymbole aus dem unteren Bereich oder aus Ordnern hierhin, wenn Sie stets einen schnellen Zugriff darauf haben möchten.
- Unter Alle Programme (vor Windows XP: Programme) befindet sich ein verschachteltes Menü, das Zugang zu fast allen auf Ihrem System installierten Programmen bietet. Mit der rechten Maustaste können Sie darin Ordner anlegen oder Objekte löschen, außerdem können Sie beliebige Verknüpfungen hineinziehen.
- Rechts oben werden einige häufig verwendete Ordner eingeblendet: der Name des aktuell angemeldeten Users – in älteren Windows-Versionen einfach Eigene Dateien – ist der Ordner mit den persönlichen Dateien des aktuellen Benutzers. Seit Vista befindet er sich in <Systemlaufwerk>:\Users\Username. Windows XP verwendet dagegen <Systemlaufwerk>:\Dokumente und Einstellungen\Username; noch ältere Versionen legen diese Ordner im Systemverzeichnis ab. Die restlichen Einträge in diesem Bereich sind Unterverzeichnisse dieses Ordners für verschiedene wichtige persönliche Dateiarten.
- Im nächsten Bereich können Sie auf die wichtigsten Systemkomponenten zugreifen. Suchen öffnet das Suchfenster, das in Vista erheblich verbessert wurde. Computer (bis XP: Arbeitsplatz) liefert einen Überblick über alle Laufwerke und Datenträger. Netzwerk erlaubt das Durchsuchen des lokalen Netzes, während Verbindung herstellen eine Fernverbindung über DSL oder ähnliche Dienste aufbaut.
- Im letzten Block finden Sie zuerst die Systemsteuerung; sie enthält eine Reihe kleiner Programme, die der Konfiguration des Betriebssystems dienen. Einige von ihnen werden im weiteren Verlauf des Kapitels noch besprochen. Standardprogramme ermöglicht die Auswahl der Anwendungen, die für bestimmte Dienstleistungen zuständig sein sollen (zum Beispiel Webbrowser oder E-Mail-Programm). Hilfe und Support bietet Zugang zu einem umfangreichen Hilfesystem, das Ihnen viele Fragen zu Windows beantwortet.
- In das Feld Suche starten links unten (nur Windows 7 und Vista) können Sie einen beliebigen Begriff eingeben; bereits während Ihrer Eingabe blendet das System die passendsten Ergebnisse ein. Zudem ersetzt das Feld die bis XP verfügbare Funktion Ausführen, mit der sich Programme direkt per Eingabe starten lassen. Geben Sie beispielsweise »cmd« ein, um die Eingabeaufforderung zu öffnen.
- In Vista und Windows 7 befördert die rote Schaltfläche neben Suche starten den Computer augenblicklich in den Ruhezustand, wobei der aktuelle Speicherinhalt auf die Festplatte geschrieben wird. Sobald eine Taste betätigt wird, ist der Rechner nach kurzer Wartezeit wieder einsatzbereit.
- Daneben befindet sich ein weiterer Button mit einem Vorhängeschloss; dieser sperrt den Rechner, sodass er nur durch Passworteingabe wieder in Betrieb genommen werden kann.
- Der dritte Button mit dem kleinen Pfeil bietet folgende Auswahlmöglichkeiten: Abmelden beendet alle laufenden Programme, und ein anderer Benutzer kann sich anmelden. Benutzer wechseln blendet dagegen Ihren persönlichen Desktop mit allen laufenden Programmen aus und
ermöglicht einem anderen Benutzer die gleichzeitige Anmeldung. Ausschalten fährt den Rechner vollständig herunter, während Neustart einen Reboot durchführt. Dies ist beispielsweise bei manchen Konfigurationsänderungen
oder nach der Installation bestimmter Programme nötig.
Unter Windows XP und den früheren Versionen stehen ähnliche Punkte zur Auswahl, sie sind nur anders angeordnet und heißen zum Teil auch anders.
Je nachdem, wie Ihr System konfiguriert ist, befinden sich eventuell weitere Elemente im Startmenü.
Ganz rechts in der Taskleiste befindet sich das Systray. In diesem Bereich werden von einigen Anwendungen Schnellzugriffs-Icons abgelegt. Unter anderem können Sie hier oft auf Knopfdruck die Lautstärke regeln oder die Darstellungsoptionen Ihrer Grafikkarte ändern. Außerdem wird an dieser Stelle die aktuelle Uhrzeit angezeigt. Wenn Sie darauf doppelklicken, können Sie Datum und Uhrzeit einstellen.
Der Explorer
Der Datei-Manager unter Windows heißt Explorer. Hier werden die Ordnerinhalte angezeigt und sämtliche Dateioperationen durchgeführt. Wenn Sie ein Laufwerk im Arbeitsplatz oder einen Ordner auf dem Desktop doppelklicken, öffnet sich ein Explorer-Fenster. Anders als in älteren Windows-Versionen gibt es seit XP keinen Unterschied mehr zwischen Ordner-Ansichtsfenstern und »richtigen« Explorer-Fenstern. Abbildung 6.5 zeigt als Beispiel das Windows 7-Ordnerfenster Computer.
Abbildung 6.5 Die Laufwerksübersicht »Computer« unter Windows 7
Wenn Sie per Doppelklick ein Ordnerfenster geöffnet haben, können Sie den Verzeichnisbaum des Explorers mithilfe des Menübefehls Ansicht · Explorer-Leiste · Ordner nachträglich einblenden; unter Vista steht dafür auch die Schnellschaltfläche Ordner zur Verfügung. Alternativ können Sie jeden Ordner mit der rechten Maustaste anklicken und den Befehl Explorer aus dem Kontextmenü wählen.
Wenn Sie im Explorer eine Datei oder einen Ordner ziehen, werden je nach Ziel unterschiedliche Befehle ausgeführt: Lassen Sie das Objekt im gleichen Ordner los, wird eine Kopie mit dem Namenszusatz Kopie von ... erstellt. Wenn Sie einen anderen Ordner auf demselben Laufwerk als Ziel wählen, wird die Datei automatisch dorthin verschoben. Bei einem anderen Laufwerk oder einer Netzwerkfreigabe wird sie dorthin kopiert.
All diese Regeln gelten nicht, wenn es sich bei dem gezogenen Objekt um ein Programm – erkennbar an der Dateiendung .exe – handelt. In diesem Fall wird eine Verknüpfung mit diesem Programm erstellt. Verknüpfungen sind Verweise auf beliebige Dateien, Ordner oder Programme. Beispielsweise sind die Einträge im Menü Alle Programme des Startmenüs Verknüpfungen. Falls Sie explizit eine Verknüpfung erstellen möchten, können Sie dies mit der rechten Maustaste erledigen.
Es ist empfehlenswert, Dateien, Ordner und andere Explorer-Auswahlen mit der rechten Maustaste zu ziehen statt mit der linken – dies bewirkt, dass nach dem Loslassen das Kontextmenü eingeblendet wird. Sie können dann jeweils im Einzelfall entscheiden, ob Sie die Auswahl kopieren oder verschieben möchten oder ob eine Verknüpfung erstellt werden soll.
Im Menü Ansicht oder in der Symbolleiste eines Explorer-Fensters können Sie sich eine von fünf möglichen Ansichten der enthaltenen Dateien und Ordner aussuchen:
- Symbole zeigt jedes Objekt als Icon mit Beschriftung darunter an; die Symbole können frei verschoben werden.
- Kacheln verwendet ebenfalls Icons, die Beschriftung mit einigen Details steht bei dieser Option daneben. Auch diese Ansicht ermöglicht das freie Verschieben der einzelnen Icons.
- Liste zeigt die kleinen Symbole in einer bestimmten Reihenfolge untereinander an, es werden mehrere Spalten gebildet. Wenn Sie sie verschieben, wird zwar ihre Reihenfolge geändert, aber sie können nicht frei positioniert werden.
- Details verwendet für jeden einzelnen Eintrag eine gesamte Zeile. Für jedes Element werden Informationen wie Größe, Dateityp oder Datum und Uhrzeit der letzten Änderung angezeigt. Wenn Sie auf eine der Spaltenbeschriftungen klicken, wird die Liste nach dieser Kategorie sortiert – beim ersten Klick aufsteigend, beim nächsten absteigend.
- Die Miniaturansicht wurde erst in Windows XP eingeführt: Jede Datei wird in einer kleinen Box angezeigt. Für alle Bilder, mit deren Dateiformat das Betriebssystem selbst umgehen kann, zeigt es eine Vorschau.[Anm.: Dies funktioniert nur in Ordnern, die Sie mithilfe von Ordneroptionen als Bildordner gekennzeichnet haben.]
Unabhängig von der Ansicht, die Sie gewählt haben, können Sie die Inhalte auch über das Menü Ansicht · Symbole anordnen nach verschiedenen Schlüsseln sortieren. Die Option Am Raster ausrichten sortiert dagegen gar nichts, sondern ordnet die Icons lediglich genau unter- und nebeneinander an.
Auf dem Desktop werden immer große Symbole angezeigt. Die Optionen zum Sortieren dieser Symbole finden Sie, wenn Sie mit der rechten Maustaste auf den Desktop klicken. In diesem Kontextmenü erreichen Sie übrigens auch den Befehl Neu, der dem Anlegen neuer Ordner und verschiedener Arten von Dateien dient.
Auswählen können Sie Objekte durch einfaches Anklicken mit der Maus. Wenn Sie die
 -Taste gedrückt halten, können Sie weitere Objekte zur Auswahl hinzufügen oder wieder
abwählen.
-Taste gedrückt halten, können Sie weitere Objekte zur Auswahl hinzufügen oder wieder
abwählen.  dient dagegen dem Auswählen zusammenhängender Blöcke.
dient dagegen dem Auswählen zusammenhängender Blöcke.
Eine interessante Neuerung seit Windows Vista ist die verbesserte Suchfunktion. Sie können über das Startmenü oder über jedes Ordnerfenster darauf zugreifen. Sie durchsucht nicht nur Dateien und Ordner, sondern beispielsweise auch E-Mails und im Cache abgelegte Webseiten. Das Suchen erfolgt praktisch ohne Wartezeit, da im Hintergrund eine leistungsfähige Indexfunktion ständig aktiv ist (diese kann auch auf bestimmte Bereiche beschränkt oder ganz abgeschaltet werden, falls sie das System zu sehr ausbremsen sollte). Abbildung 6.6 zeigt das Ergebnis einer Suche nach »windows«.
Abbildung 6.6 Die Suchfunktion in Windows 7 im Einsatz
6.2.2 Die Windows-Konsole

Gewissermaßen als Erbe des Betriebssystems MS-DOS enthalten alle Windows-Versionen eine Konsole oder Eingabeaufforderung. Verglichen mit dem im nächsten Kapitel vorgestellten Komfort einer Unix-Shell ist sie ziemlich spartanisch, ermöglicht aber dennoch den schnellen Zugriff auf einige Systemfunktionen. In Abbildung 6.7 wird die Windows 7-Eingabeaufforderung gezeigt; unter Windows XP und Vista sah sie bereits genauso aus.
Windows 95, 98 und Me verwendeten die Original-Shell der eingebauten MS-DOS-Variante, COMMAND.COM. Die NT-basierten Systeme benutzen dagegen eine erweiterte Version namens Cmd.exe.
In ihrer aktuellen Fassung unterstützt diese Anwendung History und Befehlsvervollständigung.
Die History (Microsoft nennt sie Befehlsspeicher) ermöglicht die Wiederholung früherer Befehle mithilfe der Tasten  und
und  . Die Eingabevervollständigung ergänzt Datei-, Verzeichnis und Befehlsnamen, sofern
diese eindeutig sind, wenn Sie
. Die Eingabevervollständigung ergänzt Datei-, Verzeichnis und Befehlsnamen, sofern
diese eindeutig sind, wenn Sie  drücken.
drücken.  springt zum ältesten Eintrag in der History,
springt zum ältesten Eintrag in der History,  zum neuesten. Mit
zum neuesten. Mit  öffnen Sie ein kleines Zusatzfenster, in dem die History als nummerierte Liste angezeigt
wird. Sie können mit
öffnen Sie ein kleines Zusatzfenster, in dem die History als nummerierte Liste angezeigt
wird. Sie können mit  und
und  sowie
sowie  und
und  darin blättern, mit
darin blättern, mit  den aktuell markierten Befehl auswählen oder das Fenster mit
den aktuell markierten Befehl auswählen oder das Fenster mit  unverrichteter Dinge schließen. Nützlich ist beispielsweise auch die Taste
unverrichteter Dinge schließen. Nützlich ist beispielsweise auch die Taste  : Sie blendet einen Dialog ein, der nach einem Zeichen fragt, und löscht den Inhalt
der aktuellen Zeile bis zum ersten Vorkommen dieses Zeichens.
: Sie blendet einen Dialog ein, der nach einem Zeichen fragt, und löscht den Inhalt
der aktuellen Zeile bis zum ersten Vorkommen dieses Zeichens.
Abbildung 6.7 Die Windows-Eingabeaufforderung
Wenn Sie die Titelleiste des Fensters anklicken und Eigenschaften wählen, gelangen Sie in ein Einstellungsfenster mit den folgenden vier Registerkarten:
- Optionen: Stellen Sie hier die Cursorgröße und die Anzahl der Befehle im Befehlsspeicher ein.
Besonders interessant ist zudem der QuickEdit-Modus: Er ermöglicht das Markieren von Inhalten mit gedrückter linker Maustaste und kopiert
diese mit
 in die Zwischenablage. Ein Klick mit der rechten Maustaste fügt dagegen den aktuellen
Inhalt der Zwischenablage ein. Der standardmäßig aktive Einfügemodus sorgt dafür, dass vorhandener Text bei der Eingabe nicht ersetzt, sondern nach rechts
weitergeschoben wird. Mit der Taste
in die Zwischenablage. Ein Klick mit der rechten Maustaste fügt dagegen den aktuellen
Inhalt der Zwischenablage ein. Der standardmäßig aktive Einfügemodus sorgt dafür, dass vorhandener Text bei der Eingabe nicht ersetzt, sondern nach rechts
weitergeschoben wird. Mit der Taste  können Sie stets zwischen dem hier festgelegten Standardverhalten und dem jeweils
anderen wechseln.
können Sie stets zwischen dem hier festgelegten Standardverhalten und dem jeweils
anderen wechseln.
- Schriftart: Auf dieser Registerkarte bestimmen Sie Schriftart und -größe.
- Layout: Hier legen Sie die Fenstergröße (sichtbarer Bereich) und Fensterpuffergröße (insgesamt durch Scrollen verfügbarer Bereich) fest, und zwar jeweils in Zeichen.
- Farben: Stellen Sie hier zu guter Letzt Ihre bevorzugte Hintergrund- und Textfarbe ein.
Wenn Sie Ihre Einstellungen mit OK bestätigen, gelten diese unter Windows 7 und Vista für die Eingabeaufforderung als solche. Windows XP fragt Sie dagegen, ob sie nur für das aktuelle Fenster oder als Voreinstellung verwendet werden sollen.
Bereits in sehr alten DOS-Versionen wurden dagegen die von Unix übernommenen Ein- und Ausgabeumleitungen sowie Pipes unterstützt:
- Wenn Sie ein Kommando mit der Sequenz >Dateiname ergänzen, wird seine Ausgabe in die angegebene Datei umgeleitet; der bisherige Inhalt der Datei wird dabei überschrieben.
- Die Variante >>Dateiname ersetzt den bisherigen Dateiinhalt dagegen nicht, sondern hängt die neuen Zeilen an ihrem Ende an.
- <Dateiname liest die Eingabe eines Befehls aus der entsprechenden Datei statt von der Tastatur.
- Befehl1 |Befehl2 ist eine sogenannte Pipe; sie leitet die Ausgabe von Befehl1 als Eingabe an Befehl2 weiter.
Da diese Funktionen auf Unix-Systemen eine wesentlich wichtigere Rolle spielen als unter Windows, werden sie im nächsten Kapitel vertieft.
Die Windows-Konsole verwendet darüber hinaus eine einfache Mustererkennung für Dateinamen: Ein * steht für beliebig viele beliebige Zeichen; ein ? für genau ein beliebiges Zeichen. Die Dateiendung wird getrennt vom eigentlichen Dateinamen betrachtet. Aus diesem Grund müssen Sie *.* schreiben, wenn Sie alle Dateien meinen.
Ein wichtiger Unterschied zwischen Windows und Unix betrifft übrigens die Suche nach dem Verzeichnis, in dem sich eine auszuführende Datei befindet: Wenn Sie an der Eingabeaufforderung einen bestimmten Dateinamen eingeben, wird als Erstes im aktuellen Arbeitsverzeichnis danach gesucht. Erst danach werden die Verzeichnisse in der Umgebungsvariablen PATH überprüft.
Umgebungsvariablen wie PATH können Sie in Windows XP, Vista und 7 übrigens einfach über die grafische Benutzeroberfläche einstellen: Klicken Sie mit der rechten Maustaste auf Arbeitsplatz beziehungsweise Computer, und wählen Sie Eigenschaften. Klicken Sie auf der Registerkarte Erweitert auf die Schaltfläche Umgebungsvariablen, um PATH und andere Variablen einzustellen. Die Variablen in diesem Dialog werden in zwei Kategorien unterteilt: Systemvariablen gelten unabhängig vom angemeldeten Benutzer für das gesamte System, Benutzervariablen dagegen nur für den aktuellen Benutzer.
Sie öffnen das Konsolenprogramm unter Windows 7 und Vista über Start · Alle Programme · Zubehör · Eingabeaufforderung und in Windows XP über Start · Alle Programme · Zubehör · Systemprogramme · Eingabeaufforderung. Falls Sie die Konsole häufig benötigen, lohnt es sich also, eine Verknüpfung auf dem Desktop oder weniger tief verschachtelt im Programme-Menü anzulegen.
Der Prompt besteht in der Windows-Konsole standardmäßig aus dem aktuellen Pfad, der mit dem Laufwerksbuchstaben des aktiven Laufwerks beginnt, dahinter steht ein >-Zeichen. Wenn Sie sich beispielsweise auf der Festplatte C: befinden und Ihr Arbeitsverzeichnis Dokumente ist, sieht der Prompt folgendermaßen aus:
C:\Dokumente>
Das aktuelle Laufwerk wechseln Sie einfach, indem Sie seinen Laufwerksbuchstaben (gefolgt von dem üblichen Doppelpunkt) eintippen.
Im Folgenden werden die wichtigsten Konsolenbefehle aufgelistet. Bei den traditionellen DOS-Befehlen werden Optionen typischerweise durch einen vorangestellten Slash (/) angegeben. Da das Pfadtrennzeichen unter Windows der Backslash (\) ist, hat der Slash ansonsten keine besondere Bedeutung.
- dir (directory) listet den Inhalt des aktuellen Verzeichnisses auf. Die Option /p zeigt den Inhalt seitenweise an, /w lässt die ausführlichen Informationen weg und verwendet dafür mehrere Spalten für Dateien. Die Option /s gibt zusätzlich die Inhalte aller verschachtelten Unterverzeichnisse aus. Sie können ein Dateimuster angeben, damit nur bestimmte Dateien angezeigt werden.
- cd wechselt das Verzeichnis. Um in ein untergeordnetes Verzeichnis zu gelangen, brauchen Sie nur seinen Namen anzugeben. Das übergeordnete Verzeichnis erreichen Sie mit .., und einen absoluten Pfad unterhalb des aktuellen Laufwerks geben Sie an, indem Sie ihm einen Backslash voranstellen.
- mkdir Verzeichnisname oder md Verzeichnisname legt ein neues Verzeichnis an.
- del Datei[muster] löscht die angegebene Datei beziehungsweise alle Dateien, die dem angegebenen Muster entsprechen. Die Option /s löscht zusätzlich die betreffenden Inhalte aller Unterverzeichnisse des aktuellen Verzeichnisses.
- rmdir Verzeichnis oder rd Verzeichnis löscht das angegebene Verzeichnis. Standardmäßig muss das Verzeichnis leer sein, es sei denn, Sie verwenden die Option /s.
- copy kopiert Dateien. Die genaue Syntax ist copy Quelle Ziel. Die Quelle ist ein beliebiges Dateimuster, das Ziel ist bei einer einzelnen Datei ein nicht existierender Dateiname, bei mehreren Dateien ein Ordnername.
- move Quelle Ziel verschiebt Dateien. Die Quelle ist ein beliebiges Dateimuster, das Ziel muss dagegen ein Verzeichnis sein.
- rename benennt Dateien um. Die Syntax lautet rename AlterName NeuerName. Die angegebenen Namen dürfen keine Muster sein, sondern müssen einzelne Dateien sein.
- attrib ändert die bereits im vorigen Kapitel besprochenen Windows-Dateiattribute. Sie können
einem Attribut eines der Zeichen + oder – voranstellen, um es ein- beziehungsweise auszuschalten. Die einzelnen Attribute
sind R für »read only« (schreibgeschützt), S für eine Systemdatei, H für »hidden« (versteckt) und A für »Archiv« (geändert). Die Option /s verarbeitet auch Unterverzeichnisse.
Bis auf das Attribut »Systemdatei« können alle auch in der grafischen Oberfläche geändert werden: Klicken Sie dazu die gewünschte Datei mit der rechten Maustaste an, und wählen Sie die Option Eigenschaften. In diesem Dialog erhalten Sie eine Reihe von Informationen über die Datei und können ihre Attribute durch einfaches Ankreuzen oder Deaktivieren ändern.
- type zeigt den Inhalt einer Textdatei an. Das Argument ist ein Dateiname.
Sie können eine Abfolge von DOS-Befehlen in eine Datei schreiben, um diese Befehle nacheinander auszuführen. Eine solche Datei benötigt die Dateiendung .bat und wird als Batch-Datei (Stapelverarbeitungsdatei) bezeichnet. Sie wird einfach durch Eingabe ihres Namens gestartet, wobei Sie die Endung weglassen können.
6.2.3 Die Windows PowerShell

Microsoft hat vor einigen Jahren eine völlig neue Shell entwickelt, die die alte Eingabeaufforderung ersetzen soll: die Windows PowerShell. Sie basiert auf der .NET-Bibliothek und erlaubt so einen objektorientierten Zugriff auf Dateien, Verzeichnisse und andere Elemente; außerdem ist sie mit einem vollständigen Satz von Programmier-Features wie Variablen und Kontrollstrukturen ausgestattet. Damit ist sie den im nächsten Kapitel vorgestellten Unix-Shells mindestens ebenbürtig.
In diesem Abschnitt erhalten Sie eine kurze Einführung in die PowerShell. Viele Begriffe entstammen dem Fachbereich der Programmierung. Falls Sie sich damit noch nicht gut auskennen, sollten Sie zuerst Kapitel 9, »Grundlagen der Programmierung«, durcharbeiten.
Erste Schritte
Die PowerShell 2.0 gehört zum Lieferumfang von Windows 7; in Windows 8 ist die neue Version 3.0 enthalten. Für ältere Systeme ab XP kann die Version 1.0 kostenlos bei Microsoft heruntergeladen werden. Besuchen Sie dazu die Seite http://www.microsoft.com/downloads/details.aspx?displaylang=de&FamilyID=3012 5A46-B97C-4704-AA10-605E809D5933. Die heruntergeladene .exe-Datei können Sie dann einfach ausführen, um die PowerShell zu installieren. Anschließend finden Sie sie unter Start · Alle Programme · Windows PowerShell.
Das Fenster sieht genauso aus wie die klassische Windows-Eingabeaufforderung, da die PowerShell ein darin ausgeführtes Programm ist. Als Eingabeaufforderung wird auch hier das aktuelle Arbeitsverzeichnis angezeigt, ihm wird allerdings noch PS vorangestellt, um die PowerShell zu kennzeichnen. Die zuvor erläuterten Hilfsmittel wie History, Eingabevervollständigung oder QuickEdit-Modus stehen auch hier zur Verfügung.
Die eingebauten Befehle der PowerShell werden als Cmdlets (Abkürzung für »Commandlets«) bezeichnet. Sie bestehen jeweils aus einem Verb, einem Bindestrich und einem Substantiv. Geben Sie zum Testen Folgendes ein:
> Get-ChildItem
Wie Sie sehen, wird der Inhalt des aktuellen Verzeichnisses eingeblendet, und zwar übersichtlicher und ausführlicher als in der normalen Eingabeaufforderung. Die Spalte Mode besteht aus fünf Zeichen: d oder – für Verzeichnisse beziehungsweise normale Dateien, a oder – für den Status des Archiv-Attributs, r oder – für das Schreibschutz-Attribut, h oder – für versteckt und a oder – für Archiv.
Get-ChildItem steht allgemein übrigens für die Ausgabe aller Kindelemente des aktuellen Kontexts – auch wenn dieser kein Verzeichnis, sondern beispielsweise ein Registry-Pfad oder eine Datenbankabfrage ist.
Mit Get-Command erhalten Sie eine Liste aller verfügbaren Cmdlets. Da sie zu lang ist, können Sie sie wie gehabt mithilfe eine Pipe an more schicken:
> Get-Command |more
Da die Namen der Cmdlets recht lang sind, unterstützt die PowerShell eine Reihe von Aliassen. Deren Liste können Sie mithilfe von Get-Alias – oder dessen Alias alias – ermitteln. Um die verfügbaren Aliasse für Get-ChildItem zu ermitteln, können Sie diese Liste durch eine Pipe filtern. Dazu wird das Cmdlet Where-Object (Alias: where) verwendet, das Suchkriterien auf eine Liste anwendet. In diesem Fall sollen alle Aliasse ausgegeben werden, bei denen die Definition Get-ChildItem lautet. Dies funktioniert wie folgt:
> Get-Alias | Where-Object {$_.definition -eq "Get-ChildItem"}
CommandType Name. Definition
----------- ---- ----------
Alias gci Get-ChildItem
Alias ls Get-ChildItem
Alias dir Get-ChildItem
$_ ist eine automatische Variable, die nacheinander die einzelnen Elemente einer Schleife oder Liste enthält. Dahinter wird, durch einen Punkt getrennt, ihr Bestandteil definition (eine Listenspalte) notiert. -eq ist der Gleichheitsoperator, der True zurückgibt, wenn die Operanden davor und dahinter gleich sind, hier also, wenn die Definition "Get-ChildItem" lautet.
Wie Sie sehen, besitzt Get-ChildItem die Aliasse dir, ls (dies ist der Unix-Standardname für diesen Befehl) und gci. Auf ähnliche Weise sind alle zuvor besprochenen klassischen Eingabeaufforderungs-Befehle Synonyme für die entsprechenden Cmdlets. Wenn Sie ihre echte Namen herausfinden möchten, können Sie Get-Alias auch nach dem Attribut name, also der Bezeichnung des Alias, filtern. Das folgende Beispiel sucht nach dem Alias cd, also einem Befehl zum Wechseln des Arbeitsverzeichnisses – hier die Schreibweise mit Kurzbefehlen:
> alias | where { $_.name -eq "cd" }
CommandType Name. Definition
----------- ---- ----------
Alias cd Set-Location
Ausdrücke, Operationen und Variablen
Wenn Sie einen Ausdruck eingeben und  drücken, gibt die PowerShell einfach dessen Wert aus. Sie können sie also unter anderem
als einfachen Konsolen-Taschenrechner benutzen. Probieren Sie es aus:
drücken, gibt die PowerShell einfach dessen Wert aus. Sie können sie also unter anderem
als einfachen Konsolen-Taschenrechner benutzen. Probieren Sie es aus:
> 20 * 2 + 2
42
Neben den Grundrechenarten +, -, * und / unterstützt die PowerShell den Modulo-Operator %, der den Rest einer ganzzahligen Division liefert. Sie können sowohl Ganzzahlen als auch Fließkommazahlen verwenden. Letztere werden in der deutschen Version mit Komma ausgegeben, müssen aber in der englischen Schreibweise mit Punkt eingegeben werden:
> 3 / 2
1,5
> 1.5 * 2
3
Wenn Sie versehentlich 1,5 schreiben, wird dies als Liste der beiden Ziffern 1 und 5 interpretiert, und die Operation *2 dupliziert diese Liste:
> 1,5 * 2
1
5
1
5
Der *-Operator kann neben Listen auch Strings vervielfältigen. Beispiel:
> "ha" * 3
hahaha
Auch das + hat zusätzliche Aufgaben. Es kann Strings verketten und Elemente an Listen anhängen. Schauen Sie sich dazu die folgenden Beispiele an:
> 3 + 4
7
> "3" + "4"
34
> "Test " + 3 + 4
Test 34
> 1, 2, 3 + 4
1
2
3
4
> 1, 2, 3 + 4, 5
1
2
3
4
5
Eine weitere interessante Klasse von Operatoren sind die Vergleichsoperatoren. Ihr Ergebnis ist True (wahr), wenn die Aussage stimmt, oder False (falsch), wenn dies nicht der Fall ist. Hier die wichtigsten im Überblick:
- -eq (equals) – Gleichheit
- -ne (not equals) – Ungleichheit
- -lt (less than) – kleiner als
- -gt (greater than) – größer als
- -le (less than or equals) – kleiner oder gleich
- -ge (greater than or equals) – größer oder gleich
- -like – Mustervergleich: Links steht ein beliebiges Element, rechts ein Suchmuster, das den zuvor beschriebenen Dateimustern entspricht, das heißt, * steht für beliebig viele beliebige Zeichen und ? für genau ein beliebiges Zeichen.
- -notlike – das Gegenteil von –like: Der Ausdruck ist also True, wenn das überprüfte Element dem Suchmuster nicht entspricht.
- -match – vergleicht ein Element mit einem regulären Ausdruck. Diese mächtigen Suchmuster
werden ausführlich in Kapitel 10, »Konzepte der Programmierung«, vorgestellt. Das folgende Beispiel überprüft, ob
der String "hallo" mindestens einen Vokal enthält (was natürlich True ergibt):
"hallo" -match "[aeiou]"
- -notmatch – gibt True zurück, wenn das überprüfte Element dem regulären Ausdruck nicht entspricht.
- -contains – erwartet als linken Operanden eine Liste wie 1, 2, 3 oder "a", "b", "c" – oder auch einen Bereich wie 1..9 – und als rechten Operanden ein beliebiges Element. Ergibt True, wenn das Element in der Liste oder in dem Bereich enthalten ist.
- -notcontains – ist True, wenn das fragliche Element nicht in der Liste enthalten ist.
- -and – (logisches Und) verkettet zwei oder mehr Vergleiche und liefert nur dann True, wenn jeder Einzelvergleich True ist.
- -or – (logisches Oder) verkettet ebenfalls Vergleiche und ergibt True, wenn mindestens einer der Teilvergleiche True ist.
Wenn Sie Operationen wie -lt auf Strings anwenden, halten sich diese an die Zeichensatzreihenfolge des ersten unterschiedlichen Zeichens. Beispiele:
> "a" -lt "b"
True
> "a" -lt "aa"
True
> "hello" -lt "hallo"
False
Die Vergleichsoperatoren unterscheiden normalerweise nicht zwischen Groß- und Kleinschreibung. Allerdings gibt es jeden von ihnen noch zweimal mit vorangestelltem c für »case sensitive«, das heißt für die explizite Unterscheidung zwischen Groß- und Kleinschreibung, aber auch mit vorangestelltem i (»ignore case«) für die ausdrückliche Nichtunterscheidung, falls Sie den Standard ändern sollten. Hier ein Beispiel:
> "a" -eq "A"
True
> "a" -ceq "A"
False
Alle bisher gezeigten Arten von Werten können Sie auch in Variablen speichern, um später wieder darauf zuzugreifen. Variablennamen beginnen mit einem Dollarzeichen ($), sodass sie in Strings automatisch durch ihren Wert ersetzt (substituiert) werden können. Zur Wertzuweisung wird der Operator = verwendet. Hier ein Beispiel mit anschließender Anwendung in einem String:
> $planet = "Welt"
> "Hallo, $planet!"
Hallo, Welt!
Sie können auch die in Kapitel 9, »Grundlagen der Programmierung«, für die Programmiersprache C erläuterten Wertänderungsoperatoren verwenden. Das folgende Beispiel weist der Variablen $zahl den Wert 3 zu und addiert anschließend 5:
> $a = 3
> $a += 5
> $a
8
Auf Umgebungsvariablen greifen Sie übrigens zu, indem Sie ihrem Namen ein $env: voranstellen. Hier ein Beispiel, das den Inhalt der zuvor besprochenen Umgebungsvariablen PATH anzeigt:
> $env:path
c:\ruby\bin;C:\Perl\bin\;C:\WINDOWS\system32;C:\WINDOWS;
C:\WINDOWS\System32\Wbem;C:\php52;C:\cygwin\bin
Beachten Sie zum Thema »Ausdrücke« noch Folgendes: Wenn Sie einen Ausgabebefehl verwenden, in der Regel Write-Host (Alias: echo), wird dessen Argument standardmäßig als String interpretiert. Die folgende Anweisung gibt beispielsweise den Text 2 * 4 aus, anstatt die beiden Zahlen zu multiplizieren:
> Write-Host 2 * 4
2 * 4
Um klarzumachen, dass der Ausdruck zuerst ausgewertet werden soll, müssen Sie ihn deshalb in runde Klammern setzen:
> Write-Host (2 * 4)
8
Kontrollstrukturen
Um den Schritt vom einzelnen Cmdlet zur ausführbaren Skriptdatei zu gehen, brauchen Sie einige Hilfsmittel, um den Programmablauf zu steuern, die sogenannten Kontrollstrukturen. Sie werden in Fallentscheidungen und Schleifen unterteilt. Eine Fallentscheidung führt bestimmte Anweisungen nur aus, falls eine Bedingung erfüllt ist, während eine Schleife eine Anweisungsfolge mehrmals ausführt – entweder eine bestimmte Anzahl von Durchläufen oder aufgrund einer Bedingung.
Die wichtigste Fallentscheidung lautet if und hat folgende Syntax:
if (Ausdruck) {
Anweisung(en)
}
Optional können Sie auch einen else {}-Block hinzufügen, der ausgeführt wird, wenn die Bedingung nicht zutrifft.
Falls der Ausdruck den Wert True hat (das gilt für alle korrekten Vergleiche, alle Zahlen außer 0 und alle Strings außer dem leeren, also ""), wird der Anweisungsblock in den geschweiften Klammern ausgeführt. Hier ein einfaches Beispiel: Wenn die Variable $a einen Wert hat, der größer als 100 ist, wird "Gewonnen!" ausgegeben:
if ($a -gt 100) { Write-Host "Gewonnen!" }
Besonders praktisch zum Testen von Fallentscheidungen (und natürlich erst recht für die praktische Nutzanwendung) ist die interaktive Eingabe von Werten. Dazu wird das CmdLet Read-Host verwendet. Das folgende Beispiel lässt den Benutzer eine Zeile eingeben und speichert die Eingabe in der Variablen $input:
> $input = Read-Host
Die Daten werden immer als Strings gespeichert, auch dann, wenn eine Zahl eingegeben wird. Falls Sie versuchen, mit Benutzereingaben zu rechnen, ist dies natürlich ein Problem:
> $zahl = Read-Host
20
> $zahl + 3
203
Um einen Ausdruck als Wert eines bestimmten Datentyps zu interpretieren, können Sie dem Ausdruck diesen Typ in eckigen Klammern voranstellen. Der Typ für Ganzzahlen heißt beispielsweise System.Int32 (32-Bit-Integer; siehe Kapitel 2, »Mathematische und technische Grundlagen«, für den Wertebereich); Strings haben dagegen den Typ System.String; True und False sind System.Boolean, Fließkommazahlen System.Double und so weiter. Hier also die numerisch korrekte Fassung des vorigen Beispiels:
> $zahl = Read-Host
20
> [System.Int32]$zahl + 3
23
An dieser Stelle ergibt sich allerdings ein neues Problem: Falls die Eingabe keine Zahl ist, liefert die Typkonvertierung eine Fehlermeldung. Sie sollten die Eingabe also vor dem Umwandlungsversuch filtern – dazu bietet sich ein regulärer Ausdruck an. Im folgenden Beispiel wird einer verwendet, der positive und negative Ganzzahlen zulässt:
^\-?\d+$
Genaueres über reguläre Ausdrücke erfahren Sie wie gesagt in Kapitel 10, »Konzepte der Programmierung«. Hier nur ein kurzer Überblick über das verwendete Muster: ^ steht für den Anfang des getesteten Ausdrucks. \- ist ein Minuszeichen, das durch \ geschützt wird, da es in regulären Ausdrücken eine besondere Bedeutung hat. Das anschließende Fragezeichen setzt dieses Vorzeichen optional. \d steht für eine beliebige Ziffer; das Pluszeichen besagt, dass eine oder mehrere Ziffern vorkommen dürfen. Das $-Zeichen steht schließlich für das Ende des Ausdrucks. \-?\d+ hieße, dass irgendwo im untersuchten String eine ganze Zahl vorkommt; ^ und $ erfordern dagegen, dass der gesamte Ausdruck betrachtet wird.
Hier nun das verbesserte Eingabe- und Rechenbeispiel, in dem durch if ein möglicher Fehler abgefangen wird:
> $eingabe = Read-Host; if ($eingabe -match "^\-?\d+$") { Write-Host
([System.Int32]$eingabe + 3) } else { Write-Host "Bitte nur Zahlen eingeben!" }
20
23
Das Semikolon hinter Read-Host ermöglicht übrigens die Eingabe einer weiteren Anweisung in derselben Zeile. Dadurch
können Sie den gesamten Skriptblock nochmals mithilfe von  zurückholen. Geben Sie zur Abwechslung etwas ein, was keine Zahl ist. Sie sollten
die Fehlermeldung "Bitte nur Zahlen eingeben!" erhalten.
zurückholen. Geben Sie zur Abwechslung etwas ein, was keine Zahl ist. Sie sollten
die Fehlermeldung "Bitte nur Zahlen eingeben!" erhalten.
Die wichtigsten Schleifentypen sind while, for und foreach. while führt einen Anweisungsblock aus, solange die überprüfte Bedingung zutrifft. Hier ein Beispiel, das weiter ausgeführt wird, solange Sie "j" eingeben:
> $i = 1; While ((Read-Host "Noch mal?") -eq "j") {Write-Host
"Dies ist Durchlauf Nr. $i"; $i++}
Noch mal?: j
Dies ist Durchlauf Nr. 1
Noch mal?: j
Dies ist Durchlauf Nr. 2
Noch mal?: j
Dies ist Durchlauf Nr. 3
Noch mal?: n
Wie Sie sehen, nimmt Read-Host optional einen String entgegen und zeigt ihn als Eingabeaufforderung an. Außerdem kann das Ergebnis ohne den Umweg über eine Variable in einem Ausdruck verwendet werden.
Der Kopf der for-Schleife besitzt drei durch Semikolon getrennte Teile:
for (Initialisierung; Bedingung; Wertänderung) {
Anweisung(en)
}
Die Initialisierung wird einmal zu Beginn ausgeführt. Vor jedem Durchlauf wird die Bedingung geprüft; falls sie nicht zutrifft, wird die Schleife nicht (mehr) ausgeführt. Nach jedem Durchlauf wird schließlich die Wertänderung durchgeführt. Im Prinzip können Initialisierung und Wertänderung beliebige Anweisungen sein und die Bedingung ein beliebiger Ausdruck, aber typischerweise wird ein und dieselbe Variable auf einen Anfangswert gesetzt, überprüft und verändert. Das folgende Beispiel weist der Variablen $i nacheinander die Zahlen 1 bis 10 zu und gibt jeweils deren Quadrat aus:
> for ($i = 1; $i -le 10; $i++) { $quadrat = $i * $i; Write- Host "$i^2 = $quadrat" }
1^2 = 1
2^2 = 4
3^2 = 9
4^2 = 16
5^2 = 25
6^2 = 36
7^2 = 49
8^2 = 64
9^2 = 81
10^2 = 100
foreach schließlich iteriert über die Elemente einer Liste. Das folgende Beispiel gibt für die Zahlen von 1 bis 10 aus, ob sie durch 3 teilbar sind oder nicht:
> foreach ($i in 1..10) { if ($i % 3) { Write-Host "$i ist nicht durch 3 teilbar." } else { Write-Host "$i ist
durch 3 teilbar." } }
1 ist nicht durch 3 teilbar.
2 ist nicht durch 3 teilbar.
3 ist durch 3 teilbar.
4 ist nicht durch 3 teilbar.
5 ist nicht durch 3 teilbar.
6 ist durch 3 teilbar.
7 ist nicht durch 3 teilbar.
8 ist nicht durch 3 teilbar.
9 ist durch 3 teilbar.
10 ist nicht durch 3 teilbar.
Die Fallunterscheidung if ($i % 3) macht es sich zunutze, dass 0 (kein Rest bei der Division, also Teilbarkeit) als False gilt und jeder andere Wert als True.
Eine foreach-Schleife kann übrigens auch über eine Pipe auf die Zeilen der Ausgabe eines beliebigen Cmdlets angewendet werden. Das folgende Beispiel geht auf diese Weise die Liste von Get-ChildItem für das aktuelle Verzeichnis durch. Falls $_.mode, die Attributliste, mit d anfängt, handelt es sich um ein Unterverzeichnis, und ein Zähler wird erhöht. Auf diese Weise wird die Anzahl der (direkten) Unterverzeichnisse gezählt:
> $i = 0; Get-ChildItem | foreach { if ($_.mode -like "d*") { $i++ } };
echo "Das aktuelle Verzeichnis hat $i Unterverzeichnisse."
Das aktuelle Verzeichnis hat 34 Unterverzeichnisse.
PowerShell-Skriptdateien
Wirklich nützlich sind solche Beispiele natürlich vor allem dann, wenn Sie sie als Skriptdateien abspeichern. PowerShell-Skripte erhalten die Dateiendung .ps1. Aus der PowerShell selbst können Sie sie durch Eingabe ihres Pfades aufrufen. Im aktuellen Verzeichnis genügt dazu allerdings nicht der einfache Name, sondern es muss .\ vorangestellt werden, weil die PowerShell nur den PATH, nicht aber das aktuelle Verzeichnis nach ausführbaren Programmen durchsucht. Die Angabe ./ funktioniert übrigens auch, weil die PowerShell statt des Windows-Backslashs auch den von Unix bekannten Slash als Pfadtrenner akzeptiert. Genauso kann das Sternchen (*) als Platzhalter für alle Dateien in einem Verzeichnis eingesetzt werden.
Starten Sie also Ihren Lieblingseditor, geben Sie das folgende Skript ein, und speichern Sie es unter dem Namen hallo.ps1 ab. Es handelt sich um ein Beispiel, das im nächsten Kapitel auch für die Unix-Shell bash und im übernächsten Kapitel in vier verschiedenen Programmiersprachen präsentiert wird. Nach der Begrüßung »Hallo Welt!« und der Ausgabe von Datum und Uhrzeit wird der Benutzer nach seinem Namen gefragt und nochmals persönlich begrüßt:
Write-Host "Hallo, Welt!"
$date = Get-Date
Write-Host "Es ist $date"
$name = Read-Host "Deinen Namen, bitte"
Write-Host "Hallo, $name!"
Geben Sie nun im entsprechenden Verzeichnis Folgendes ein:
> ./hallo.ps1
The file C:\hallo.ps1 cannot be loaded. The file C:\hallo.ps1
is not digitally signed. The script will not execute on the
system. Please see "get-help about_signing" for more details..
Dies ist offensichtlich eine Fehlermeldung. Die PowerShell verlangt nämlich aus Sicherheitsgründen standardmäßig, dass alle Skripte digital signiert sind. Im Grunde genügt es aber, wenn Skripte aus dem Internet signiert sind – über lokale können Sie selbst entscheiden. Diese Einstellung erreichen Sie wie folgt:
> Set-ExecutionPolicy RemoteSigned
Nun kann das Skript ausgeführt werden:
> ./hallo.ps1
Hallo, Welt!
Es ist 20.05.2009 13:36:18
Deinen Namen, bitte: Sascha
Hallo, Sascha!
Liste nützlicher Cmdlets
In Tabelle 6.3 sehen Sie eine Liste wichtiger Cmdlets mit ihren Aliassen und einem kurzen Hinweis zu ihrer Bedeutung.[Anm.: Formal ist help kein echtes Alias zu Get-Help, weil es den zusätzlichen Nutzen erfüllt, die Hilfeseiten durch eine Pipe an more zu senden und so seitenweise anzuzeigen.]
6.2.4 Windows-Konfiguration

Das Betriebssystem Windows verfügt über verschiedene Dialoge zur Systemkonfiguration. Die wichtigsten befinden sich in der Systemsteuerung. Wählen Sie Start · Systemsteuerung, um die im Folgenden genannten Konfigurationsprogramme zu finden. In Abbildung 6.8 sehen Sie die Systemsteuerung in Windows 7.
Abbildung 6.8 Die Systemsteuerung in Windows 7
Die Systemsteuerung kann in zwei verschiedenen Ansichten angezeigt werden; in der linken Spalte des Fensters finden Sie die Umschaltmöglichkeit, die mit Zur Klassischen Ansicht wechseln beziehungsweise Zur Kategorienansicht wechseln beschriftet ist. Voreingestellt ist die Kategorienansicht, die Anfängern die Orientierung erleichtert. Leistungsfähiger ist dagegen die klassische Ansicht, die für jeden verfügbaren Konfigurationsdialog ein eigenes Icon anzeigt. Die einzelnen Punkte in dieser Übersicht beziehen sich auf die klassische Ansicht.
- Anpassung (früher Anzeige) steuert das Erscheinungsbild der grafischen Oberfläche. Sie können zum Beispiel
zwischen dem Aero-Layout und der klassischen Windows-Ansicht wechseln. Weitere Designs
können aus dem Internet heruntergeladen und alternativ installiert werden. Außerdem
können Sie in diesem Dialog ein Hintergrundbild auswählen.
Es folgen die Konfigurationsdialoge für den Bildschirmschoner und die Darstellung, die das Ändern von Farben und Effekten ermöglicht. Zuletzt können Sie noch den Bildschirm und die Grafikkarte konfigurieren.
Dieser Dialog lässt sich schneller aufrufen, indem Sie mit der rechten Maustaste auf eine freie Stelle auf dem Desktop klicken und Anpassen (Windows XP: Eigenschaften) auswählen.
- Hardware ermöglicht die Installation von Treibern für neu angeschlossene Geräte beziehungsweise das Aktualisieren von Treibern, die Probleme bereiten. Da Windows 8 und seine Vorgänger mit der Plug & Play-Funktion ausgestattet sind, wird neue Hardware aber in der Regel automatisch beim Start erkannt, und Sie werden gebeten, eine Treiber-CD einzulegen, falls Windows selbst keinen Treiber bereitstellt.
- Programme und Funktionen (ehemals Software) bietet Ihnen drei verschiedene wichtige Optionen. Unter Programme ändern oder entfernen können Sie jedes installierte und registrierte Anwendungsprogramm deinstallieren
oder seine Installationsoptionen ändern. Die Funktion verlässt sich dabei auf die
Deinstallationsprogramme, die zusammen mit den Anwendungen installiert wurden.
Neue Programme hinzufügen ist die bevorzugte Art der Softwareinstallation. Nachdem Sie diesen Punkt aufgerufen haben, müssen Sie den gewünschten Installationsdatenträger auswählen. In der Regel wird das darauf befindliche Installationsprogramm automatisch gefunden. Die Option Windows-Update stellt eine Internetverbindung her und sucht nach aktualisierten Systemkomponenten oder Sicherheits-Updates.
Windows-Komponenten hinzufügen/entfernen listet schließlich sämtliche installierten Windows-Bestandteile auf und ermöglicht die Installation weiterer Komponenten von der Windows-CD.
- Benutzerkonten ermöglicht die Einrichtung und Verwaltung mehrerer Benutzer. Es gibt zwei Arten von Benutzern: Computeradministratoren sind berechtigt, Verwaltungsaufgaben wie die hier beschriebenen zu übernehmen. Eingeschränkte Benutzer haben dieses Recht nicht, sie dürfen nur normale Anwendungsprogramme und Systemfunktionen benutzen.
- Das Wartungscenter (siehe Abbildung 6.9) zentralisiert die Verwaltung der verschiedenen Netzwerk- und Internet-Sicherheitsfunktionen
sowie Wartungsaufgaben: Firewall und Automatische Updates sind Bestandteil von Windows, während beim Virenschutz lediglich überprüft wird,
ob Antivirensoftware (eines Drittanbieters) installiert ist. Seit Windows Vista ist
zusätzlich der Windows Defender installiert, der vor Spyware und ähnlichen Schädlingen
schützt. Genauere Informationen über Sicherheitsthemen erhalten Sie in Kapitel 20, »Computer- und Netzwerksicherheit«.
Der Abschnitt Wartung bietet Hilfe bei automatisch erkannten Computerproblemen, zum Beispiel Programmabstürzen. Wichtig ist beispielsweise die gelegentliche Aktualisierung oder Neuinstallation von Gerätetreibern.
In Windows Vista hieß die Funktion Sicherheitscenter und enthielt keine Wartungsoptionen. Windows XP enthält das Sicherheitscenter nur dann, wenn Sie mindestens das Fehlerbehebungs- und Erweiterungspaket Service Pack 2 installieren.
- System stellt auf verschiedenen Registerkarten die wichtigsten technischen Betriebssystemeinstellungen
zur Verfügung. Schneller wird dieser Dialog durch einen Rechtsklick auf den Arbeitsplatz und die Auswahl von Eigenschaften aufgerufen. Im Einzelnen können Sie hier die folgenden Optionen einstellen:
- Die Systemwiederherstellung ermöglicht die Überwachung verschiedener Laufwerke und Ordner, um unberechtigte Änderungen rückgängig zu machen. Wichtig ist dies zum Beispiel für den Systemordner (häufig C:\Windows). Diese Option bietet nicht etwa Schutz vor Viren, sondern lediglich vor Programmen, die bei der Installation versehentlich bestimmte Systemkomponenten durch ältere Versionen ersetzen.
- Automatische Updates ist der Dialog zur Konfiguration der automatischen Aktualisierung von Windows. Sie können Updates vollautomatisch installieren lassen, Windows zum Nachfragen auffordern oder auf manuelle Updates umschalten.
- Allgemein liefert Informationen über den Computer und die installierte Betriebssystemversion.
- Computername zeigt die Bezeichnung des Computers an. In einem Netzwerk benötigt jeder Rechner einen eindeutigen Namen.
- Hardware bietet Zugriff auf verschiedene Aspekte der Hardwarekonfiguration. Der Hardware-Assistent entspricht dem Symbol Hardware in der Systemsteuerung (siehe dort). Der Geräte-Manager zeigt eine Übersicht über alle bereits installierten Hardwarekomponenten an. Hardwareprofile ermöglichen die Einrichtung verschiedener Konfigurationen, in denen jeweils unterschiedliche Geräte aktiviert beziehungsweise deaktiviert sind.
- Erweitert erlaubt die Einstellung verschiedener spezieller Optionen: Unter Systemleistung können Sie je nach Leistungsfähigkeit des Rechners verschiedene visuelle Effekte ein- oder ausschalten. Im Übrigen können Sie bestimmen, ob die Ressourcen eher der Anwendung im Vordergrund zur Verfügung gestellt werden sollen oder eher den Hintergrundprogrammen – Letzteres ist typisch für Serverrechner. Starten und Wiederherstellen ermöglicht die Konfiguration des Windows XP-Bootmanagers. Die Umgebungsvariablen wurden in diesem Kapitel bereits angesprochen.
- Remote schaltet die Remote-Unterstützung ein: Ein berechtigter Benutzer kann über ein Netzwerk auf Ihrem Rechner arbeiten, als säße er davor.
Ein vollkommen anderer Dialog mit zahlreichen Unteroptionen wird geöffnet, wenn Sie das Icon Verwaltung doppelklicken. Die meisten dort angebotenen Programme werden von einer Anwendung namens Microsoft Management Console (MMC) bereitgestellt, sodass sie relativ einheitlich zu bedienen sind. Einen genaueren Blick auf die MMC erhalten Sie im nächsten Abschnitt.
Beispielsweise stellt die Computerverwaltung die wichtigsten Konfigurationseinstellungen in einer bequemen hierarchischen Baumansicht zur Verfügung. In diesem Menü gibt es unter anderem die folgenden Einstellungen:
- Die Ereignisanzeige verwaltet Erfolgs-, Warn- und Fehlermeldungen aus den verschiedensten Ereignisquellen in den drei Kategorien Anwendung (den Anwendungsprogrammen), Sicherheit (Überwachung von Anmeldungen und Netzwerkzugriffen) sowie System (Meldungen des Betriebssystems).
- Die Datenträgerverwaltung ermöglicht die Partitionierung und Verwaltung der verschiedenen Festplatten.
- Dienste zeigt eine Liste aller Prozesse, die permanente Hintergrundfunktionen bereitstellen, beispielsweise Netzwerkclients und -server, das Ereignisprotokoll oder installierte Virenwächter.
Die Microsoft Management Console
Die professionellen Varianten der Microsoft-Betriebssysteme Windows XP, Vista, 7 und 8 sowie die im Folgenden vorgestellten Windows-Serversysteme sind mit einer erweiterten Verwaltungskonsole ausgestattet, der Microsoft Management Console (MMC).
Sie starten die MMC, indem Sie im Suchfeld (Windows 7 und Vista) beziehungsweise unter Start · Ausführen (Windows XP) den Befehl mmc eingeben. Es erscheint ein zunächst weitgehend leeres Fenster. Die eigentlichen Verwaltungsfenster heißen Snap-Ins. Sie können sie über Datei · Snap-In hinzufügen/entfernen in die Liste unter Konsolenstamm einfügen. Einige dieser Snap-Ins stehen auch im Bereich Verwaltung der Systemsteuerung zur Verfügung und wurden bereits erwähnt, beispielsweise die Computerverwaltung und die Datenträgerverwaltung.
Hier die wichtigsten weiteren Snap-Ins im Überblick:
- Gruppenrichtlinienobjekt-Editor: Gruppenrichtlinienobjekte (Group Policy Objects) sind Optionen für Computer und Benutzer, die zahllose Aspekte regeln. Dazu gehören Zugriffs- und Ausführungsberechtigungen, Passwortänderungspolitik, die Verfügbarkeit von Ordnern und Anwendungen. Das Besondere an Gruppenrichtlinien ist, dass sie in einer Windows-Domäne für beliebig viele Benutzer und/oder Computer gelten können. Zudem können lokale Gruppenrichtlinien diese globalen Voreinstellungen ergänzen. Wenn Sie dieses Snap-In hinzufügen, müssen Sie wählen, ob es die Gruppenrichtlinien für den lokalen Computer, für die Domäne oder ein anderes Objekt anzeigen und verwalten soll; natürlich benötigen Sie jeweils die entsprechenden Berechtigungen.
- Gruppenrichtlinienverwaltung: Ein moderneres Tool, mit dem Administratoren auf komfortable Weise die Gruppenrichtlinien für die Domäne bearbeiten können.
- IP-Sicherheitsmonitor: Ermöglicht die Überwachung verschiedener Sicherheitsaspekte für TCP/IP-basierte Netzwerkdienste.
- IP-Sicherheitsrichtlinien: Sicherheitseinstellungen für TCP/IP-basierte Netzwerkdienste. Beim Einbinden des Snap-Ins müssen Sie wählen, ob es für den lokalen oder Computer oder für einen anderen eingesetzt werden soll.
- Lokale Benutzer und Gruppen: Ermöglicht die übersichtliche Verwaltung aller Anmelde- und Berechtigungsaspekte für Benutzer und Gruppen des lokalen Computers.
- Richtlinienergebnissatz: Die zuvor erwähnte Kombination aus globalen und lokalen Gruppenrichtlinien liefert für jeden Computer oder Benutzer einen bestimmten Satz tatsächlich gültiger Gruppenrichtlinien, der als Richtlinienergebnissatz (Resultant Set of Policy, kurz RSoP) bezeichnet wird. Mit diesem Snap-In können Sie solche Richtlinienergebnissätze erstellen und überprüfen. Wählen Sie dazu ganz rechts unter Richtlinienergebnissatz · Aktionen · Weitere Aktionen den Eintrag RSoP-Daten generieren. Sie können sich für den Protokollierungsmodus entscheiden, der die aktuellen Einstellungen sammelt, oder den Planungsmodus wählen, der die Überprüfung von »Was wäre wenn«-Szenarien ermöglicht.
Die Registry
In alten Windows-Versionen besaß jede Systemkomponente und jedes Programm seine eigenen Konfigurationsdateien, meist im Textformat, die über die ganze Festplatte verstreut und oft inkompatibel miteinander waren. Aus diesem Grund wurde in Windows 95 ein völlig neues Modell der Konfigurationsdatenverwaltung eingeführt: die Registrierdatenbank oder Registry. Das Betriebssystem selbst nutzt diese Datenbank konsequent. Darüber hinaus steht allen Anwendungsentwicklern die Option zur Verfügung, die Einstellungen ihrer Programme hier abzulegen – die meisten gängigen Anwendungen nutzen diesen Service.
Die Registry ist eine verschachtelte Datenbank in Baumform. Da es normalerweise nicht vorgesehen ist, dass Endanwender die Inhalte der Registry manuell ändern, sind die dafür erforderlichen Programme nirgendwo im Startmenü eingebunden. Geben Sie in Suche starten im Startmenü (in älteren Versionen unter Ausführen) regedit ein, um den in Abbildung 6.10 gezeigten Registrierungseditor zu starten.
Im linken Bereich des Fensters finden Sie die hierarchische Struktur der Registrierungsschlüssel, die sich aufklappen lässt wie die Ordner im Explorer. Manche Schlüssel besitzen nur Unterschlüssel, andere enthalten mehrere Name-Wert-Paare, die im rechten Bereich des Fensters angezeigt werden. Wenn Sie dort auf einen Namen doppelklicken, können Sie den entsprechenden Wert ändern. Allerdings sollten Sie dabei genau wissen, was Sie tun – das Ändern der Registry kann das System beschädigen.
Abbildung 6.10 Der Registrierungseditor (regedit.exe)
Falls Sie Änderungen vorgenommen haben, die dazu führen, dass Windows gar nicht mehr
startet, müssen Sie nach dem Neustart die Taste  drücken und die Letzte als funktionierend bekannte Konfiguration auswählen.
drücken und die Letzte als funktionierend bekannte Konfiguration auswählen.
Die Registry besteht aus den folgenden Schlüsselkategorien:
- HKEY_CLASSES_ROOT enthält für jeden bekannten Dateityp einen Schlüssel. Hier wird unter anderem vermerkt, mit welchem Programm der jeweilige Typ geöffnet werden soll oder welches Icon angezeigt wird. In der Regel lassen sich diese Einstellungen einfacher vornehmen, indem Sie mit der rechten Maustaste auf eine Datei klicken und Öffnen mit wählen. Weitere derartige Einstellungen können Sie auf der Registerkarte Dateitypen treffen, wenn Sie in einem Ordner Extras · Ordneroptionen wählen.
- HKEY_CURRENT_USER enthält alle wichtigen Einstellungen, die den zurzeit angemeldeten Benutzer betreffen. Beispielsweise enthält der Schlüssel Software die individuellen Einstellungen dieses Benutzers für alle Anwendungsprogramme.
- HKEY_LOCAL_MACHINE enthält die gesamte Konfiguration des Rechners, die wichtigsten Schlüssel sind Hardware (Treiberkonfiguration), Software (allgemeine Einstellungen für Anwendungsprogramme) und System (Betriebssystemkonfiguration).
- HKEY_USERS enthält die Einstellungen für alle existierenden Benutzer, die Daten des zurzeit angemeldeten Benutzers werden jeweils nach HKEY_CURRENT_USER gespiegelt.
- HKEY_CURRENT_CONFIG enthält Kopien verschiedener Einstellungen, die das System aktuell benötigt.
Ihr Kommentar
Wie hat Ihnen das <openbook> gefallen? Wir freuen uns immer über Ihre freundlichen und kritischen Rückmeldungen.

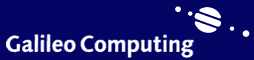
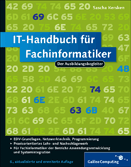

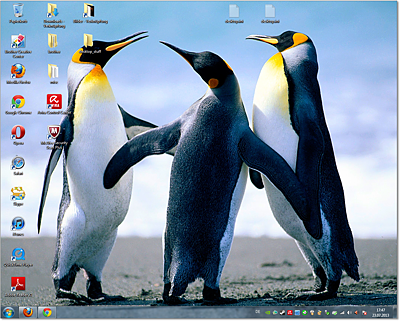
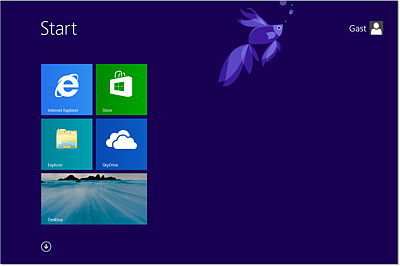
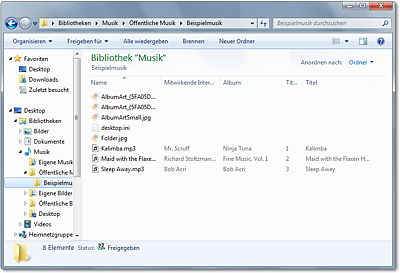
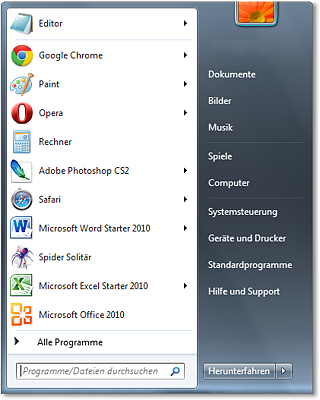
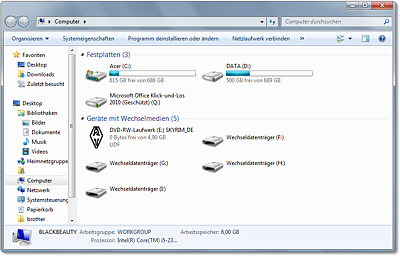
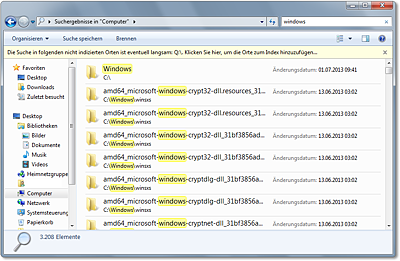
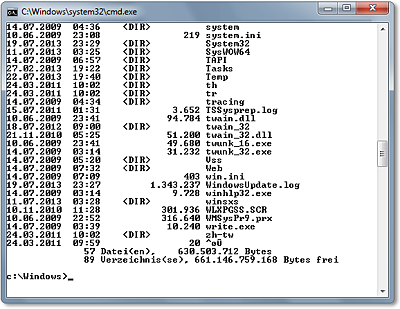
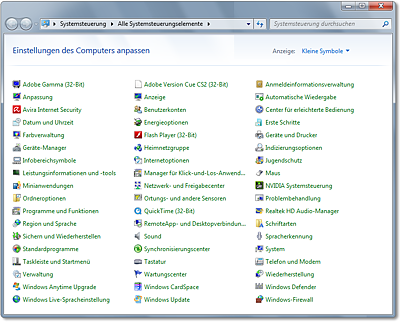
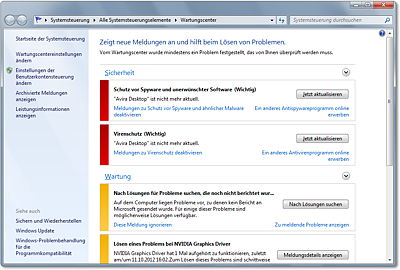
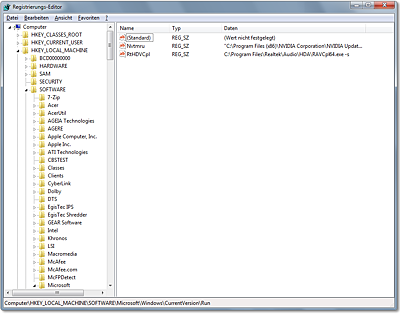
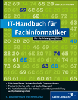
 Jetzt bestellen
Jetzt bestellen