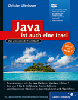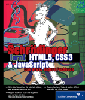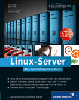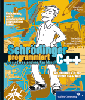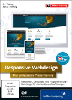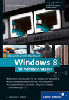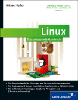8 Mac OS X
An apple a day keeps the doctor away.
– Sprichwort
Nachdem das vorige Kapitel Linux beschrieben hat, geht es hier um ein anderes Betriebssystem aus der Unix-Familie: Mac OS X, seit 2001 das Standardsystem für Apple-Macintosh-Computer. Im Grunde ist die Bezeichnung Mac OS leicht irreführend, da es mit dem klassischen Mac-Betriebssystem nicht allzu viel zu tun hat. In diesem Kapitel werden die Grundlagen von Mac OS X vorgestellt; manches bezieht sich auf die noch aktuelle Version 10.8 »Mountain Lion«, und in der Übersichtstabelle werden auch die Neuerungen in der zur Drucklegung noch nicht vorliegenden Version 10.9 »Mavericks« zusammengefasst.
Das ursprüngliche Mac OS war schon seit langer Zeit erneuerungsbedürftig, weil es mit dem technischen Fortschritt der zugrunde liegenden Hardware nicht mithalten konnte. Fähigkeiten wie präemptives Multitasking oder Speicherschutz waren nicht vorhanden und ließen sich aufgrund der altmodischen Architektur des Systems auch nicht nachrüsten.
Aus dieser Motivation heraus wurde Mac OS X als vollkommen neuer Ansatz eingeführt. Die Entwicklungsgrundlage war das Betriebssystem NextStep, das Anfang der 90er-Jahre des 20. Jahrhunderts von der Firma NeXT entwickelt worden war. Es handelte sich um ein mikrokernelbasiertes Unix-System mit fortschrittlicher grafischer Oberfläche. Auf einer NextBox, der zugehörigen Workstation, wurde übrigens das World Wide Web entwickelt.
NeXT wurde in den 90er-Jahren von Apple aufgekauft.[Anm.: Mit diesem Schritt holte Apple übrigens auch den inzwischen verstorbenen Steve Jobs zurück an Bord, der während der Jahre seiner Abwesenheit von Apple unter anderem NeXT mitbegründet hatte.] Einige Zeit später kündigte Apple sein neues NextStep-basiertes Betriebssystem unter dem Codenamen »Rhapsody« an. Im Jahr 2001 erschien es schließlich unter dem Namen »Mac OS X«. Das X steht sowohl für die Versionsnummer 10 als auch für die Unix-Kompatibilität. Die offizielle Aussprache lautet »Mac OS ten«; dennoch ist es weit verbreitet, das X als Buchstaben zu sprechen.
Bisher erschienen insgesamt acht offizielle Versionen des Systems; die neunte ist bereits angekündigt. Seit Mac OS 10.1 »Puma« trägt jedes Release den Namen einer Großkatze. Tabelle 8.1 zeigt die Versionen im Überblick.
| Version | Name | Jahr | wichtige Neuerungen |
|
Mac OS X Public Beta |
– |
2000 |
öffentliche Betaversion |
|
10.0 |
Cheetah |
2001 |
erste offizielle Version; recht stabil, aber sehr langsam |
|
10.1 |
Puma |
2001 |
Geschwindigkeitssteigerung, DVD-Unterstützung |
|
10.2 |
Jaguar |
2002 |
Unterstützung für Grafikbeschleuniger, CUPS |
|
10.3 |
Panther |
2003 |
schneller Benutzerwechsel, iChat (Videochat), Exposé |
|
10.4 |
Tiger |
2005 |
64-Bit-Unterstützung, seit 10.4.4 auch für die damals neuen Intel-Macs, Dashboard |
|
10.5 |
Leopard |
2007 |
modernisierte Oberfläche, Time Machine (Datensicherung), Boot Camp (offizielle Unterstützung für Windows in eigener Partition) |
|
10.6 |
Snow Leopard |
2009 |
vor allem Beschleunigung und Sicherheitsverbesserungen, keine Unterstützung mehr für PowerPC, in späteren Updates Mac App Store |
|
10.7 |
Lion |
2011 |
iCloud-Unterstützung, Launchpad, Mission Control, verbessertes Vollbildverhalten etc. |
|
10.8 |
Mountain Lion |
2012 |
Unterstützung zahlreicher iOS-Features (Reminders, Notes, iMessage, Notification, Game Center); verbesserter Schlafmodus »Power Nap«, eingebaute Social-Media-Unterstützung, AirPlay (drahtlose AV-Übertragung auf HDTV) |
|
10.9 |
Mavericks |
2013 |
iBooks (E-Book-App, bisher nur für iOS), Maps, verbesserter Kalender, iCloud Keychain (gesicherter, zentraler Passwortspeicher), Multi-Tab-Finder, Tags zum einfacheren Auffinden von Dateien |
Im erweiterten Sinn lässt sich auch iOS, das System von iPhone, iPad und iPod Touch, als Variante von OS X bezeichnen. Allerdings läuft es nicht auf Intel-Hardware, sondern auf den in diesen Geräten verwendeten ARM-Prozessoren, und wurde stark modifiziert für den optimalen Einsatz auf mobilen Geräten. Seit iOS 5 beziehungsweise Mac OS X 10.7 unterstützen beide Systeme Apples Cloud-Computing-Dienst iCloud.
Manche ursprünglich für iOS entwickelten Features wie der App Store, Notifications oder die E-Book-Software iBooks (für die im iTunes Store Bücher erworben werden können) finden nach und nach ihren Weg in das System für »richtige« Computer.
Mac OS X besitzt eine recht interessante, komplexe Architektur. Tabelle 8.2 zeigt eine Übersicht des Aufbaus.
|
Cocoa |
Carbon (veraltet) |
Java |
||
|
Quartz |
OpenGL |
QuickTime |
||
|
Darwin |
||||
|
Mach-Mikrokernel |
||||
Den innersten Bestandteil bildet der Mach-Mikrokernel, der bereits die Grundlage von NextStep war, inzwischen aber erheblich weiterentwickelt wurde. Mac OS X verwendet die Version 3.0. Wie bereits in Kapitel 5, »Betriebssystemgrundlagen«, besprochen, stellen Mikrokernels nicht viel mehr als eine effiziente Prozessverwaltung zur Verfügung, alle anderen Aufgaben werden an Prozesse im Benutzermodus delegiert.
Die nächste Ebene bildet ein BSD-basiertes Unix-System namens Darwin. Dieses System selbst ist unter der GPL freigegeben und läuft auch auf PCs.
Auf Darwin setzen verschiedene Bibliotheken auf, die für die Präsentation der verschiedenen visuellen und multimedialen Inhalte sorgen:
- Quartz ist die neuartige Bibliothek zur Darstellung von Grafiken und hochwertiger, geglätteter Schrift. Die Präsentation dieser Komponenten basiert auf dem PDF-Format von Adobe, das einen einheitlichen Standard für die Verbreitung von Dokumenten mit hoher Darstellungsqualität sowohl für den Bildschirm als auch für den Druck gewährleistet.
- OpenGL kommt für die Darstellung von 3D-Grafik zum Einsatz, wie sie in vielen Anwendungen und Spielen eingesetzt wird. Diese Bibliothek ist plattformübergreifend verfügbar und wird beispielsweise auch unter Windows verwendet.
- QuickTime ist Apples eigene Multimedia-Technologie. Es wird in Mac OS X zur Darstellung von Bilddateien, Videos, Sounds und Streaming-Inhalten aus dem Internet eingesetzt.
Diese verschiedenen Präsentationsbibliotheken werden von mehreren Programmierschnittstellen genutzt, die die Entwicklung von Anwendungsprogrammen für Mac OS X ermöglichen. Das Betriebssystem unterstützt die folgenden Application Programming Interfaces (APIs):
- Cocoa ist die Schnittstelle für reine Mac OS X-Anwendungen. Die API wird von Entwicklungswerkzeugen für die Programmiersprachen Objective-C und Java unterstützt.
- Carbon war eine bis Version 10.4 vorhandene gemeinsame Bibliothek für Anwendungsprogramme, die unter Mac OS 9 und Mac OS X liefen. Bevor das neue Betriebssystem überall verbreitet war, wurden wichtige Anwendungen bevorzugt mit Carbon entwickelt.
- Java ist eine plattformunabhängige Programmiersprache von Sun Microsystems. Zahlreiche Server-, Datenbank- oder auch Multimedia-Anwendungen werden in dieser Sprache geschrieben. Mac OS X enthält eingebaute Unterstützung für die Ausführung von Java-Anwendungen in Form einer virtuellen Maschine.
Über all diesen Systembestandteilen befindet sich schließlich die neu gestaltete grafische Oberfläche Aqua, die durch ihre abgerundeten und halbtransparenten Bedienelemente auffällt.
Bis Mac OS X 10.4 Tiger wurde auch die sogenannte Classic-Umgebung unterstützt. Sie war speziell für klassische Mac-Anwendungen gedacht, die nicht mit Mac OS X kompatibel waren. Mac OS 9 wurde dabei in der Umgebung einer virtuellen Maschine gestartet, und die Anwendung wurde unter diesem System ausgeführt. Da Mac OS 9 nur auf PowerPC- und nicht auf Intel-Macs läuft, ist die Classic-Umgebung nun Geschichte, zumal es so gut wie keine wichtigen Anwendungen mehr gibt, von denen noch keine Mac OS X-Version erschienen wäre.
Auf die Unix-Komponenten von Mac OS X wird in diesem Kapitel nicht weiter eingegangen, da die Funktionsweise eines modernen Unix-Systems bereits im vorigen Kapitel am Beispiel von Linux beschrieben wurde. Wenn Sie das Programm Terminal im Ordner Applications/Programme starten, steht Ihnen eine voll ausgestattete Unix-Shell zur Verfügung (seit einigen Jahren standardmäßig die bash; frühe Versionen von OS X verwendeten die tcsh).
Zwei wichtige Befehle aus dem Linux-Kapitel, die Sie an dieser Stelle nicht verwenden
können, sind useradd und groupadd, da Mac OS X die Benutzerverwaltung grafisch über die Systemeinstellungen vornimmt.
Im Übrigen ist die Verwendung von mount und umount unnötig: Wenn Sie einen Wechseldatenträger einlegen, erscheint sein Icon automatisch
auf dem Desktop. Um ihn sicher auszuwerfen, genügt es, dieses Icon nach dem Schließen
auf den Papierkorb zu ziehen, die Tastenkombination  +
+  zu betätigen oder bei neueren Macs den Auswurfknopf ganz rechts oben auf der Tastatur
zu drücken.
zu betätigen oder bei neueren Macs den Auswurfknopf ganz rechts oben auf der Tastatur
zu drücken.
8.1 Mit Aqua arbeiten

In diesem Abschnitt werden die wichtigsten Bedienelemente und Konfigurationsmöglichkeiten der Benutzeroberfläche Aqua vorgestellt. Abbildung 8.1 zeigt den Desktop von Mac OS X mit einigen Fenstern.
Abbildung 8.1 Der Desktop von Mac OS X 10.7 Lion (unter 10.9 Mavericks sieht er im Prinzip genauso aus). Oben befindet sich die Menüleiste, unten das Dock; außerdem sind das Programm iTunes sowie der Systemordner »Programme« (»Applications«) zu sehen.
Auf dem Bildschirm finden Sie die folgenden Bedienelemente:
- Ganz oben befindet sich die Menüleiste. Diese Besonderheit wurde aus alten Mac OS-Versionen
übernommen: In den grafischen Oberflächen der meisten anderen Betriebssysteme besitzt
jedes Anwendungsfenster seine eigene Menüleiste; unter Mac OS wird dagegen nur eine
Menüleiste angezeigt, deren Inhalt je nach aktivem Fenster wechselt.
Ganz links in der Menüleiste finden Sie das Apple-Menü, das einige wichtige Systembefehle wie Abmelden, Herunterfahren oder Neustart anbietet. Daneben liegt das Programm-Menü, das jeweils den Namen der aktiven Anwendung trägt. Es bietet grundlegende Funktionen zur Steuerung des jeweils aktiven Programms wie Beenden oder Aufrufen des Voreinstellungen-Dialogs.
- Auf dem Desktop selbst befindet sich eine Reihe diverser Icons, die etwa die vorhandenen Datenträger, den Papierkorb zum Löschen von Dateien oder die verschiedenen Drucker anzeigen.
- Am unteren Bildschirmrand sehen Sie das Dock. Es enthält Icons für alle zurzeit laufenden Programme sowie für diejenigen, die Sie dauerhaft dort ablegen. Ganz links befindet sich stets der Finder, der Datei-Manager des Systems; ganz rechts ist der Papierkorb angeordnet.
Aqua-Fenster besitzen die folgenden Bedienelemente:
- Der rote Button links oben dient dem Schließen des Fensters. Programme werden dadurch übrigens nicht beendet.
- Der gelbe Button verkleinert das Fenster und stellt seine Miniatur im rechten Abschnitt
des Docks dar. Durch einen Klick auf diese Miniatur können Sie das Fenster wiederherstellen.
Eine Alternative ist die Option Ausblenden im Anwendungsmenü oder die Tastenkombination
 +
+  . Die Option
. Die Option  +
+  +
+  blendet übrigens alle anderen geöffneten Fenster aus.
blendet übrigens alle anderen geöffneten Fenster aus.
- Die gesamte Leiste oben, die den Namen der Anwendung oder den Pfad des angezeigten Dokuments oder Ordners anzeigt, wird Titelleiste genannt. Durch Ziehen an dieser Leiste können Sie das Fenster selbst verschieben.
- Der grüne Button wechselt zwischen der eingestellten benutzerdefinierten und der vordefinierten Größe hin und her.
- Rechts unten befindet sich ein Feld, an dem Sie ziehen können, um die Größe des Fensters zu ändern.
8.1.1 Die Menüleiste

Mithilfe der Menüleiste werden die meisten Befehle in Anwendungsprogrammen ausgewählt. Sofern gerade kein Anwendungsprogramm aktiv ist, wird das Menü des Finders angezeigt.
Ganz links im Apple-Menü sind die folgenden Einträge besonders wichtig:
- Systemeinstellungen öffnet einen umfangreichen Dialog, in dem die verschiedensten Aspekte des Betriebssystems konfiguriert werden können (siehe den Abschnitt »Systemkonfiguration«). Diese Funktion lässt sich auch über das Dock erreichen.
- Benutzte Objekte bietet einen schnellen Zugriff auf die Programme und Dokumente, mit denen Sie zuletzt gearbeitet haben.
- Sofort beenden ist eine bequeme kill-Variante für alle GUI-Anwendungen. Wenn ein Programm abgestürzt ist oder sonstige Probleme bereitet, können Sie mit diesem Dialog erzwingen, dass es beendet wird.
- Neustart startet das Betriebssystem neu. Sie können alternativ den Befehl shutdown (siehe Kapitel 7, »Linux«) im Terminal verwenden.
- Ausschalten fährt den Rechner herunter und schaltet ihn aus. Auch dieser Befehl kann durch shutdown ersetzt werden.
- Abmelden schließt alle Programme und meldet den aktuellen Benutzer ab. Im Anmeldedialog kann sich daraufhin ein anderer Benutzer anmelden.
Der nächste Menüpunkt ist das Anwendungsmenü. Der Name wechselt je nach aktiver Anwendung, heißt also beispielsweise Finder oder iTunes. Die Befehle, die dort zur Auswahl stehen, sind allerdings immer ungefähr dieselben. Sie können den Voreinstellungsdialog des aktiven Programms aufrufen, sofern es einen zur Verfügung stellt. Dies beseitigt ein Ärgernis, das in alten Mac OS-Versionen bestand und zum Beispiel unter Windows noch heute existiert: Je nach Programm befinden sich die Voreinstellungen in unterschiedlichen Menüpunkten, beispielsweise Datei, Bearbeiten oder Ansicht. Außerdem können Sie das Programm an dieser Stelle ausblenden oder beenden.
Anschließend folgen diverse anwendungsspezifische Menüpunkte, die an dieser Stelle natürlich nicht weiter behandelt werden.
Rechts neben dem eigentlichen Menü, nach der Hilfe, die für verschiedene Programme unterschiedlich ausführlich ist und in verschiedenen Formaten angeboten wird, befindet sich das Sprachmenü. Hier können Sie schnell zwischen verschiedenen internationalen Tastaturbelegungen und Zeichensätzen wechseln, die Sie zuvor in den Systemeinstellungen konfiguriert haben.
Ganz rechts in der Leiste befinden sich schließlich einige kleine Programme für den schnellen Zugriff auf bestimmte Funktionen, die sogenannten Menulets (Menu Applets). Beispielsweise können Sie dort die Uhrzeit ablesen oder den Status Ihrer Wählverbindung ins Internet ermitteln. Ganz rechts befindet sich zudem das Lupensymbol von Spotlight, einer mächtigen Suchfunktion, die auch innerhalb von Dateiinhalten, E-Mails und besuchten Webseiten sucht.
8.1.2 Das Dock

Im linken Bereich des Docks finden Sie für jedes Programm, das in der Aqua-Oberfläche geöffnet ist oder das Sie dort permanent abgelegt haben, ein Icon. Im rechten Bereich, hinter der Trennlinie, sehen sich dagegen eine Reihe von Miniaturen der Fenster, die Sie verkleinert haben. Ganz links außen befindet sich der Finder, der Datei-Manager von Mac OS X, ganz rechts finden Sie den Papierkorb.
Durch längeres Gedrückthalten der Maustaste auf einem Icon können Sie das Dock-Menü des jeweiligen Programms aktivieren. Hier befinden sich Befehle zum Ein- und Ausblenden oder zum Beenden des Programms. Außerdem können Sie hier bestimmen, dass ein Programm auch nach dem Beenden permanent im Dock gehalten werden soll. Im Fall des Papierkorbs dient der wichtigste Eintrag dem Leeren, das heißt dem dauerhaften Löschen der darin befindlichen Inhalte.
Sobald Sie ein Programm starten, erscheint sein Icon im Dock und zeigt durch regelmäßiges Hüpfen an, dass das Programm gerade geladen wird. Wenn es fertig geladen ist, erscheint ein kleiner Lichtkreis darunter. Falls während der Ausführung eines Programms, das sich gerade nicht im Vordergrund befindet, Probleme oder wichtige Ereignisse auftreten, hüpft es dagegen arhythmisch, um darauf aufmerksam zu machen.
Sie können jedes beliebige Programm- oder Dokument-Icon in das Dock ziehen, um eine dauerhafte Verknüpfung einzurichten. Falls Sie ein Dock-Icon dagegen nach oben wegziehen, wird es dauerhaft aus dem Dock entfernt.
8.1.3 Der Finder

Wenn Sie das Finder-Icon im Dock anklicken oder eines der Laufwerk- oder Ordnersymbole auf dem Desktop doppelklicken, wird ein Finder-Fenster geöffnet. Es handelt sich dabei um den Datei-Manager von Mac OS X. Gegenüber dem Finder der alten Mac OS-Versionen wurde er erheblich verbessert.
In der Symbolleiste des Finders befindet sich ganz links die Schaltfläche Zurück, mit deren Hilfe Sie in den jeweils zuvor angezeigten Ordner wechseln können. Die nächsten drei Schaltflächen dienen dem Wechsel zwischen den drei möglichen Ansichten:
- Die Symbolansicht zeigt für jeden Unterordner und jede Datei im aktuellen Ordner ein eigenes großes Icon an. Die Symbole können Sie frei anordnen oder über die Befehle im Menü Darstellung sortieren.
- Die Listenansicht zeigt Unterverzeichnisse und Dateien des aktuellen Ordners untereinander in einer Liste mit zusätzlichen Informationen an (beispielsweise Dateityp, Größe oder Datum und Uhrzeit der letzten Änderung). Neben jedem Ordner befindet sich ein kleines Dreieck, das Sie durch Anklicken auf- oder zuklappen können, um seine Inhalte verschachtelt ein- oder auszublenden.
- Die Spaltenansicht zeigt die Hierarchie ineinander verschachtelter Ordner spaltenweise an. Klicken Sie in einer Spalte einen bestimmten Ordner an, werden in der rechts daneben liegenden Spalte seine Inhalte eingeblendet. Abbildung 8.2 zeigt eine Ordnerstruktur, ausgehend von der Macintosh HD (Hauptfestplatte), in der Spaltenansicht.
- Die Cover-Flow-Ansicht wurde in Mac OS X 10.5 neu eingeführt; zuvor hatte es sie bereits zum Durchblättern
von Albumcovern in iTunes gegeben. Die Objekte des aktuellen Ordners können in einer
virtuellen 3D-Ansicht durchgeblättert werden. Dabei erscheinen Vorschauen von Dokumenten
und Bildern. Unter dem Cover Flow finden Sie zusätzlich die Listenansicht. In Abbildung 8.3 sehen Sie einen Ordner in der Cover-Flow-Ansicht.
Abbildung 8.2 Die »Macintosh HD« und eine untergeordnete Ordnerstruktur in der Spaltenansicht des Finders
Abbildung 8.3 Ein Ordner in der Cover-Flow-Ansicht des Finders
Die einzelnen Icons können Sie durch Ziehen mit der Maus (Drag & Drop) in andere Ordner
verschieben. Wenn Sie gleichzeitig  gedrückt halten, werden sie sogar kopiert. Wenn Sie ein Symbol anklicken, um es zu
markieren, können Sie mit gedrückter Apfel-Taste weitere aus- und wieder abwählen,
während die
gedrückt halten, werden sie sogar kopiert. Wenn Sie ein Symbol anklicken, um es zu
markieren, können Sie mit gedrückter Apfel-Taste weitere aus- und wieder abwählen,
während die  -Taste die Auswahl eines Blocks aller Icons vom zuerst bis zum zuletzt angeklickten
Symbol ermöglicht.
-Taste die Auswahl eines Blocks aller Icons vom zuerst bis zum zuletzt angeklickten
Symbol ermöglicht.
Da der Mac nur über eine Maustaste verfügt, wird das Kontextmenü – ein Menü mit den
wichtigsten Optionen für das aktuell angeklickte Element – geöffnet, indem Sie ein
Objekt mit gedrückter  -Taste anklicken.
-Taste anklicken.
Mit  +
+  können Sie ein neues Finder-Fenster öffnen, was die gleichzeitige Ansicht verschiedener
Ordner ermöglicht. Ein neuer Ordner wird dagegen mit dem Tastenkürzel
können Sie ein neues Finder-Fenster öffnen, was die gleichzeitige Ansicht verschiedener
Ordner ermöglicht. Ein neuer Ordner wird dagegen mit dem Tastenkürzel  +
+  +
+  angelegt.
angelegt.
Mithilfe der Tastenkombination  +
+  erzeugen Sie ein Alias des angeklickten Elements (Datei oder Ordner). Es handelt
sich dabei um die grafische Form eines Symlinks. Der Vorteil besteht darin, dass Sie
es beliebig in andere Ordner verschieben oder umbenennen können – es zeigt weiter
auf die ursprüngliche Originaldatei. Umbenannt werden Dateien übrigens, indem Sie mit der Maus auf ihren Namen klicken.
erzeugen Sie ein Alias des angeklickten Elements (Datei oder Ordner). Es handelt
sich dabei um die grafische Form eines Symlinks. Der Vorteil besteht darin, dass Sie
es beliebig in andere Ordner verschieben oder umbenennen können – es zeigt weiter
auf die ursprüngliche Originaldatei. Umbenannt werden Dateien übrigens, indem Sie mit der Maus auf ihren Namen klicken.
8.1.4 Exposé und Dashboard
Weitere fortschrittliche Bedienelemente von Mac OS X sind Exposé und Dashboard.
Exposé wird über die Doppelbelegung der Taste  gestartet: Alle zurzeit geöffneten Fenster werden als Miniaturen angezeigt und können
durch einen einfachen Mausklick aktiviert werden (siehe Abbildung 8.4). Alternativ schließt ein weiterer Klick auf
gestartet: Alle zurzeit geöffneten Fenster werden als Miniaturen angezeigt und können
durch einen einfachen Mausklick aktiviert werden (siehe Abbildung 8.4). Alternativ schließt ein weiterer Klick auf  Exposé wieder.
Exposé wieder.
Mit der Taste  aktivieren Sie das Dashboard. Über dem Desktop werden einigen kleine Hilfsprogramme
(sogenannte Widgets) eingeblendet. Standardmäßig handelt es sich um Taschenrechner, Analoguhr, Kalender
und eine 7-Tage-Wettervorhersage für den Wohnort, der bei der Installation von Mac
OS X festgelegt wurde. Ganz links unten auf dem Bildschirm befindet sich ein Plus-Icon,
das eine Auswahl weiterer Widgets öffnet. Über die Schaltfläche Widgets verwalten können Sie zudem weitere Einstellungen vornehmen. Beachten Sie, dass viele Widgets
eine aktive Internetverbindung benötigen, um sinnvoll zu funktionieren. Durch erneutes
Drücken von
aktivieren Sie das Dashboard. Über dem Desktop werden einigen kleine Hilfsprogramme
(sogenannte Widgets) eingeblendet. Standardmäßig handelt es sich um Taschenrechner, Analoguhr, Kalender
und eine 7-Tage-Wettervorhersage für den Wohnort, der bei der Installation von Mac
OS X festgelegt wurde. Ganz links unten auf dem Bildschirm befindet sich ein Plus-Icon,
das eine Auswahl weiterer Widgets öffnet. Über die Schaltfläche Widgets verwalten können Sie zudem weitere Einstellungen vornehmen. Beachten Sie, dass viele Widgets
eine aktive Internetverbindung benötigen, um sinnvoll zu funktionieren. Durch erneutes
Drücken von  wird das Dashboard wieder geschlossen. In Abbildung 8.5 sehen Sie das Dashboard mit eingeblendeter Widget-Auswahl und -Verwaltung.
wird das Dashboard wieder geschlossen. In Abbildung 8.5 sehen Sie das Dashboard mit eingeblendeter Widget-Auswahl und -Verwaltung.
Abbildung 8.4 Alle aktuell geöffneten Fenster im Schnellüberblick mit Exposé
Abbildung 8.5 Das Dashboard mit den Standard-Widgets sowie Widget-Auswahl und -Verwaltung
Ihr Kommentar
Wie hat Ihnen das <openbook> gefallen? Wir freuen uns immer über Ihre freundlichen und kritischen Rückmeldungen.

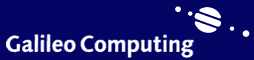
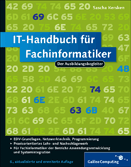

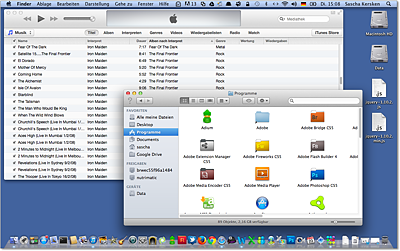
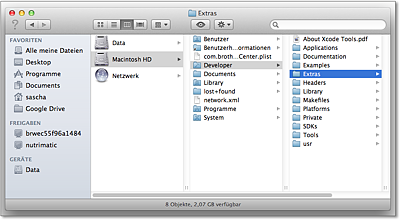
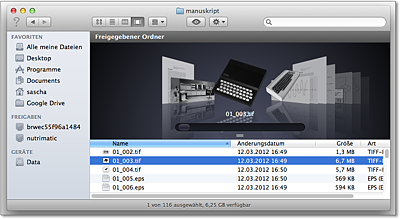
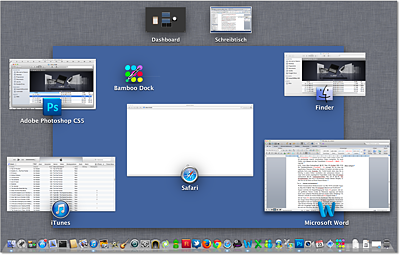
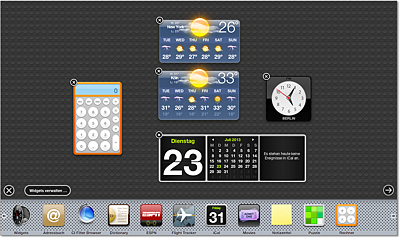
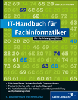
 Jetzt bestellen
Jetzt bestellen