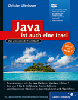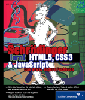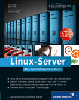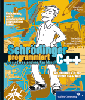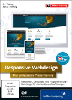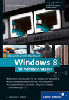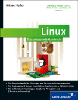8.3 Mac OS X-Netzwerkkonfiguration
Auch unter Mac OS X können Sie im Prinzip ifconfig verwenden, um das TCP/IP-Netzwerk zu konfigurieren. Allerdings werden Sie dies in der Regel nicht tun wollen, weil in den Systemeinstellungen standardisierte und bequeme Module für die Netzwerkeinrichtung existieren. Ein weiterer Grund ist, dass in Mac-Netzen neben TCP/IP bis heute das AppleTalk-Protokoll eine gewisse Rolle spielt. Dieses Protokoll können Sie nur über die Systemeinstellungen und nicht über Unix-Terminalbefehle konfigurieren.
Alle Befehle, die der Netzwerkkonfiguration dienen, finden Sie unter dem Punkt Netzwerk in den Systemeinstellungen. In diesem Dialog können Sie oben die Schnittstelle auswählen, die Sie konfigurieren möchten, etwa Ethernet-Schnittstelle oder Modem. Unten finden Sie je nach gewählter Verbindung verschiedene Registerkarten. Bei einer Ethernet-Schnittstelle sind es beispielsweise folgende (siehe Abbildung 8.7):
Abbildung 8.7 Konfiguration einer Ethernet-Schnittstelle unter Mac OS X
- Tcp/Ip. In diesem Bereich wird die IP-Adresse der zurzeit konfigurierten Schnittstelle eingestellt.
Zunächst können Sie unter Konfiguration wählen, ob Sie die IP-Adresse selbst eintragen (manuell) oder auf irgendeine Weise
automatisch beziehen möchten (zum Beispiel über einen DHCP-Server). Falls Sie die
IP-Parameter manuell eingeben, können Sie folgende wichtige Einstellungen vornehmen:
- IP-Adresse: zum Beispiel 192.168.0.9
- Teilnetzmaske: die CIDR-Maske des Netzwerks, etwa 255.255.255.0
- Router: das Default-Gateway, beispielsweise 192.168.0.1
- DNS-Server: eine Rangfolge der IP-Adressen von Nameservern, die konsultiert werden sollen. Bei den meisten direkten Internetverbindungen können Sie diese Einstellung weglassen. Falls Ihre Verbindung dagegen über ein LAN stattfindet, müssen Sie hier in der Regel die IP-Adresse von mindestens einem Nameserver eintragen.
- Suchdomänen: Falls sich Ihr Rechner innerhalb einer DNS-Zone befindet, die durch einen Nameserver verwaltet wird, sollten Sie hier das entsprechende Domainnamen-Suffix eintragen – zum Beispiel »meine-firma.de«, falls der Rechner den DNS-Hostnamen mac.meine-firma.de trägt. Sie können einen Rechner innerhalb derselben Domain dadurch ohne Angabe des Suffixes ansprechen: Wenn Sie etwa mit mail.meine-firma.de kommunizieren möchten, genügt es, »mail« einzugeben.
- PPPoE-Dienst. In diesem Bereich wird PPP over Ethernet konfiguriert, falls die entsprechende Ethernet-Schnittstelle nicht für den Anschluss an ein LAN, sondern für ein DSL-Modem verwendet werden soll. Die näheren Einstellungen müssen Sie mit Ihrem Provider klären.
- Proxies. An dieser Stelle werden Proxyserver konfiguriert. Sie können entweder für jeden
Internetdienst einen anderen Proxy angeben oder – was häufiger der Fall ist – denselben
für alle. Beachten Sie aber, dass nicht jeder Proxy alle Anwendungsprotokolle unterstützt.
Der weitverbreitete Unix-Proxyserver squid kann beispielsweise nur mit HTTP(S) und FTP umgehen.
Die Einrichtung eines HTTP-Proxyservers kann sich übrigens auch dann lohnen, wenn Sie über einen vollwertigen Internetzugang verfügen: Durch Caching-Fähigkeiten kann er den Zugriff auf häufig verwendete Websites beschleunigen. Deshalb betreiben auch manche Provider eigene Proxys.
Falls innerhalb Ihres LAN ein Proxy betrieben wird, befindet sich seine IP-Adresse innerhalb Ihres Teilnetzes; der Port ist oft 3128, wenn es sich um squid handelt. Wenn Sie den Proxy Ihres Providers konfigurieren möchten, müssen Sie die Parameter dort erfragen.
8.3.1 Serverdienste unter Mac OS X
Unter Mac OS X ist es sehr einfach, Dateien und Ordner für andere Benutzer freizugeben. Zunächst müssen Sie grundsätzlich das File Sharing aktivieren. Dies geschieht unter Sharing in den Systemeinstellungen. Hier müssen Sie zuerst einen eindeutigen Gerätenamen bestimmen.
Neben der Möglichkeit der Verzeichnisfreigabe in den normalen Desktopvarianten von Mac OS bietet Apple seit einigen Jahren auch vollwertige Serverprogramme beziehungsweise Server-Betriebssysteme an. Wenn viele Benutzer auf einen gemeinsamen Datenbestand zugreifen sollen oder die entsprechenden Dateien sehr groß sind – beispielsweise im Bereich des Desktop-Publishings mit seinen enormen Bildauflösungen –, ist die Einrichtung eines separaten Serverrechners mit einem solchen System ratsam. Die klassische, Mac OS 9-basierte Lösung ist das Programm AppleShareIP. Einen moderneren Ansatz bildet das Betriebssystem Mac OS X Server.
Eine andere Möglichkeit besteht darin, sich mit einem Fremd-Betriebssystem zu helfen, das als zusätzliche Dienstleistung Freigaben für Macs bietet. Besonders in heterogenen Netzen ist diese Lösung sinnvoll. Beispielsweise enthalten alle Microsoft-Server-Betriebssysteme seit Windows NT Server ein AppleTalk-File-Sharing-Modul. Des Weiteren steht unter Unix der freie Apple-Fileserver Netatalk zur Verfügung.
Um anderen Mac OS-Rechnern unter Mac OS X den Zugriff auf Dateien und Ordner zu gewähren, müssen Sie die Option Personal File Sharing aktivieren. Mac OS X 10.2 Jaguar bot erstmals auch die Möglichkeit der Dateifreigabe für Windows-Rechner. Konfigurieren Sie zu diesem Zweck die Einstellung Windows File Sharing. Mithilfe von Printer Sharing können Sie Drucker freigeben, die an Ihren Rechner angeschlossen sind, während Web Sharing den Webserver Apache startet, der in Kapitel 13, »Server für Webanwendungen«, ausführlich besprochen wird.
Beachten Sie, dass das Windows File Sharing nur Benutzern gewährt werden kann, für die ein lokaler Benutzer-Account existiert: Richten Sie unter Benutzer in den Systemeinstellungen einen neuen Benutzer ein, oder öffnen Sie einen vorhandenen zur Bearbeitung. Hier müssen Sie die Option Windows-Benutzer dürfen sich anmelden aktivieren.
Die konkrete Freigabe bestimmter Dateien und Verzeichnisse wird nicht einzeln eingestellt, sondern hängt von lokalen Benutzerrechten ab: Wenn Sie sich über das Netzwerk an einem Mac OS X-Rechner anmelden, stehen Ihnen genau diejenigen Verzeichnisse zur Verfügung, die Sie zu nutzen berechtigt sind.
Wenn Sie umgekehrt über Mac OS X auf Freigaben eines entfernten Rechners zugreifen möchten, müssen Sie im Menü des Finders Gehe zu · Mit Server verbinden auswählen. Es erscheint ein Dialog mit einer Übersicht über alle Rechner im lokalen Netz, die als Dateiserver fungieren. Dabei werden Mac OS- und Windows-Rechner durch unterschiedliche Symbole gekennzeichnet. Wählen Sie einfach den gewünschten Rechner per Doppelklick aus. Anschließend werden Sie gebeten, sich anzumelden. Abhängig vom eingegebenen Benutzernamen verfügen Sie auf dem entfernten Rechner, wie bereits erwähnt, über unterschiedliche Zugriffsrechte.
Ihr Kommentar
Wie hat Ihnen das <openbook> gefallen? Wir freuen uns immer über Ihre freundlichen und kritischen Rückmeldungen.

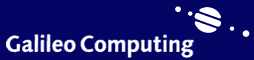
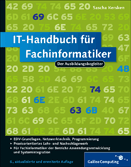

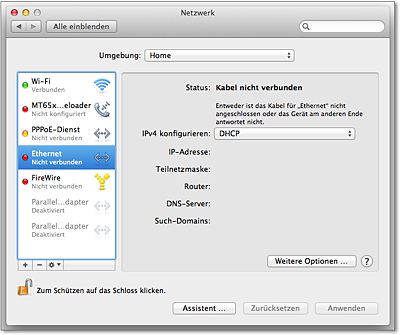
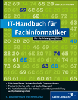
 Jetzt bestellen
Jetzt bestellen