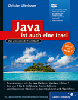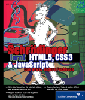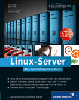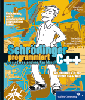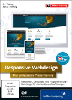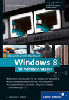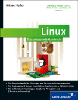6.3 Windows-Netzwerkkonfiguration
Alle Windows-Versionen seit Windows 2000 nehmen die Netzwerkinstallation normalerweise bereits während der Installation des Betriebssystems vor, sofern Sie dies nicht ausdrücklich verhindern. Für die meisten gängigen Ethernet-Karten, WLAN-Schnittstellen, Modems und ISDN-Adapter werden Treiber auf der Windows-Installations-CD mitgeliefert. Falls Ihr Gerät nicht unterstützt wird, die Windows-Version aber mit dem Rechner geliefert wurde, hat der Hersteller oder Händler in der Regel eine separate Treiber-CD beigelegt.
6.3.1 Allgemeine Einstellungen

Falls Sie die Netzwerkeinrichtung während der Systeminstallation abgewählt haben oder nachträglich Netzwerkhardware hinzufügen, können Sie die Konfiguration über Start · Systemsteuerung · Netzwerkverbindungen aufrufen.
Mit dem Befehl Neue Verbindung erstellen konfigurieren Sie eine Schnittstelle für eine neue Netzwerkverbindung. Es wird ein komfortabler Dialog angezeigt, in dem Sie Schritt für Schritt die entsprechenden Einstellungen vornehmen:
- Wählen Sie Verbindung mit dem Internet herstellen, um eine Modem-, ISDN- oder DSL-Verbindung einzurichten.
- Über Verbindung mit dem Netzwerk am Arbeitsplatz herstellen erstellen Sie eine DFÜ-Verbindung zu einem einzelnen privaten Netzwerk, um beispielsweise von zu Hause auf Ihr Firmennetzwerk zuzugreifen.
- Über den Punkt Ein Heim- oder kleines Firmennetzwerk einrichten richten Sie das LAN ein oder treten einem vorhandenen LAN bei.
Falls Sie die Einstellungen einer vorhandenen Verbindung ändern möchten, klicken Sie mit der rechten Maustaste auf ein Schnittstellensymbol und wählen Eigenschaften aus dem Kontextmenü. Sie erhalten einen Dialog mit den folgenden Registerkarten:
- Allgemein: Auf dieser wichtigsten Registerkarte werden die verschiedenen Netzwerkprotokolle
und Anwendungsdienste konfiguriert. Klicken Sie auf Installieren, um eine weitere Komponente hinzuzufügen; Sie können zusätzliche Protokolle wie IPX/SPX
auswählen, darüber hinaus diverse Clients und Dienste (Server).
Der wichtigste Punkt ist der bereits vorhandene Eintrag Internetprotokoll (TCP/IP). Hier können Sie zunächst die IP-Adresse, die Netzmaske, das Default-Gateway und die bevorzugten DNS-Server einstellen. Wenn Sie die IP-Adresse von einem DHCP-Server erhalten möchten, wählen Sie IP-Adresse automatisch beziehen.
Mithilfe der Schaltfläche Erweitert können Sie die folgenden zusätzlichen Einstellungen vornehmen: Unter IP-Einstellungen können Sie der Schnittstelle weitere IP-Adressen und Router-Verbindungen zuweisen. Die Registerkarte DNS ermöglicht die Angabe zusätzlicher Nameserver und die Konfiguration der Domain-Suffixe. Unter WINS konfigurieren Sie den klassischen Namensdienst für Windows-Netzwerke. Unter Optionen kann die TCP/IP-Filterung konfiguriert werden: Sie können beliebige TCP- oder UDP-Ports und Transportprotokolle sperren; falls Sie Nur zulassen ankreuzen, werden sogar alle Ports außer den explizit eingetragenen gesperrt. Sie können Ihre Netzwerkverbindungen mithilfe dieser Filteroptionen recht sicher machen, wenn Sie sich mit der Bedeutung der einzelnen Ports beschäftigen.
- Authentifizierung: Auf dieser Registerkarte können Sie einstellen, dass die Netzwerkkommunikation über Zertifikate (digitale Signaturen zur Identifikation von Rechnern und Schnittstellen) abgesichert werden soll. Dies ist besonders für drahtlose Netzwerke wichtig.
- Erweitert: Hier können Sie die Internetverbindungsfirewall aktivieren. Anders als die soeben angesprochene Paketfilterung funktioniert diese Firewall-Funktion auf Anwendungsebene: Sie können diverse Client- und Serverdienste je nach Bedarf absichern.
Windows-Versionen vor XP enthalten keine eingebaute Firewall. Es ist aber äußerst empfehlenswert, eine zu installieren. Ein recht empfehlenswertes, für Privatanwender kostenloses Produkt ist beispielsweise die Sunbelt Personal Firewall (früher Kerio Personal Firewall), die Sie unter http://www.sunbeltsoftware.com/home-home-office/sunbelt-personal-firewall/ herunterladen können.
Nähere Informationen zu Firewall-Technologien und anderen Sicherheitsthemen finden Sie in Kapitel 20, »Computer- und Netzwerksicherheit«.
6.3.2 TCP/IP-Dienstprogramme

Wenn Sie die grundlegende Netzwerkeinrichtung nach dieser Anleitung vorgenommen haben, ist es Zeit, Ihre Netzwerk- und Internetanbindung zu testen. Natürlich können Sie unmittelbar einen Browser starten und versuchen, eine Webseite zu öffnen oder auf lokale Netzwerkressourcen zuzugreifen. Interessanter und oft aufschlussreicher ist es jedoch, das Funktionieren des Netzwerks auf einer etwas niedrigeren Ebene zu überprüfen. Zu diesem Zweck enthalten fast alle TCP/IP-Implementierungen eine Reihe kleiner Dienstprogramme zum Testen des Netzwerks; hier wird die Windows-Version dieser Tools beschrieben.
ping
Das Dienstprogramm ping überprüft, ob ein bestimmter Host grundsätzlich erreichbar ist. Über das ICMP-Protokoll werden Test-Datenpakete an den Host geschickt, die dieser automatisch beantwortet. Dies sagt noch nichts darüber aus, ob bestimmte Netzwerkdienste auf dem Rechner funktionieren; es sollte aber der erste Test sein, falls ein Dienst nicht arbeitet. Der Name ping ist kein Akronym, sondern steht für das Geräusch eines Echolots, mit dem seine Funktionalität durchaus vergleichbar ist. Die Bedienung des Programms ist denkbar einfach. Geben Sie auf der Konsole beispielsweise Folgendes ein, um zu testen, ob Sie eine Verbindung zum Webserver von Heise Online herstellen können:
> ping www.heise.de
Ping www.heise.de [193.99.144.85] mit 32 Bytes Daten:
Antwort von 193.99.144.85: Bytes=32 Zeit=44ms TTL=248
Antwort von 193.99.144.85: Bytes=32 Zeit=45ms TTL=248
Antwort von 193.99.144.85: Bytes=32 Zeit=45ms TTL=248
Antwort von 193.99.144.85: Bytes=32 Zeit=44ms TTL=248
Ping-Statistik für 193.99.144.85:
Pakete: Gesendet = 4, Empfangen = 4, Verloren = 0
(0% Verlust),
Ca. Zeitangaben in Millisek.:
Minimum = 44ms, Maximum = 45ms, Mittelwert = 44ms
Die Windows-Version von ping sendet vier Datenpakete und gibt anschließend die Statistik aus. Um dieses Verhalten
zu ändern, können Sie die Option -t verwenden. Dann sendet ping immer weiter Pakete, bis Sie die Tastenkombination  +
+  zum Abbruch drücken.
zum Abbruch drücken.
Falls ein Host über ping nicht erreichbar ist, wird eine Timeout-Meldung angezeigt. Je nachdem, mit welchen Hosts Sie es versuchen, erhalten Sie ein aufschlussreiches Bild vom Zustand Ihrer Netzwerkverbindung: Wenn Sie gar keinen anderen Rechner erreichen, ist Ihre Netzwerkverbindung fehlerhaft. In diesem Fall sollten Sie zuerst die Verkabelung und dann die Softwarekonfiguration überprüfen.
Falls Sie dagegen Rechner in Ihrem lokalen Netzwerk erreichen können, aber keine im Internet, hängt die Interpretation dieses Ergebnisses von der Art Ihrer Internetanbindung ab: Falls Sie über eine separate Modem-, ISDN- oder DSL-Verbindung auf das Internet zugreifen, müssen Sie diese Verbindung überprüfen. Greifen Sie dagegen über das LAN zu, dann stimmt entweder etwas an Ihrer Routing-Konfiguration nicht, oder das gesamte Netzwerk besitzt aktuell keinen Internetzugang.
tracert
Das Programm tracert gibt die einzelnen Router aus, die auf dem Weg zum angegebenen Zielhost passiert werden. Zu diesem Zweck wird ein ICMP-Paket nach dem anderen auf den Weg zum Zielhost gebracht und nacheinander mit einem immer höheren TTL-Wert ausgestattet, sodass es nacheinander von den beteiligten Routern bearbeitet wird. Eine typische Ausgabe sieht so aus:
> tracert www.galileocomputing.de
Routenverfolgung zu www.galileocomputing.de [85.88.3.146]
über maximal 30 Abschnitte:
1 76 ms 63 ms 102 ms erx-maw1.netcologne.de [195.14.247.95]
2 40 ms 39 ms 40 ms 213.196.239.125
3 40 ms 39 ms 39 ms core-maw1-vl200.netcologne.de [195.14.195.145]
4 39 ms 39 ms 39 ms core-sto1-vl910.netcologne.de [195.14.215.193]
5 39 ms 39 ms 40 ms rtgeman-sto1-g01.netcologne.de [81.173.192.114]
6 58 ms 40 ms 42 ms ge-bb-dea1.netcologne.de [81.173.192.166]
7 42 ms 42 ms 41 ms 195.14.228.42
8 44 ms 42 ms 43 ms backbone3-cgn.surfplanet.de [85.88.0.38]
9 41 ms 41 ms 41 ms galileo-press.de [85.88.3.146]
Ablaufverfolgung beendet.
Dass sich in der Ausgabe von tracert ein Timeout befinden kann, bedeutet nicht, dass der entsprechende Router ausgefallen ist – schließlich leitet er die nächste Anfrage ordnungsgemäß an den folgenden Router weiter. Manche Betreiber schalten aber explizit die Beantwortung von tracert-Anfragen aus, um Denial-of-Service-Attacken (Angriffe, die den Server oder Router überlasten) zu verhindern.
netstat
netstat gibt Auskunft über die derzeitigen Netzwerkverbindungen. Es wird also eine Liste aller aktiven TCP- und UDP-Verbindungen ausgegeben. Da der Begriff UDP-Verbindung ein Widerspruch in sich ist – es werden die Kanäle angezeigt, über die kürzlich UDP-Datagramme übertragen wurden –, ist es ratsam, die Liste auf TCP-Verbindungen zu beschränken. Dies funktioniert unter Windows mit der Option -p tcp:
> netstat -p tcp
Aktive Verbindungen
Proto Lokale Adresse Remoteadresse Status
TCP PREFECT2:1049 localhost:1050 HERGESTELLT
TCP PREFECT2:1050 localhost:1049 HERGESTELLT
TCP PREFECT2:1051 localhost:1052 HERGESTELLT
TCP PREFECT2:1052 localhost:1051 HERGESTELLT
TCP PREFECT2:3348 localhost:1053 WARTEND
TCP PREFECT2:3350 localhost:1053 WARTEND
TCP PREFECT2:3352 localhost:1053 WARTEND
TCP PREFECT2:3354 localhost:1053 WARTEND
TCP PREFECT2:3356 localhost:1053 WARTEND
TCP PREFECT2:3358 localhost:1053 WARTEND
TCP PREFECT2:3360 localhost:1053 WARTEND
Die Verbindungen zwischen PREFECT (dem Hostnamen des Rechners) und localhost dienen übrigens der Bindung der Loopback-Schnittstelle. Die beiden anderen Verbindungen sind HTTP-Verbindungen, was Sie an der Portnummer 80 der Remote-Adresse erkennen.
Mithilfe anderer Optionen kann netstat übrigens weitere Informationen ausgeben. Beispielsweise werden mit netstat -rn die Routing-Tabellen angezeigt (ein Beispiel dafür wurde bereits in Kapitel 4, »Netzwerkgrundlagen«, aufgeführt).
nslookup
Das Hilfsprogramm nslookup dient dazu, explizit einen Nameserver nach einer Adressauskunft zu befragen. Wie Sie an den vorigen Beispielen bemerkt haben werden, erledigen die meisten TCP/IP-Programme dies automatisch. Manchmal ist es aber hilfreich, eine Adressauskunft zu erhalten. Wenn Sie in Ihrer TCP/IP-Konfiguration feste Nameserver eingetragen haben, brauchen Sie nur den zu suchenden Host anzugeben. Andernfalls müssen Sie hinter den Hostnamen den zu befragenden Nameserver setzen. Das folgende Beispiel zeigt, wie sich mithilfe des ersten Nameservers von Google (8.8.8.8) die IP-Adresse von www.heise.de ermitteln lässt:
> nslookup www.heise.de 8.8.8.8
Server: google-public-dns-a.google.com
Address: 8.8.8.8
Nicht-autorisierte Antwort:
Name: www.heise.de
Address: 193.99.144.71
Die Formulierung »nicht-autorisierte Antwort« bedeutet nicht etwa, dass die Antwort falsch wäre, sondern nur, dass der Google-Nameserver nicht der zuständige (autoritative) Server für die DNS-Zone heise.de ist. Sie können übrigens mithilfe von nslookup auch die umgekehrte Aufgabe ausführen, nämlich den Hostnamen zu einer gegebenen IP-Adresse ermitteln (»Reverse Lookup«). Dies ist manchmal nützlich, um Einträge in Log-Dateien zu analysieren, etwa bei Zugriffen auf den eigenen Webserver (siehe unter anderem Kapitel 13, »Server für Webanwendungen«). Beispiel:
> nslookup 193.99.144.71 8.8.8.8
Server: google-public-dns-a.google.com
Address: 8.8.8.8
Name.: www.heise.de
Address: 193.99.144.71
6.3.3 Datei- und Druckserver unter Windows

Unter Windows müssen zwei Komponenten aktiviert sein, damit die Freigabe von Dateien und Ordnern und der Zugriff darauf funktionieren: Überprüfen Sie in den Netzwerkeinstellungen der entsprechenden Schnittstelle, ob die beiden Dienste Client für Microsoft-Netzwerke sowie Datei- und Druckerfreigabe für Microsoft-Netzwerke vorhanden und angekreuzt sind. Falls nicht, müssen Sie sie über den Button Installieren hinzufügen.
Der Client dient dem Zugriff auf andere Rechner, während die Datei- und Druckerfreigabe die Möglichkeit bietet, anderen Computern oder Benutzern Ressourcen zur Verfügung zu stellen. Beide Komponenten besitzen keine erwähnenswerten Optionen, sondern müssen nur installiert sein.
Wenn Sie unter Windows ein Verzeichnis freigeben möchten, klicken Sie es mit der rechten Maustaste an und wählen Freigabe und Sicherheit. Wählen Sie Diesen Ordner freigeben, um den Ordner Benutzern im Netzwerk zur Verfügung zu stellen. Standardmäßig ist das Verzeichnis damit nur zum Lesen freigegeben. Um Benutzern Schreibzugriff oder gar Vollzugriff (auch Verschieben und Löschen) zu erteilen, müssen Sie auf die Schaltfläche Berechtigungen klicken und die gewünschten Optionen ankreuzen.
Die Art der Freigabe von Dateien und Ordnern ist einer der wichtigsten Unterschiede zwischen den Home- und Professional-Versionen von Windows: Während die Home-Versionen die von Windows 9x übernommene Sicherheit auf Freigabeebene (Share Level Security) verwenden, benutzen die Professional-Versionen automatisch die NT-typische Sicherheit auf Benutzerebene (User Level Security). Bei der Share Level Security können Sie zwar jeder freigegebenen Ressource bei Bedarf ein eigenes Passwort zuweisen, es darf aber im Prinzip jeder Benutzer zugreifen. Die User Level Security wendet dagegen die lokalen Benutzerrechte auch auf das Netzwerk an: Je nach Benutzernamen dürfen Sie dann auf manche Ressourcen nicht zugreifen.
Falls Sie auf Verzeichnisse anderer Rechner zugreifen möchten, die im Netzwerk freigegeben sind, können Sie die Netzwerkumgebung öffnen, die sich entweder als Icon auf dem Desktop oder im Startmenü befindet. Hier sehen Sie zunächst alle kürzlich verwendeten und automatisch gefundenen Freigaben anderer Rechner. Falls das gesuchte Verzeichnis nicht darunter ist, können Sie auf Arbeitsgruppencomputer anzeigen klicken, um explizit eine Liste der benachbarten Computer zu erhalten und den gewünschten Rechner auszuwählen.
Einen Drucker im Netzwerk freizugeben, ist ebenfalls recht einfach: Öffnen Sie das Modul Drucker und Faxgeräte in der Systemsteuerung. Hier können Sie den gewünschten Drucker mit der rechten Maustaste anklicken und Freigabe wählen. Nun können Sie ankreuzen, dass der Drucker freigegeben werden soll, und einen Freigabenamen festlegen. Unter Zusätzliche Treiber können Sie bestimmen, für welche Betriebssysteme bei einem Zugriff auf den Druckserver automatisch Druckertreiber zur Verfügung gestellt werden sollen.
Wenn Sie auf einen freigegebenen Drucker im Netzwerk zugreifen möchten, geschieht dies ebenfalls über das Programm Drucker und Faxgeräte. Wählen Sie hier zunächst Drucker hinzufügen. In diesem Dialog müssen Sie Netzwerkdrucker auswählen. Auf der nächsten Seite des Dialogs können Sie sich aussuchen, ob der Drucker automatisch gesucht werden soll oder nicht. Falls Sie sich für das Suchen entscheiden, sehen Sie nach einiger Zeit eine Liste aller freigegebenen Drucker im LAN und können sich einen aussuchen. Ist ein Druckertreiber für das aktuelle Betriebssystem vorhanden, müssen Sie weiter nichts tun. Ansonsten müssen Sie sich möglicherweise selbst auf die Suche nach einem passenden Treiber machen.
6.3.4 Windows-Server
Möchten Sie Windows-Datei- und Druckdienste einem größeren Netzwerk zur Verfügung stellen, sollten Sie die hier beschriebenen Verzeichnis- und Druckerfreigaben nicht auf einem Desktoprechner vornehmen, sondern die Verwendung eines eigenen Serverrechners in Betracht ziehen. Im Grunde stehen zwei mögliche Lösungen zur Auswahl: Sie können einen Windows-Server von Microsoft verwenden oder einen Unix-Rechner (in der Regel unter Linux) mit dem Samba-Server ausstatten. In diesem Abschnitt werden kurz die Windows-Server beschrieben; Samba wird im nächsten Kapitel besprochen.
Microsoft bietet seit etlichen Jahren eigene, spezielle Serverbetriebssysteme an. Die Lösungen, die infrage kommen, sind Windows 2000 Server, Windows Server 2003, Windows Server 2008 und dessen Neufassung Windows Server 2008 R2 sowie Windows Server 2012. Der Hauptvorteil, den diese Serversysteme gegenüber einer Linux-Lösung, aber auch gegenüber dem älteren Windows NT Server 4.0 aus dem eigenen Hause bieten, ist Active Directory, ein sogenannter Verzeichnisdienst.
Verstehen Sie den Begriff Verzeichnisdienst nicht falsch: Ihr lokales Dateisystem enthält zwar jede Menge Verzeichnisse, ist aber trotzdem lediglich ein Namensdienst, da den hierarchisch geordneten Einträgen keine Attribute zugeordnet sind. In Kapitel 14, »Weitere Internet-Serverdienste«, wird der Open-Source-Verzeichnisdienst OpenLDAP vorgestellt, der genau wie Active Directory auf dem LDAP-Protokoll basiert.
Neben dem Datei- und Druckdienst erfüllen Windows Server 2003 und neuer eine Reihe weiterer sogenannter Server-Rollen. Einige der wichtigsten sind folgende:
- Webserver (über die Microsoft Internet Information Services)
- DNS-Server
- DHCP-Server
- einfacher E-Mail-Server für SMTP und POP3
- Terminalserver – seit Windows 2000 werden die Terminaldienste, die früher von der Firma Citrix geliefert wurden, in die Windows-Server integriert. Mithilfe des Terminalservers können Sie über das Netzwerk auf dem Windows-Server arbeiten, als säßen Sie davor. Anders als bei den Internetdiensten Telnet oder SSH betrifft dies auch die grafische Oberfläche.
- Streaming-Media-Server – Server für Windows Media Services
- Knoten in einem Servercluster – Cluster sind Verbindungen mehrerer Computer zu einem virtuellen Superrechner. In der Unix-Welt sind Cluster sehr weit verbreitet. Sie führen komplexe mathematische, meteorologische oder andere Berechnungen durch oder rendern 3D-Szenen für Hollywood-Filme. Der Microsoft Cluster Server, der eine ähnliche Funktionalität für einen Verbund von Windows-Rechnern bietet, war früher ein separates Produkt; erst in den Windows Server 2003 (Enterprise Edition) wurde er integriert.
Der Windows Server 2012 wird in vier Varianten angeboten:
- Die Standard Edition ist für kleinere und mittlere Firmennetze geeignet; sie unterstützt Rechner mit bis zu zwei Prozessoren und 4 Gigabyte RAM.
- Die Enterprise Edition eignet sich für größere Unternehmen und Institutionen: Sie ist mit dem Cluster-Service und den Services for Macintosh ausgestattet. Außerdem gibt es eine spezielle Version für die 64-Bit-Architektur Intel Itanium. Windows Server 2008 Enterprise Edition unterstützt bis zu acht Prozessoren und 32 Gigabyte RAM, auf Itanium-Rechnern sogar 64 Gigabyte.
- Die Datacenter Edition wird nicht als Softwarepaket im Handel verkauft, sondern nur zusammen mit spezieller Serverhardware. Sie benötigt mindestens acht Prozessoren und arbeitet mit bis zu 32 Gigabyte.
- Windows Web Server 2012 ist eine abgespeckte Version, die nur die Webdienste enthält, also die Internet Information Services, ASP.NET und so weiter. Diese Variante kann nur mit zwei Prozessoren und mit bis zu 2 Gigabyte RAM arbeiten.
Andere Serverdienste sind dagegen nicht in die Windows-Serversysteme integriert, sondern Microsoft vertreibt sie als separate Softwarepakete. Dazu gehören zum Beispiel folgende Produkte:
- Microsoft Exchange Server – ein Server für erweiterte Maildienste und Groupware-Funktionen
- Microsoft SQL Server – ein verbreiteter Datenbankserver
- Systems Management Server – ein spezielles Serverprodukt, das die Fernverwaltung zahlreicher Rechner in großen Netzwerken ermöglicht
- BizTalk Server – ein Server für verteilte Enterprise-Anwendungen
Ihr Kommentar
Wie hat Ihnen das <openbook> gefallen? Wir freuen uns immer über Ihre freundlichen und kritischen Rückmeldungen.

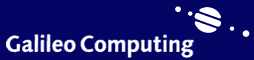
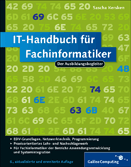

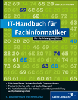
 Jetzt bestellen
Jetzt bestellen