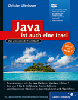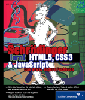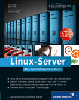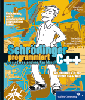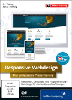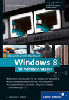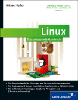7.5 Grafische Benutzeroberflächen
Neben der bis jetzt behandelten Konsole sind alle modernen Linux-Distributionen auch mit einer grafischen Benutzeroberfläche ausgestattet. Diese Oberfläche besteht aus zwei verschiedenen Bestandteilen, die aufeinander aufbauen: dem X-Window-Server oder kurz X-Server und dem Window-Manager.
7.5.1 Der X-Server

Ein X-Server ist das grundlegende Programm, das die allgemeinen Zeichenfunktionen zur Verfügung stellt. Er kann mit anderen Worten die verschiedensten Grafikobjekte wie Rechtecke, Linien oder Bilddateien auf den Bildschirm zeichnen, außerdem verarbeitet er die grundlegende Steuerung mit der Maus. Dem X-Server ist es übrigens egal, ob die Anwendung, die er anzeigt und für die er Befehle entgegennimmt – der X-Client –, auf demselben Rechner läuft oder irgendwo im Netzwerk.
Der traditionelle X-Server für kommerzielle Unix-Varianten heißt X11; die derzeitige Version ist X11R7. Da dieses Produkt kommerziell war, wurde vor vielen Jahren eine freie Alternative begründet: Das XFree86-Projekt stellte freie X-Server zur Verfügung; anfangs für Intel x86-Prozessoren und damit kompatible (daher der Name), später auch für andere Plattformen. Inzwischen ist der »offizielle« X-Server X11R7 ebenfalls frei und wird von einer Organisation namens X.org Foundation weiterentwickelt, während XFree86 wegen Streitigkeiten der Entwickler eingestellt wurde.
Den X-Server auswählen und konfigurieren
Heutzutage ist es ein Leichtes, den richtigen X-Server auszuwählen, weil es in vielen Fällen automatisch geschieht. Bereits bei der Installation analysieren die meisten Linux-Distributionen Ihre Hardware und starten meistens den korrekten X-Server, der zu Ihrer Grafikkarte passt.
In einigen wenigen Fällen funktioniert die Installation des richtigen X-Servers allerdings nicht; möglicherweise erhalten Sie lediglich den VGA-X-Server mit 640 × 480 Pixeln und 256 Farben, vielleicht sogar gar keinen. Im letzteren Fall müssen Sie Linux zunächst im Textmodus installieren und X11 später manuell konfigurieren.
Wenn der X-Server falsch konfiguriert oder gar nicht installiert wurde, wird das wahrscheinlich daran liegen, dass Ihre Grafikkarte entweder zu alt oder zu neu ist. Sehr alte Grafikkarten werden mitunter nicht unterstützt, wenn sie nicht besonders weitverbreitet waren, mit neueren arbeiten die X-Server dagegen oft erst einige Zeit nach der Einführung zusammen. Das Problem ist, dass zunächst einmal Treiber für neue Grafikkarten entwickelt werden müssen, falls der Hersteller das nicht selbst tut.
Bei openSUSE wird ein praktisches Hilfsprogramm namens SaX (SUSE Advanced X Configuration Utility) mitgeliefert. In einem nützlichen Dialog können Sie die Parameter Ihrer Maus, Ihrer Tastatur, Ihrer Grafikkarte und Ihres Monitors eingeben. SaX bemüht sich, Ihre Konfiguration automatisch zu ermitteln; nur in wenigen Fällen müssen Sie selbst eingreifen. Auf jeden Fall sollten Sie die Handbücher Ihres Monitors und Ihrer Grafikkarte bereithalten, weil Sie eventuell Werte wie den RAMDAC der Grafikkarte oder die Zeilenfrequenz des Monitors manuell eingeben müssen. Geben Sie sax2 ein, um die aktuelle Version zu starten.
Die meisten anderen Linux-Distributionen besitzen inzwischen ähnliche Hilfsprogramme, bei Fedora gibt es beispielsweise den Xconfigurator. Nur in wenigen Fällen müssen Sie die X-Konfigurationsdateien manuell bearbeiten. In der Regel liegen diese unter /etc/X11.
Meistens ist Ihr Linux so konfiguriert, dass X-Server und Window-Manager automatisch gestartet werden. Falls das nicht der Fall ist, können Sie den X-Server folgendermaßen nachträglich starten:
$ startx
Der automatische Start der grafischen Oberfläche lässt sich dagegen am einfachsten im Systemverwaltungsprogramm einstellen, das je nach Distribution unterschiedlich ist – bei openSUSE zum Beispiel das Programm YaST. Zuständig ist ein Log-in-Manager, beispielsweise kdm aus dem KDE-Projekt oder der Klassiker xdm.
7.5.2 Desktops

Erst der Window-Manager, der auf den X-Server aufsetzt, stellt die eigentliche Arbeitsumgebung mit Fenstern, Menüs und Icons zur Verfügung. Es gibt inzwischen mehr verschiedene Window-Manager als Unix-Versionen. Einige traditionelle Window-Manager sind CDE von Sun oder fvwm2, der klassische Linux-Window-Manager.
Die verbreitetsten Projekte sind seit Jahren die freien Desktopumgebungen KDE und GNOME. Beide bieten im Gegensatz zu den spartanisch ausgestatteten alten Modellen den gesamten Bedienkomfort von Benutzeroberflächen wie Windows oder Mac OS (oft sogar noch mehr als das) und werden inzwischen durch zahlreiche Anwenderprogramme unterstützt. Genau diese beiden Desktopvarianten werden in diesem Abschnitt kurz vorgestellt.
Tabelle 7.6 zeigt zunächst einen vergleichenden Überblick über die beiden Desktops; anschließend wird jeder von ihnen näher beschrieben.
KDE
Das K Desktop Environment (KDE) ist eine moderne grafische Benutzeroberfläche für Linux und andere Unix-Systeme. Es handelt sich um ein Open-Source-Projekt, das von einer großen Entwicklergemeinde gepflegt wird. Neben dem eigentlichen Desktop bietet das KDE-Projekt eine Vielzahl nützlicher Anwendungsprogramme, beispielsweise den Webbrowser Konqueror, auf dem auch der eingebaute Datei-Manager basiert, sowie das Office-Programmpaket KOffice.
In Abbildung 7.7 sehen Sie einen KDE-Desktop mit geöffneten Fenstern des Terminalprogramms KDE Konsole und des Dateimanagers Dolphin.
KDE basiert auf der Grafikbibliothek Qt, die von der norwegischen Firma Trolltech entwickelt wurde. Angenehmerweise laufen Qt-Anwendungen nicht nur unter Linux, sondern lassen sich auch unter allen anderen X11-Implementierungen, Windows und Mac OS X kompilieren.
Die Leiste am Fuß des Bildschirms heißt Panel, ist mit der Windows-Taskleiste vergleichbar und bietet die Möglichkeit, schnell auf die häufigsten Anwendungen und Tools zuzugreifen. Der K-Button ganz links öffnet ein umfangreiches, verschachteltes Menü, in dem fast alle Programme zu finden sind, die unter KDE oder allgemein unter X11 laufen. Daneben sehen Sie unter anderem Schaltflächen für ein Terminal, für Ihr Home-Verzeichnis, für das KDE-Kontrollzentrum (die Steuerzentrale für Ihre persönlichen Einstellungen) und so weiter.
Weiter rechts finden Sie eine Schaltfläche für jedes geöffnete Programm oder Fenster; durch Anklicken dieser Schaltflächen können Sie schnell zwischen den Fenstern wechseln.
Abbildung 7.7 KDE-Desktop mit Terminalfenster und Dateimanager
Wenn Sie auf bestimmte Programme oder Daten, die Sie häufig verwenden, besonders schnell zugreifen möchten, können Sie eine Verknüpfung auf dem Desktop anlegen. Am schnellsten erstellen Sie eine solche Verknüpfung, indem Sie mit der rechten Maustaste eine leere Stelle auf dem Desktop anklicken und aus dem Kontextmenü den Befehl Neu erstellen · Verknüpfung zu Programm auswählen. Im erscheinenden Dialog können Sie die Eigenschaften der Verknüpfung bequem einstellen. Abgespeichert werden diese Informationen schließlich in einer Textdatei mit der Endung .desktop im Verzeichnis Desktop in Ihrem Home-Verzeichnis.
Vom Desktop können Sie eine Verknüpfung in das Panel ziehen, um sie dort dauerhaft für den Schnellstart abzulegen. Hier kommen Sie auch dann an eine Anwendung heran, wenn der gesamte Desktop mit offenen Fenstern übersät ist.
Die Funktion von Dolphin ist im Grunde genommen selbsterklärend. Er verhält sich als Datei-Manager ähnlich wie die Pendants in anderen Betriebssystemen und ist als Browser mit einigen der modernsten Fähigkeiten ausgestattet. Standardmäßig brauchen Sie Dateisymbole nicht doppelt zu klicken, sondern es genügt ein einfacher Klick wie bei Hyperlinks auf Webseiten.
Im KDE-Kontrollzentrum finden Sie eine Vielzahl von Einstellungsmöglichkeiten, mit denen Sie den Desktop und die verschiedenen KDE-Komponenten Ihren Bedürfnissen und Wünschen anpassen können. Beispiele für solche Einstellungen sind der Desktophintergrund, die automatische Anordnung von Icons, die zu benutzenden Schriften, die Sprache oder die Browser-Konfiguration. Da KDE mit einer umfangreichen HTML-basierten Hilfe ausgestattet ist, die alle Optionen genau erklärt, müssen diese Einstellungsmöglichkeiten hier nicht näher behandelt werden.
GNOME
Das GNU Object Model Environment (GNOME) ist ebenfalls ein Open-Source-Projekt, das auf der Grafikbibliothek GtK+ basiert. Anders als KDE wird zwischen der Desktopverwaltung und dem X-Server ein herkömmlicher Window-Manager für die grundlegende Bereitstellung der Fenster und Menüs eingesetzt. Der Standard-Window-Manager ist Sawfish, andere GNOME-kompatible Window-Manager sind Enlightenment, AfterStep oder WindowMaker.
In Abbildung 7.8 sehen Sie den GNOME-Desktop mit dem GNOME Terminal und dem Dateimanager Nautilus.
Die Leiste am linken Rand des Desktops wird Panel genannt. Sie enthält unter anderem den Desk Guide (deutsch »Arbeitsflächenumschalter«): Die GNOME-Oberfläche lässt sich in mehrere virtuelle Desktops aufteilen, zwischen denen Sie per Klick auf die Buttons des Desk Guides hin und her wechseln können. Falls der Arbeitsflächenumschalter bei Ihrer GNOME-Installation nicht angezeigt wird, klicken Sie mit der rechten Maustaste ins Panel, wählen dann die Option Zum Panel hinzufügen und danach den Listeneintrag Arbeitsflächenumschalter. Mit einem weiteren Rechtsklick und der Auswahl Eigenschaften können Sie ihn anschließend konfigurieren.
Abbildung 7.8 GNOME-Desktop mit Terminalfenster und Dateimanager
Auch eine Taskliste ist im Panel vorhanden; sie enthält für jedes geöffnete Programm beziehungsweise Fenster einen Button.
Der Button Computer im Panel öffnet das Hauptmenü des GNOME-Desktops. Hier finden Sie eine Reihe von Einträgen, beispielsweise Programme (Verknüpfungen mit den wichtigsten GNOME- und X-Anwendungen), Favoriten (eine anfangs leere Liste Ihrer bevorzugten Dateien, Ordner oder Internetressourcen) und System (Sperren des Desktops bei Abwesenheit, Abmelden).
Auch bei GNOME können Sie den Desktop mit Verknüpfungs-Icons versehen. Wählen Sie dazu aus dem Kontextmenü des Desktops (rechte Maustaste) die Option Starter anlegen. Es erscheint ein Dialog für die Einstellung aller Eigenschaften der Verknüpfung.
Falls Sie eine Verknüpfung zum Panel hinzufügen möchten, klicken Sie mit der rechten Maustaste auf das Panel, und wählen Sie Zum Panel hinzufügen · Starter. Die möglichen Einstellungen sind dieselben wie bei einem Desktopstarter.
Alle zentralen Einstellungen für das Erscheinungsbild und das Verhalten des GNOME-Desktops werden im GNOME-Kontrollzentrum getroffen. Wie bei KDE können Sie hier beispielsweise Hintergrundbilder, Farben, Schriften oder Bildschirmschoner einstellen. Zusätzlich wird an dieser Stelle der zugrundeliegende Window-Manager ausgewählt und konfiguriert.
Ihr Kommentar
Wie hat Ihnen das <openbook> gefallen? Wir freuen uns immer über Ihre freundlichen und kritischen Rückmeldungen.

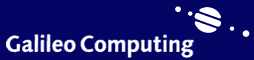
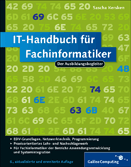

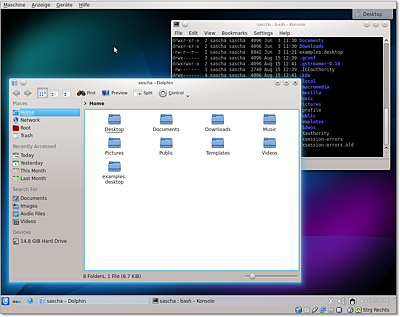
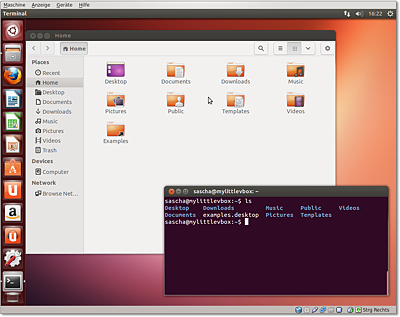
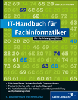
 Jetzt bestellen
Jetzt bestellen