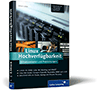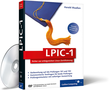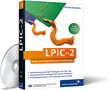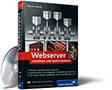»Mein großer Motivator ist der Spaß an der Arbeit, am Erfolg.«
– Siegfried Luther
4 Linux als Workstation für Einsteiger
In diesem Kapitel lernen Sie, wie Sie die wichtigsten Aufgaben mit Ihrem Linux-System einfach und schnell erledigen können. Zu diesem Zweck haben wir einen problemorientierten Ansatz gewählt; Sie finden in diesem Kapitel etwa eine Anleitung für das Problem, Bilder von der Digitalkamera auf den Linux-Rechner zu bekommen. Wir orientieren uns in diesem an Neueinsteiger gerichteten Kapitel explizit an grafischen Programmen für KDE und GNOME. In späteren Kapiteln lernen Sie natürlich weitere wichtige Programme für Ihr Linux-System kennen (etwa das GIMP-Grafikprogramm, einen Newsreader und einen IRC-Client).
[»]Sollten Sie bereits problemlos mit OpenOffice.org bzw. LibreOffice und dem Firefox-Browser
umgehen können, dann können Sie dieses Kapitel getrost überspringen.
4.1 Mit Office arbeiten

Aus der Windows-Welt werden die meisten unserer Leser bereits Microsoft Office mit Word, Excel, PowerPoint und Co. kennen. Vielleicht kennen Sie aber auch bereits OpenOffice.org oder LibreOffice. OpenOffice.org bzw. LibreOffice sind freie Alternativen zu Microsoft Office und laufen sowohl unter Windows als auch unter Linux und einigen anderen Betriebssystemen. Desweiteren gibt es unter Linux noch KOffice, das ebenfalls frei verfügbar ist, aber nicht den gleichen Stellenwert wie OpenOffice.org einnimmt. Wir besprechen OpenOffice.org und LibreOffice daher ausführlicher als KOffice.
4.1.1 OpenOffice.org/LibreOffice

OpenOffice.org (das ».org« gehört tatsächlich zum Namen) ging aus dem ehemaligen StarOffice-Projekt hervor. StarOffice wurde ursprünglich als kommerzielle Software von Star Division entwickelt. Nach Freigabe des Quellcodes und "Ubernahme durch Sun Microsystems wurde daraus OpenOffice.org, das auch weiterhin von Oracle (ehemals Sun) unterstützt wird und eine umfangreiche Open-Source-Lösung für das Büro darstellt. Mit dieser Office-Suite bekommt man eine kostenfreie Komplettlösung, die eigentlich alle Features mitbringt, die man für das professionelle Arbeiten benötigt. Neben dem von Oracle bereitgestellten OpenOffice.org existiert zudem der von der Community entwickelte Klon LibreOffice, den bereits viele Distributionen als Hauptumgebung mitliefern. Um uns die ständige Erwähnung beider Varianten, deren Bedienung weitestgehend gleich ist, zu ersparen, sprechen wir im Folgenden immer nur von OpenOffice.org, meinen damit aber explizit auch LibreOffice.
Das OpenDocument-Format
OpenOffice.org 2.0 war nach eigenen Aussagen die erste Suite, die das OASIS- OpenDocument-Format unterstützte. Beim OpenDocument-Format handelt es sich um eine einheitliche und für jeden offene Beschreibung der Office-Dateiformate. Ein solches Dokument kann von jedem OpenDocument-fähigen Programm bearbeitet werden. Auch Microsoft Office unterstützt das OpenDocument-Format, weshalb der Austausch von Dateien zwischen Microsoft Office und OpenOffice.org kein Problem mehr ist.
Texte schreiben mit Writer
Was bei Microsoft Office als Word bezeichnet wird, ist bei OpenOffice.org das Programm Writer. Um es gleich vorwegzunehmen: Writer kann Microsoft Word-Dateien öffnen und bearbeiten und ist ähnlich einfach zu bedienen wie das Microsoft'sche Pendant. Die folgende Abbildung zeigt Writer mit einem Beispieldokument.
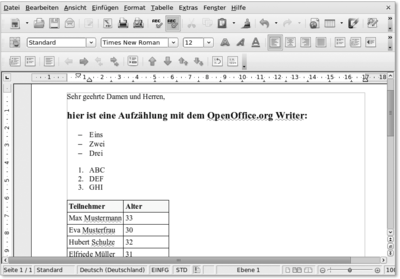
Abbildung 4.1 OpenOffice.org Writer
Ein neues Dokument erstellenEs ist ganz einfach, ein neues Dokument mit Writer zu erstellen. Starten Sie dazu zunächst das Writer-Programm (über das Startmenü Ihrer Oberfläche). Sie sehen nach dem Programmstart ein leeres Dokument. Klicken Sie in den Textbereich, um Text zu schreiben.
Text formatieren
Für die Formatierung von Text stehen Ihnen selbstverständlich diverse Möglichkeiten zur Verfügung (Kursivschrift, Fettschrift, Unterstreichen von Text, verschiedenste Schriften und Schriftgrößen usw.). Die entsprechenden Symbole zur Veränderung von Text finden Sie in der Symbolleiste. Bewegen Sie den Mauszeiger über eines der Symbole, um zu erfahren, was es bewirkt. Die folgende Abbildung zeigt die typischen Schaltflächen zur Formatierung von Text.

Abbildung 4.2 Textformatierung mit Writer
Die zweite Schaltfläche von links lässt Sie eine Schriftart auswählen, die Schaltfläche daneben dient zur Wahl der Schriftgröße. Es folgen die Symbole für Fett- und Kursivschrift sowie zum Unterstreichen von Text. Die vier rechten Symbole dienen dazu, die Satzfrom des Textes zu verändern. Wie auf den Symbolen sehr schön zu sehen ist, kann Text entweder linksbündig, zentriert, rechtsbündig oder als Blocksatz formatiert werden – spielen Sie ruhig einmal damit.
Um Text nachträglich zu verändern, markieren Sie diesen mit gedrückter linker Maustaste und klicken anschließend auf die Symbole, durch die Sie den Text verändern möchten (etwa Fettschrift).
Dateien speichern und laden
Das Verwalten von Dateien ist ebenfalls einfach machbar. Das Dokumentensymbol ganz links (Abbildung ) ermöglicht es Ihnen, per Mausklick neue OpenOffice.org-Dateien zu erstellen (darunter auch Präsentationen, Zeichnungen usw., doch dazu später mehr). Das Ordner-Symbol daneben dient dazu, Dateien zu laden und das Disketten-Symbol speichert Dateien ab. Klicken Sie auf den Brief, um Dateien per E-Mail zu versenden (Achtung: Dies erfordert ein entsprechend konfiguriertes Mailprogramm).
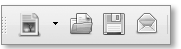
Wenn Sie eine Datei speichern oder öffnen wollen, müssen Sie angeben, wo diese Datei gespeichert werden soll bzw. welche Datei geladen werden soll. Sollten Sie sich nicht mit dem Linux-Dateisystem auskennen (das wird sich ändern, nachdem Sie dieses Buch gelesen haben!), dann speichern Sie Dateien am besten einfach in Ihrem Heimatverzeichnis (dieses ist im Normalfall schon ausgewählt). Zum Laden doppelklicken Sie auf einen Dateinamen; zum Speichern geben Sie einen neuen Dateinamen (wie in der Abbildung zu sehen) ein und drücken Sie auf Speichern.
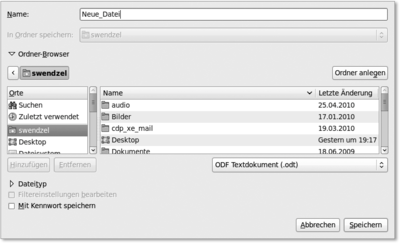
Abbildung 4.4 Eine Datei speichern
Dateien drucken
Wenn Sie Ihren Blick bei den Schaltflächen in Writer etwas weiter nach rechts laufen lassen, stoßen Sie auf einige weitere Symbole (Abbildung ). Mit dem ersten Symbol können Sie eine Writer-Datei direkt in ein PDF-Dokument exportieren (dazu öffnet sich der Dialog zum Speichern einer Datei). Mit dem zweiten Symbol können Dateien gedruckt werden (dazu wird ein entsprechend installierter Drucker benötigt). Das dritte Symbol zeigt Ihnen die Seitenansicht, mit der Sie sehen können, wie die Seite ausgedruckt aussehen würde. Dies ist besonders nützlich, um Seiten aufzuteilen und dabei etwa zu ungleichmäßige Abstände zu vermeiden. Die vorletzte Schaltfläche startet die Rechtschreibprüfung und die letzte Schaltfläche stellt die automatische Rechtschreibprüfung an bzw. ab – ist sie aktiviert, werden Wörter, die Writer nicht kennt, rot unterstrichen, damit Sie immer gleich sehen können, wo ein Fehler sein könnte. Nicht jedes unterstrichene Wort ist dabei ein Fehler, denn Eigennamen können in den meisten Fällen nicht erkannt werden, da sie keinem Wörterbuch angehören.
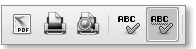
Abbildung 4.5 Schaltflächen zum Drucken
Veränderungen und Formatübertragungen
Haben Sie einmal aus Versehen Text gelöscht oder möchten aus einem anderen Grund einen vorherigen Zustand wiederherstellen, dann können Sie die kürzlich durchgeführten Aktionen rückgängig machen. Klicken Sie dazu auf den nach links zeigenden orangen Pfeil. Ebenfalls praktisch ist die Übertragung von Formaten auf andere Textbereiche, was mit dem roten Pinsel-Symbol bewerkstelligt werden kann. Klicken Sie dazu auf den Textbereich, der nach Ihren Wünschen formatiert ist und dessen Formatierung Sie übertragen möchten. Klicken Sie anschließend auf den Pinsel und markieren Sie den Textbereich, auf den die Formatierung angewandt werden soll.
Tabellen erstellen
Häufig werden Tabellen in Textdokumenten benötigt. Mit Writer können Sie mit zwei Klicks eine Tabelle in Ihr Dokument einbauen. Klicken Sie dazu, wie in Abbildung dargestellt, auf das Tabellensymbol. Daraufhin erscheint eine Mini-Tabelle, in der Sie auswählen können, wie viele Spalten und Zeilen Ihre Tabelle haben soll (Zeilen werden später automatisch erweitert, wenn Sie in der letzten Spalte der letzten Zeile die Tabulator-Taste drücken).
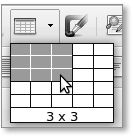
Abbildung 4.6 Tabellen erstellen
Weitere Funktionen
OpenOffice.org Writer kennt unzählige weitere Funktionen, die wir in diesem Linux-Buch nicht alle behandeln können. Vielmehr ist dies die Aufgabe von Open- Office.org-Büchern, wie Sie sie im Handel finden. Außerdem können wir Ihnen die Hilfe zu OpenOffice.org empfehlen. Drücken Sie zum Aufruf der Hilfe die Taste F1 und klicken Sie anschließend auf den Reiter Inhalt um einen Überblick über die gesamte Dokumentation aller OpenOffice.org-Komponenten zu erhalten. Die Dokumentation zu Writer erhalten Sie, wenn Sie anschließend auf Textdokumente klicken.
Tabellenkalkulation mit Calc
Calc ist die Tabellenkalkulation der Office-Suite. Mit einer Software für Tabellenkalkulation können Sie Daten und Werte verschiedensten Typs tabellarisch und mithilfe einiger mathematischer Funktionen verarbeiten sowie Daten durch Diagramme darstellen lassen. Auch Calc können Sie, haben Sie einmal Excel oder KSpread verwendet, ohne Weiteres intuitiv benutzen. Das Speichern, Laden und Drucken von Dateien sowie das Exportieren in das PDF-Format wird auf die gleiche Weise und mit den gleichen Schaltflächen erledigt wie in Writer.
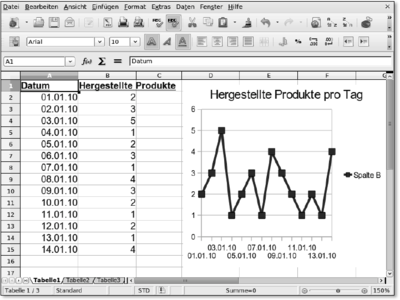
Abbildung 4.7 OpenOffice.org Calc mit Beispieldaten
Grundlegende Hinweise
Calc ist ein sehr umfangreiches Werkzeug und kann in diesem Buch nicht so einfach beschrieben werden wie Writer, dessen Bedienung deutlich einfacher ist. Einige erste Tipps möchten wir Ihnen dennoch mit auf den Weg geben. Unser Ziel soll es sein, das in Abbildung zu sehende Dokument zu erstellen: Es enthält eine Tabelle, die einem Datum eine Anzahl hergestellter Produkte zuordnet, und stellt die daraus ersichtliche tägliche Produktion in einem übersichtlichen Diagramm dar.
Tabelle erstellen
Zunächst schreiben Sie in zwei Tabellenzellen die beiden Überschriften für das Datum und für die Anzahl hergestellter Produkte nebeneinander, also etwa »Datum« und »Hergestellte Produkte«. Mit den Pfeiltasten können Sie zwischen den einzelnen Zellen wechseln. Alternativ können Sie die Maus benutzen, um Zellen auszuwählen.
Nun fügen Sie das erste Datum ein, indem Sie es in der Form »Tag.Monat.Jahr«, also z. B. »28.08.2008« oder »28.08.08« eingeben. Calc erkennt beide Eingabevarianten korrekt und vereinheitlicht diese automatisch.
Arbeit sparen!
Um sich die Tipparbeit für die folgenden Datumseingaben zu ersparen, können Sie Calc anweisen, das Datum (jeweils um einen Tag fortgeschritten) automatisch für die weiteren Zellen einzutragen. Klicken Sie dazu mit der Maus auf die Zelle, in der Sie soeben das Datum eingetragen haben. In der unteren rechten Ecke der Zelle erscheint nun ein schwarzer Ankerpunkt. Klicken Sie mit der linken Maustaste darauf und halten Sie die Maustaste gedrückt. Ziehen Sie die Maus nun so viele Spalten nach unten, wie Sie möchten (wie in Abbildung zu sehen), um die Datumswerte vervollständigen zu lassen. Lassen Sie anschließend einfach die Maustaste los. Diese Autovervollständigung von Zellenwerten funktioniert übrigens auch mit Zahlen.
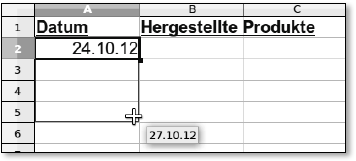
Abbildung 4.8 Calc vervollständigt Datumswerte
Nun können Sie in der zweiten Spalte der Tabelle (also der Spalte, in der die Anzahl der hergestellten Produkte eingetragen wird) Testwerte eingeben. Wenn Sie möchten, können Sie in die oberste Spalte eine beliebige Zahl schreiben und Sie auf die gleiche Weise wie die Datumseingabe vervollständigen lassen.
Diagramm erstellen
Im nächsten Schritt soll ein Diagramm erstellt werden, das die eingetragenen Werte darstellt. Markieren Sie dazu mit gedrückter linker Maustaste den Datenbereich der Tabelle (also vom ersten Datum, links oben, bis zum letzten Wert, rechts unten). Klicken Sie anschließend auf die Schaltfläche zur Erstellung eines Diagramms (siehe Abbildung ).
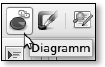
Abbildung 4.9 Schaltfläche zur Diagrammerstellung
Das Diagramm, das Calc nun automatisch für Sie erstellt hat, können Sie hinter einer neu erschienenen Dialogbox bereits sehen. Wenn Sie genau hinsehen, wird es wohl kaum die Werte darstellen, die Sie gerade eingetragen haben. Der Grund hierfür ist, dass Calc die Datumswerte der ersten Spalte falsch interpretiert, denn diese sollen nur als Beschriftung dienen. Klicken Sie dazu in der Dialogbox auf 2. Datenbereich und setzen Sie anschließend das Häkchen bei Erste Spalte als Beschriftung (siehe Abbildung ).
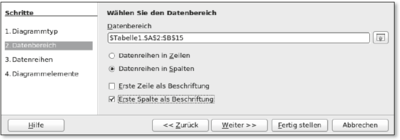
Abbildung 4.10 Diagrammerstellung anpassen
In 4. Diagrammelemente können Sie für Ihr Diagramm noch eine Überschrift setzen, die Legende ein/ausstellen und in 1. Diagrammtyp können Sie auswählen, welche Darstellungsform Sie benutzen möchten (wir haben uns im obigen Fall für die Linien-Darstellung Punkte und Linien entschieden). Wenn Ihr Diagramm Ihren Wünschen entspricht, klicken Sie auf Fertigstellen. Sie können auch im Nachhinein noch gewählte Einstellungen ändern.
Weitere Komponenten von OpenOffice.org
- Impress
Wie jede Office-Suite bringt auch OpenOffice.org eine Präsentationssoftware mit. Diese unterstützt alle üblichen Features wie Slideshows, Bilder und Animationen. Außerdem werden 2D- und 3D-Cliparts unterstützt – toll! - Math
Mit OpenOffice.org Math steht Ihnen ein Formeleditor zur Verfügung, mit dem Sie ohne viel Aufwand hübsche Formeln mit allen möglichen mathematischen Zeichen produzieren können. [Fn. Im weiteren Verlauf dieses Buches werden Sie übrigens auch lernen, solche Formeln mit dem Textsatzsystem LaTeX von Hand zu erstellen. - Draw
Wieder ein kurzer Name, der bereits verrät, worum es geht: ein Zeichen-Tool. Mit Draw können Sie ähnlich einfach wie mit Paint unter Windows einfache Zeichnungen, etwa Relationsdiagramme, anfertigen und in Ihre Dokumente einbauen. Unterstützt werden dabei die Dateiformate Bitmap (.bmp), .gif, .jpeg, .png, .tiff und .wmf. Außerdem können Flash-Dateien (.swf) erzeugt werden. - Base
Base ist das Datenbanktool der Komponenten-Gemeinde. Es ähnelt sehr Microsofts Access-Tool und kann ebenfalls mit diversen Dateiformaten umgehen. Dazu zählen XML, dBASE, Microsoft Access, Adabas D, MySQL und Formate weiterer ODBC- sowie JDBC-schnittstellenkompatibler Systeme. Außerdem werden LDAP-kompatible Adressbücher unterstützt.
4.1.2 KOffice und KDE PIM
KOffice ist die KDE-eigene Office-Umgebung und besteht wie OpenOffice.org aus einer ganzen Menge Subprogrammen. In Verbindung mit KDE scheint die Nutzung der darauf abgestimmten Office-Suite natürlich die erste Wahl zu sein, doch Vorsicht: Testen Sie zunächst die Stabilität der einzelnen Programme. Außerdem wird im Rahmen des KDE-Projekts noch KDE PIM entwickelt. Dabei handelt es sich um eine Suite aus Tools zur Verwaltung persönlicher Informationen (Adressbuch, Kalender, Mailprogramm und vieles mehr). KOffice und KDE PIM bestehen aus den folgenden Programmen:
- KWord
KWord ist ein typisches Textverarbeitungsprogramm, das sich in etwa mit Abiword von GNOME oder dem alten Works für Windows vergleichen lässt (siehe Abbildung 4.11). - KSpread
KSpread ist eine mächtige (und stabile) Software zur Tabellenkalkulation. Wer mit Microsoft Excel umgehen kann, wird sich intuitiv auch in KSpread zurechtfinden (siehe Abbildung 4.12). - KPresenter
KPresenter ist ein Programm für Bildschirmpräsentationen, das PowerPoint ähnelt – nur ist es eben gratis und mit einer OpenSource-Lizenz versehen. Solange man KPresenter nicht mit PowerPoint-Dateien konfrontiert, kann es sogar Spaß machen, damit zu arbeiten. - Kivio
Kivio ist ein Programm zur Erstellung von Flussdiagrammen.
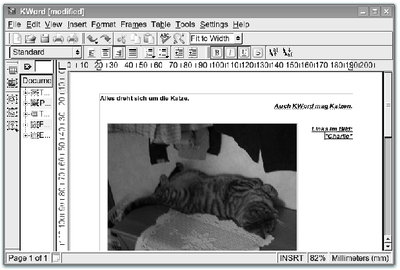
Abbildung 4.11 KWord
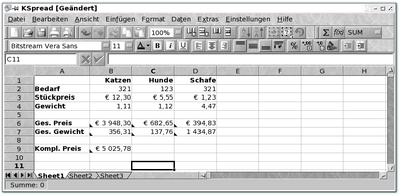
Abbildung 4.12 KSpread berechnet unsere Haustier-Bestellung.
- Karbon14
Karbon14 ist ein Vektorzeichenprogramm. - Krita
Für pixelorientiertes Zeichnen wird Krita verwendet. - Kugar
ein Tool für Business Quality Reports - KChart
ein integriertes Grafik- und Diagrammzeichenprogramm - KFormula
ein Formeleditor - Kexi
ein Tool für den Datenbankzugriff - Kontact
Das Programm Kontact vereint die diversen Funktionen des PIM-Projekts unter einem Dach. Hier können Sie Adressen und Kontaktinformationen verwalten. Des Weiteren beinhaltet Kontact KMail, ein einfach zu bedienendes, sehr leistungsfähiges Mailprogramm, das Kalender- und Planungsprogramm KOrganizer, den Usenet-Client KNode und das Synchronisationswerkzeug KitchenSync.
Ihr Kommentar
Wie hat Ihnen das <openbook> gefallen? Wir freuen uns immer über Ihre freundlichen und kritischen Rückmeldungen.

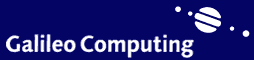



 Jetzt
bestellen
Jetzt
bestellen