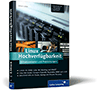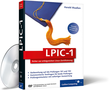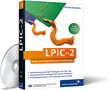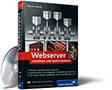4.2 Im Internet surfen: Browser
Natürlich möchte man auch unter Linux im Internet »surfen«. Eine entsprechende Vielfalt von Browsern bietet sich hierzu an. In den allermeisten Fällen werden Sie den Firefox-Browser vorfinden, der sich auch unter Windows einer großen Beliebtheit erfreut. Zwar gibt es noch einige weitere Browser (etwa für die Konsole oder als Teil von Desktop-Umgebungen), doch möchten wir uns in diesem Kapitel auf den wichtigsten Browser konzentrieren.
Der Firefox-Browser ist einer der weltweit beliebtesten Browser und während wir diesen Text tippen, ist er sogar der beliebteste (noch vor dem Internet Explorer von Microsoft). Firefox ist frei verfügbar und wird von der Mozilla Foundation entwickelt. Der Browser unterstützt eigentlich alle wichtigen Dinge, die ein heutiger Browser können sollte, darunter – Sie müssen keine Sorge haben, wenn Sie die folgende Aufzählung nicht verstehen – natürlich Java-Script, Erweiterungen (Plugins), verschlüsselte Verbindungen (mit SSL), FTP, CSS, verschiedene Designs und so einiges mehr.
Im Folgenden werden wir Ihnen eine kleine Einführung in das Browsen mit dem Firefox geben und dabei seine wichtigsten Fähigkeiten vorstellen.
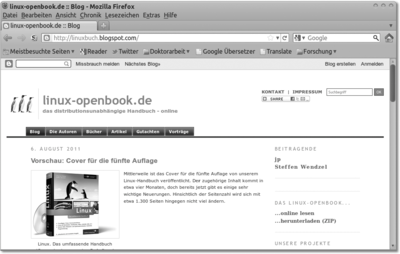
Abbildung 4.13 Der Firefox-Browser
Webseiten besuchen und suchen
Die wichtigsten beiden Funktionen eines Browsers sind – neben der eigentlichen Darstellung von Webseiten – sicherlich die Möglichkeiten, Webseiten überhaupt aufzurufen und Webseiten im Internet über eine Suchmaschine zu suchen. Für diese beiden Aufgaben stehen Ihnen die Adressleiste und das Suchfeld des Browsers zur Verfügung, wie Sie sie in Abbildung sehen.

Abbildung 4.14 Adressleiste und Suchfeld von Firefox
In der linken Zeile können Sie die Adresse einer Webseite, z. B. http://www.google.de eingeben, wobei Sie http:// (das ist die Angabe des Übertragungsprotokolls) auch weglassen können, da der Browser standardmäßig von diesem Protokoll ausgeht. Es genügt also, www.google.de zu schreiben. Bei den meisten Webseiten können Sie auch www. (das ist ein so genannter Hostname) weglassen, doch das hat letztlich nichts mit dem Browser zu tun, wie Sie noch in Kapitel lernen werden.
Im rechten Feld können Sie einen Suchbegriff eingeben. Die Suche startet, wenn Sie auf die Lupe klicken oder die Enter-Taste drücken. Wenn Sie hingegen auf das Bildchen an der linken Seite klicken, können Sie eine Suchmaschine auswählen. In den meisten Fällen, wie auch im Screenshot zu sehen, dürfte Google die standardmäßig ausgewählte Suchmaschine sein. Fast immer stehen Ihnen aber auch Yahoo, Wikipedia (zur direkten Suche von Wikipedia-Artikeln), Ask.com, Ebay und Amazon zur Verfügung.
Bookmarks
Eine weitere Standardfunktion heutiger Browser ist die Möglichkeit, sich Webseiten zu merken, also Lesezeichen (engl. bookmarks) anzulegen. Eine Übersicht Ihrer bisherigen Lesezeichen erhalten Sie, wenn Sie auf den Eintrag Lesezeichen in der Menleiste klicken. Im Lesezeichen-Menü finden Sie auch die Möglichkeit, ein neues hinzuzufügen und Ihre bestehenden Lesezeichen zu verwalten.
Seiten durchsuchen
Die meisten Menschen suchen auf Webseiten gezielt nach bestimmten Wörtern. Um eine geladene Webseite zu durchsuchen, können Sie die Firefox-Suchmaske verwenden. Klicken Sie dazu im Menü auf Bearbeiten und dann auf Suchen oder – was schneller geht – drücken Sie Strg + F. Daraufhin wird am unteren Fensterrand eine Suchleiste eingeblendet, wie sie in Abbildung zu sehen ist.
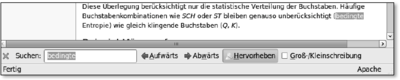
Abbildung 4.15 Suchleiste von Firefox
Im Textfeld können Sie einen Suchausdruck eingeben, und noch währenddessen durchsucht Firefox die Seite danach und zeigt Ihnen den ersten Treffer an. Mit der Hervorheben-Funktion können Sie alle Fundstellen einer Seite markieren lassen. Drücken Sie die Enter-Taste, um zum nächsten Suchergebnis zu gelangen, oder nutzen Sie dazu die Schaltflächen Aufwärts und Abwärts.
Tabs
Eine der nützlichsten Funktionen eines heutigen Browsers ist zweifellos das sogenannte tabbed browsing. Das heißt, Sie können mehrere Webseiten in einem einzigen Browserfenster öffnen und zwischen diesen schnell und einfach wechseln, ohne dass für jede Webseite ein neues Fenster geöffnet werden muss. Entsprechend haben Sie bei vielen geöffneten Webseiten auch nicht unzählige offene Browserfenster in Ihrer Taskleiste und verlieren in dieser auch nicht so schnell den Überblick.
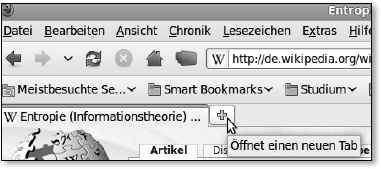
Abbildung 4.16 Ein neues Tab öffnen
Um ein neues Tab zu öffnen, drücken Sie einfach Strg + T oder klicken Sie auf das Plus-Symbol neben einem existierenden Tab, wie in Abbildung zu sehen. Nachdem ein neues Tab geöffnet wurde, können Sie dieses mit einem Klick auf das große »X« an seinem Reiter oder durch Drücken von Strg + W wieder schließen.
Nachdem Sie ein neues Tab aufgemacht haben, können Sie eine neue Adresse in der Adressleiste eingeben oder auch eine neue Suchanfrage starten.
[»]Wenn Sie mit der mittleren Maustaste (meist ist dies das Mausrad) auf einen Link klicken,
öffnet sich für diesen Link automatisch ein neuer Tab, was sich in der täglichen Arbeit
als äußerst praktisch erweisen kann.
Ihr Kommentar
Wie hat Ihnen das <openbook> gefallen? Wir freuen uns immer über Ihre freundlichen und kritischen Rückmeldungen.

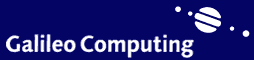



 Jetzt
bestellen
Jetzt
bestellen