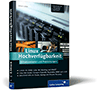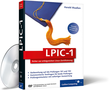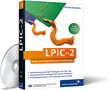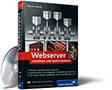3.3 Erste Schritte mit KDE
Im Folgenden möchten wir Ihnen zeigen, wie Sie als Einsteiger wichtige, grundlegende Tätigkeiten unter KDE durchführen können. Dazu gehört etwa das Starten und Beenden von Programmen, außerdem werfen wir ein Blick auf den Dateimanager Dolphin.
Noch mehr über KDE erfahren Sie in Kapitel , »Window-Manager und Desktops«.
Nach dem Start des K Desktop Environment sehen Sie die typische KDE-Desktop- oberfläche. Abbildung zeigt einen solchen KDE-Desktop mit einigen gestarteten Programmen. KDE verwaltet dabei als Window-Manager alle grafischen Programme. So wird unter anderem ein Rahmen um alle Fenster gezeichnet, es werden Knöpfe zum Minimieren, Maximieren oder Schließen eingeblendet – und selbstverständlich können alle geöffneten Fenster beliebig vergrößert, verkleinert oder verschoben werden. Unter Linux haben Sie dabei selbstverständlich die Wahl. Sie können zwischen unterschiedlichen Window-Managern wie auch – wenn Sie sich für einen entschieden haben – zwischen unterschiedlichen grafischen Themen dieses Window-Managers wählen.
Aber werfen wir einen Blick auf den Aufbau von KDE. An einem der Bildschirmränder (in der Regel am unteren Bildschirmrand) finden Sie die KDE-Kontrollleiste. Sie können mehrere solcher Kontrollleisten auf Ihrem Desktop haben, doch nach einer Neuinstallation ist standardmäßig nur eine einzige eingerichtet.
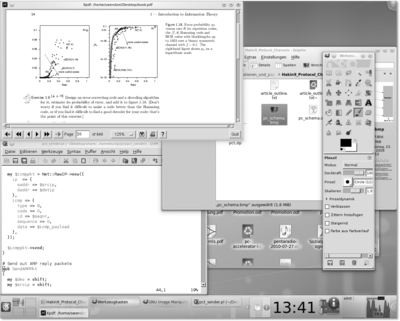
Abbildung zeigt eine solche Leiste (zur besseren Darstellung ist diese auf zwei Zeilen aufgeteilt). Ihre eigene Kontrollleiste wird sicherlich von der dargestellten abweichen, jedoch sind alle wesentlichen Bestandteile gleich.
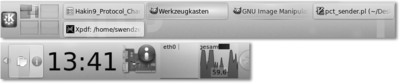
Das K-Menü
Das blaue K-Symbol repräsentiert das K-Menü und ist damit eine der wichtigsten Schaltflächen in KDE. Klicken Sie darauf, um das K-Menü zu öffnen. Dort können Sie zum einen auf dem System installierte Programme starten, und zwar auf zwei verschiedene Weisen:
- Sie können über den Reiter Programme auf das Verzeichnis installierter Programme zugreifen. Dort finden Sie verschiedene Programmkategorien (z. B. Büroprogramme, Grafik, Spiele und Internet) in denen Sie Programme finden. Klicken Sie auf eine dieser Kategorien, um sie zu durchsuchen. Um eine Kategorie wieder zu verlassen, klicken Sie auf die Schaltfläche mit dem Pfeil an der Seite.
- Sie geben einen direkten Befehl für den Programmstart über das Feld Suche ein, das Sie oben im K-Menü finden. Bei der direkten Befehlseingabe wird KDE Sie bei der Eingabe durch sinnvolle Vorschläge unterstützen; geben Sie z. B. »dolph« ein, so erhalten Sie als Vorschlag auch »Dolphin« (den KDE-Dateimanager). Oft benutzte Programme landen zudem im Favoriten-Reiter des K-Menüs, damit Sie sie in Zukunft schneller finden und starten können.
Mithilfe des Reiters Rechner können Sie den Dateimanager starten und beispielsweise Ihr Heimatverzeichnis durchsuchen. Außerdem können Sie in diesem Reiter das Programm zur Änderung von Systemeinstellungen aufrufen.
Im Verlauf finden Sie die zuletzt von Ihnen gestarteten Programme und verwendeten Dateien, damit Sie auch diese schnell wiederfinden und starten beziehungsweise öffnen können.
Über die letzte Schaltfläche Verlassen können Sie den Rechner in den Ruhezustand versetzen, herunterfahren, neu starten, den Rechner sperren und sich abmelden. Auch das Wechseln des angemeldeten Benutzers ist möglich. In diesem Fall melden Sie sich als ein anderer Benutzer an, können aber jederzeit wieder zu Ihrem zuvor angemeldeten Benutzer wechseln, ohne diesen neu anmelden zu müssen.
Virtuelle Arbeitsflächen
Wandern wir auf der KDE-Kontrollleiste aus Abbildung weiter nach rechts, so finden Sie direkt neben dem K-Menü vier Schaltflächen. Sie stellen Ihre virtuellen Arbeitsflächen dar. Jede davon kann eigene gestartete Programme enthalten, womit Sie leichter den Überblick behalten, wenn besonders viele Programme laufen.
Laufende Programme
Neben den virtuellen Arbeitsflächen finden Sie verschiedene gestartete Programme und Fenster, wie sie auch unter Windows in der Startleiste zu finden sind.
Systemabschnitt
Im Systemabschnitt finden Sie verschiedene kleine Icons (die Abbildung zeigt in diesem Fall nur ein Icon für die Zwischenablage), die jeweils unterschiedliche Funktionen bereitstellen. Wenn Sie einen Drucker angeschlossen haben, werden Sie dort auch ein Icon für Ihren Druckerstatus finden. Den Systemabschnitt können Sie auch voll anzeigen, wenn Sie auf den Pfeil am linken Rand klicken. Außerdem enthält der Systemabschnitt ein Informations-Icon (im Bild das graue »i«), das Sie mit wichtigen Informationen versorgt. Es zeigt Ihnen beispielsweise an, wenn neue Systemupdates vorliegen.
Uhr und Geräteinformation
Natürlich besitzt KDE auch eine konfigurierbare Uhrzeitanzeige. Neben ihr sehen Sie den KDE-Systemmonitor. Platzieren Sie den Mauszeiger über diesem, so erscheinen Informationen zu Ihrem Rechner.
Netzwerkanzeige, CPU-Auslastung
Des Weiteren sind in Abbildung die Anzeigen zur Auslastung der Netzwerkschnittstellen (hier eth0) und des Prozessors zu sehen. Die Anzeige erfolgt in Diagrammform.
Bildschirm sperren und abmelden
Die letzten beiden Schaltflächen dienen zum Sperren des Rechners und zum Abmelden.
Die letzte Schaltfläche
Am rechten Ende der KDE-Kontrollleiste finden Sie einen Halbkreis. Diesen finden Sie oftmals auch zusätzlich an anderen Bildschirmecken. Er dient dazu, die KDE-Kontrollleiste zu konfigurieren bzw. neue Kontrollleisten anzulegen. Sie können über diese Schaltfläche auch Miniprogramme zur KDE-Kontrollleiste hinzufügen, die Leiste an andere Bildschirmränder verschieben sowie ihre Größe ändern.
Dolphin
Kommen wir nun zum Dateimanager Dolphin. Er wird (sofern installiert) von KDE gestartet, wenn Sie im K-Menü einen Ordner öffnen. Außerdem können Sie ihn über den Befehl dolphin direkt starten. Mit Dolphin können Sie auf Ihr Dateisystem und auf externe Laufwerke (etwa USB-Sticks) zugreifen. Natürlich kann Dolphin auch Favoriten verwalten, kann Vorschaubilder anzeigen und kennt verschiedene Ansichten für Verzeichnisinhalte.
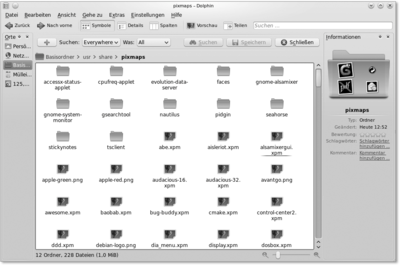
Abbildung 3.4 Dolphin
Ihr Kommentar
Wie hat Ihnen das <openbook> gefallen? Wir freuen uns immer über Ihre freundlichen und kritischen Rückmeldungen.

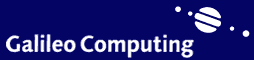



 Jetzt
bestellen
Jetzt
bestellen