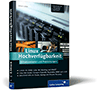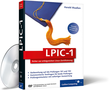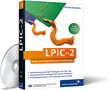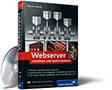3.4 Erste Schritte mit GNOME
Wie auch im Abschnitt zu KDE werden wir Ihnen in diesem Abschnitt zu GNOME noch keine Details zur Oberfläche liefern (diese folgen in Abschnitt ); stattdessen sollen Sie lernen, einfach und schnell mit den wichtigsten GNOME-Komponenten zu arbeiten. Dabei beschreiben wir im Folgenden die Version GNOME 2.x und gehen zu Ende des Kapitels auf die Version 3.x ein. Sie werden Ihre eigene GNOME-Version an den entsprechenden Screenshots erkennen.
Mehr über GNOME erfahren Sie in Kapitel , »Window-Manager und Desktops«.
3.4.1 GNOME 2

Panel
Zunächst einmal steht Ihnen mit dem GNOME-Panel (das ist die Menüleiste am unteren und/oder oberen Bildschirmrand) ein übersichtliches Werkzeug zur Verfügung, mit dessen Hilfe Sie Programme starten, GNOME und das System konfigurieren und diverse Informationen anzeigen lassen können. Das GNOME-Panel ist aus diversen kleinen Komponenten zusammengestellt, die Sie nach Wunsch entfernen, hinzufügen und konfigurieren können. Beispielsweise kann die Zeit- und Datumsanzeige mit zwei Mausklicks entfernt und mit fast ebenso wenigen Mausklicks wieder in das GNOME-Panel integriert werden.
Typischerweise hat das GNOME-Panel einen Aufbau, wie er in Abbildung (dort allerdings zur besseren Ansicht dreizeilig dargestellt) zu sehen ist. Die erste Zeile zeigt das GNOME-Menü, das sich in Anwendungen, Orte und System unterteilt. Im Reiter Anwendungen finden Sie alle im System installierten Programme, die für das Starten über das GNOME-Menü konfiguriert wurden (das sind in der Regel fast alle Anwendungen mit grafischer Oberfläche, etwa OpenOffice.org oder der Firefox-Browser). Im Reiter Orte gibt es Schaltflächen, um die wichtigsten Verzeichnisse auf dem lokalen Rechner (ihr Heimatverzeichnis, den Desktop etc.) zu erreichen. Außerdem können Sie über Orte auf Windows-Netzwerkfreigaben zugreifen und Dateien suchen. Über den Reiter System können Sie zum einen Ihre eigene Arbeitsumgebung konfigurieren und zum anderen das System administrieren.
Wenn Elemente im Panel nicht auftauchen:
Falls einige Elemente aus Abbildung in Ihrem Panel fehlen, so liegt dies daran, dass diese nicht installiert/konfiguriert sind. Normalerweise lässt sich ein solches Problem einfach beheben: Klicken Sie mit der rechten Maustaste auf einen freien Bereich im Panel, klicken Sie dann auf »Zum Panel hinzufügen« und wählen Sie das gewünschte Element aus, das Sie integrieren möchten.
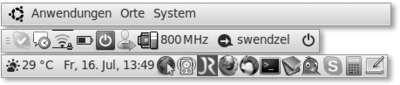
Abbildung 3.5 Das GNOME-Panel (aufgeteilt auf drei Zeilen)
In der zweiten Zeile sind Icons von derzeit laufenden Programmen zu sehen, die über diese Icons gesteuert werden können. Das dritte Icon bietet Informationen zu verfügbaren Netzwerken und VPN-Verbindungen. Das vierte Icon zeigt die Ladeanzeige des Notebook-Akkus. Der rote Button bietet die Möglichkeit, den Rechner herunterzufahren, in den Ruhemodus zu schalten oder neu zu starten. Der folgende Button dient zum Wechseln des Benutzers und die Schaltfläche 800 MHz regelt die aktuelle Taktfrequenz des Prozessors, was nützlich ist, um Energie zu sparen. GNOME stellt über diese Schaltfläche auch verschiedene Konfigurationen für die Rechenzeit zur Verfügung (etwa Ondemand, bei der die Rechenleistung nur bei Bedarf voll ausgeschöpft wird, oder Performance, bei der Ihr Rechner hohe Leistung bringt, dafür aber mehr Energie frisst).
Die zweite Zeile endet mit der Sitzungsanzeige für die Anpassung des eigenen Status bei Social Communities (unterstützt werden – zumindest bei Ubuntu – Flickr, Twitter, Facebook und einige weitere Dienste) und einer Multifunktions-Schaltfläche zum Abmelden, Neustarten, Ausschalten, Benutzer-Wechseln oder Bildschirm- Sperren.
Die dritte Zeile zeigt links die Uhrzeit und das aktuelle Wetter an. Halten Sie die Maus über die Temperatur, um detailliertere Informationen zum Wetter zu erhalten. Klicken Sie auf die Uhr, um den Kalender, aktuelle Aufgaben und die Uhrzeit an von Ihnen konfigurierten Orten auf der Welt zu sehen.
Rechts sehen Sie diverse Schnellstart-Schaltflächen für Programme und die – übrigens äußerst praktischen – Tomboy-Notizzettel.
Anwendungen starten und beenden
Anwendungen werden entweder über das bereits erwähnte Menü Anwendungen gestartet oder über einen direkten Befehl. Drücken Sie für die Befehlseingabe die Tastenkombination Alt + F2 und bestätigen Sie die Befehlseingabe (diese könnte für den Texteditor etwa gedit lauten) mit der Enter-Taste oder einem Klick auf Ausführen. Beendet werden Programme über die typischen Schaltflächen, die auch von Windows her bekannt sind. Je nach Konfiguration der GNOME-Oberfläche sehen die entsprechend dafür zu verwendenden Buttons anders aus und sind entweder am linken oder rechten oberen Rand eines Fensters zu finden. Den Button zum Schließen eines Fensters ziert im Normalfall ein Kreuz-Symbol. Die typischen Fensterschaltflächen zur Minimierung und Maximierung von Fenstern sind natürlich ebenfalls vorhanden.
3.4.2 GNOME 3

Die neue GNOME-Version mit der so genannten GNOME-Shell sehen Sie in Abbildung . Die Bedienung von GNOME 3 ist recht simpel. Fahren Sie mit der Maus in die obere linke Ecke Ihres Bildschirms. Daraufhin erhalten Sie eine Übersicht aller derzeit offenen Fenster in der Mitte des Bildschirms. Rechts sehen Sie ihre virtuellen Arbeitsflächen – Sie können Fenster zwischen diesen Arbeitsflächen beliebig verschieben. Klicken Sie auf eine anderen virtuelle Arbeitsfläche (rechts), um die dort platzierten Fenster zu sehen. An der linken Bildschirmseite sehen Sie Icons, mit denen Sie Programme starten können. Unter GNOME 3 werden diese Schnellstart-Icons als »Favoriten« bezeichnet.
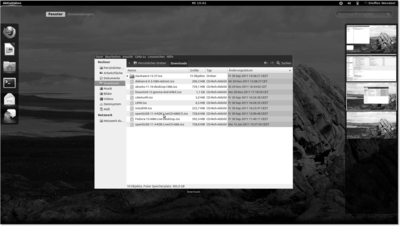
Abbildung 3.6 Der GNOME 3-Desktop
Sie können in dieser Übersicht (oben links) zwischen zwei Reitern, »Anwendungen« und »Fenstern« wählen. Standardmäßig sehen Sie im Normalfall, wie beschrieben, die offenen Fenster. Klicken Sie auf »Anwendungen« um eine Übersicht der installierten Anwenderprogramme zu erhalten. In diesem Fall sehen Sie an der rechten Bildschirmseite statt den virtuellen Arbeitsflächen Kategorien für Programme (etwa »Spiele« oder »Zubehör«). Mit einem Linksklick starten Sie ein Programm, mit einem Rechtsklick können Sie Anwendungen zur Favoritenleiste am linken Bildschirmrand hinzufügen (»Zu Favoriten hinzufügen«).
3.4.3 Der Dateimanager unter GNOME
Der Dateimanager
Der Dateimanager unter GNOME nennt sich Nautilus (Abbildung 3.7). Nautilus wird über den Befehl nautilus oder durch den Klick auf einen Ordner (etwa über das Menü Orte im GNOME-Panel) gestartet. Mit Nautilus können Sie durch Ihr gesamtes Dateisystem browsen (zumindest sofern es Ihre aktuellen Zugriffsrechte erlauben). Zudem erlaubt Nautilus das Anlegen von Lesezeichen und auch das Browsen im Windows-Netzwerk (durch Samba-Freigaben). Der Dateimanager ist schnell, kann Vorschaubilder von Bilddateien und Videodateien anzeigen und ist intuitiv bedienbar.
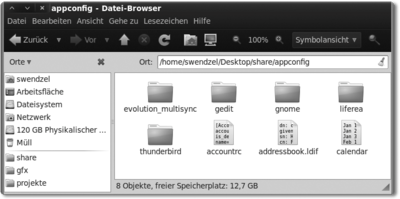
Abbildung 3.7 Nautilus
Ihr Kommentar
Wie hat Ihnen das <openbook> gefallen? Wir freuen uns immer über Ihre freundlichen und kritischen Rückmeldungen.

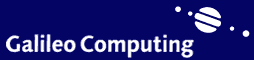



 Jetzt
bestellen
Jetzt
bestellen