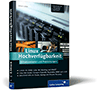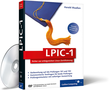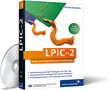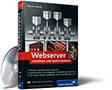22.9 Tuning
Spaß!
Im Folgenden wollen wir uns mit einigen etwas ausgefalleneren und vielleicht auch interessanteren Aspekten der X11-Nutzung auseinandersetzen.
22.9.1 Xinerama und Dual-Head

Haben Sie vielleicht eine Dual-Head-Grafikkarte oder noch eine ältere PCI-Grafikkarte samt Monitor zu Hause herumliegen? Es wäre doch schade, wenn sie einfach so verstaubte, denn Sie können beide noch einsetzen. Bevor es aber ans Konfigurieren geht, muss man sich darüber im Klaren sein, was man überhaupt erreichen möchte:
- Xinerama
Mit der Xinerama-Erweiterung werden die beiden Monitore als gemeinsamer Desktop behandelt. Hat man also zwei von diesen schicken 24-Zoll-Bildschirmen mit jeweils einer Auflösung von 1920x1080 Pixel, kann man diese zu einem großen 3840x1080-Desktop verbinden. Sie können alternativ auch drei, vier oder noch mehr Monitore kombinieren (vertikal und horrizontal) oder Uralt-Monitore im Zusammenspiel für eine brauchbare Arbeitsumgebung recyclen. - Doppelte Oberfläche
Sie können auch zwei getrennte Desktops wählen, die sich dann etwa mit unterschiedlicher Auflösung oder Farbtiefe konfigurieren lassen; bspw. lässt sich auch KDE auf dem zweiten Desktop anders als auf dem ersten konfigurieren.
Zwei Rechner statt einem
- Zwei X-Server
Prinzipiell ist es natürlich auch möglich, gleich zwei völlig autonome X-Server zu konfigurieren. Manche Leute haben es auf diese Weise geschafft, sich die Kosten für einen zweiten PC zu sparen. Sie haben nämlich einfach eine zweite Maus, eine zweite USB-Tastatur sowie eine zweite Grafikkarte samt Monitor angeschlossen und entsprechend konfiguriert, so dass man wie an zwei Arbeitsplätzen völlig autonom arbeiten kann. Dies zu realisieren ist zwar nicht ganz einfach, aber im Netz finden Sie gute Anleitungen dazu.
Die Konfiguration
Als Erstes müssen Sie wie immer die Konfigurationsdatei editieren. Statt einer Grafikkarte, eines Monitors und einer Screen-Sektion brauchen Sie jetzt von allem zwei – nämlich für das zweite Grafikkarte/Monitor-Paar.
Als einzige Neuerung müssen Sie in der Grafikkarten-Sektion im Feld BusID die PCI-Bus-ID eintragen. Sie wird zum Beispiel mit lspci, cat /proc/pci oder eben über X -configure ermittelt und gleich richtig in die Beispielkonfiguration eingetragen.
Beachten Sie, dass der Identifier bei beiden Karten unterschiedlich ist, ansonsten gibt es selbstverständlich Probleme. Und achten Sie darauf, welchem Monitor Sie welche Grafikkarte zuordnen – auch hier sollten Sie die Identifier nicht durcheinanderbringen. Um solchen Problemen vorzubeugen, ist X -configure nur zu empfehlen.
Listing 22.21 Device-Section mit BusID-Feld
Section "Device"
Identifier "Card1"
Driver "radeon"
BusID "PCI:0:15:0"
EndSection
Haben Sie nun also die Grafikkarten, Monitore und Screens konfiguriert, müssen Sie diese noch im ServerLayout zusammenfügen. Unser Beispiel hier ist selbsterklärend. Achten Sie nur darauf, die Xinerama-Option wieder auszukommentieren, falls Sie einen gemeinsamen Desktop wünschen:
Listing 22.22 Zwei Desktops ohne Xinerama
Section "ServerLayout"
Identifier "My Layout"
Screen 0 "Screen0" 0 0
Screen 1 "Screen1" RightOf "Screen0"
InputDevice "Mouse0" "CorePointer"
InputDevice "Keyboard0" "CoreKeyboard"
# Option "Xinerama" "on"
EndSection
22.9.2 X11 in einem Fenster

Sie können auch X-Sessions in einem Fenster in Ihrem bereits vorhandenen Desktop anzeigen lassen. Dazu benötigen Sie das Programm Xnest.
Gestartet wird Xnest via startx:
Listing 22.23 X in einem Fenster starten
$ startx – /usr/X11R6/bin/Xnest :1
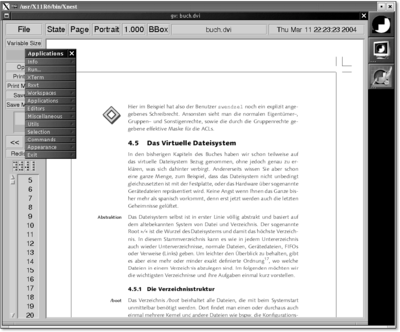
Abbildung 22.4 Eine Window-Maker-Sitzung in Xnest
22.9.3 Mehrere X-Sessions
Wie bereits erwähnt, können Sie auf einem Rechner auch mehrere X-Sessions gleichzeitig starten. Sie müssen allerdings darauf achten, dass diese auf verschiedenen Displays laufen:
Listing 22.24 Eine zweite X-Session starten
$ startx – :1
Hier müssen Sie das Display nicht als Shellvariable, sondern als Argument für den Aufruf von startx verwenden.
Ihr Kommentar
Wie hat Ihnen das <openbook> gefallen? Wir freuen uns immer über Ihre freundlichen und kritischen Rückmeldungen.

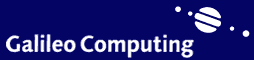



 Jetzt
bestellen
Jetzt
bestellen