18 Administration und Monitoring
»Es ist schon lange einer meiner Grundsätze,
dass die kleinsten Dinge
bei Weitem die wichtigsten sind.«
Sir Arthur Conan Doyle (1859–1930),
britischer Arzt und Kriminalautor
Was Sie in diesem Kapitel erwartet
Die Verwaltung eines Servers gelingt mit den hier vorgestellten Möglichkeiten im Handumdrehen. Egal, ob Sie physisch vor Ihrem Server sitzen oder sich per Fernzugriff auf dem Server anmelden wollen – Ubuntu bringt die richtigen Werkzeuge mit. Sicherheit ist grundlegend für die Kommunikation mit einem Server. Daher wird dieses Kapitel mit Abschnitten zu Secure Shell (SSH) und Virtual Private Networks (VPN) beginnen. Im Anschluss lernen Sie dann ein effizientes Werkzeug zur automatischen Administration Ihres Servers kennen: Nagios.
Benötigtes Vorwissen
Sie sollten den grundlegenden Umgang mit der Shell beherrschen (siehe Abschnitt »Das Terminal – sinnvoll oder überflüssig?«).
18.1 Zugriff auf den Server

Wie ich in Abschnitt 17.5, »Grafischen Desktop nachträglich installieren«, bereits erklärte, wird ein Ubuntu-Server in der Regel ohne grafische Oberfläche betrieben. Dies macht die Administration des Servers – auch aus der Ferne – sehr effizient und lässt Konfigurationen selbst in überlasteten Netzwerken zu. Wer schon einmal in falsch konfigurierten oder überlasteten Netzwerken einen Server grafisch administrieren wollte, wird sich über die umfassenden Möglichkeiten der Linux-Konsole freuen und sie nicht mehr missen wollen.
Start in der Konsole
Der Ubuntu-Server begrüßt Sie nach dem Start mit einer Login-Aufforderung (siehe Abbildung 18.1). Sie befinden sich hierbei in einer Konsole, von denen Sie sechs Stück zur Verfügung
haben. Sie wechseln diese durch die Tastenkombination  +
+  bis
bis  +
+  . Die Konsolen funktionieren unabhängig voneinander, so dass Sie die Freiheit haben,
nicht auf einen abgeschlossenen Prozess warten zu müssen. Sie können also in einer
Konsole die neuesten Aktualisierungen herunterladen, während Sie sich in der nächsten
Konsole anmelden, um weitere Arbeiten zu verrichten. Sie haben bereits viel über die
Arbeit in der Konsole (respektive im Terminal) in Abschnitt »Das Terminal – sinnvoll
oder überflüssig?«, gelernt.
. Die Konsolen funktionieren unabhängig voneinander, so dass Sie die Freiheit haben,
nicht auf einen abgeschlossenen Prozess warten zu müssen. Sie können also in einer
Konsole die neuesten Aktualisierungen herunterladen, während Sie sich in der nächsten
Konsole anmelden, um weitere Arbeiten zu verrichten. Sie haben bereits viel über die
Arbeit in der Konsole (respektive im Terminal) in Abschnitt »Das Terminal – sinnvoll
oder überflüssig?«, gelernt.
|
Tipp 249: Die Maus in der Konsole nutzen |
|
Wenn Sie viel auf einem Linux-Desktop arbeiten, werden Sie bestimmt die Möglichkeit vermissen, Text mit der linken Maustaste zu kopieren und mit der mittleren Maustaste an einer beliebigen Stelle wieder einzufügen. Sie können sich auf diese Art eine Menge Tipparbeit ersparen, wenn Sie beispielsweise den Inhalt von Konfigurationsdateien teilweise kopieren möchten. Diese praktische Art der Nutzung des Zwischenspeichers steht Ihnen nicht nur mit einer grafischen Oberfläche, sondern auch in einer Konsole zur Verfügung. Installieren Sie dazu das Paket gpm: |
sudo apt-get install gpm |
Abbildung 18.1 Der Anmeldevorgang in der Konsole
Es gibt prinzipiell mehrere Arten, auf einen anderen Rechner zuzugreifen:
- Sie können einen Server aus der Ferne per SSH und VPN administrieren.
- Mit Landscape haben Sie ein Systemverwaltungswerkzeug, mit dem Sie mehrere Ubuntu-Systeme gleichzeitig verwalten können.
- Sie können Launchpad mit Bazaar nutzen (zur Versionsverwaltung eines Projekts).
- Sie können sichere Verbindungen aufbauen, sei es in einem heimischen Netzwerk oder dann, wenn Sie anderen Nutzern mittels eines Remote-Desktops helfen.
|
Tipp 250: Server neu starten oder (zeitgesteuert) herunterfahren |
|
Für einen Neustart des Servers genügt der Befehl sudo reboot oder die Tastenkombination |
sudo shutdown -h 23:00 |
|
auch zeitgestützt herunterfahren (hier beispielsweise um 23 Uhr). |
18.1.1 Aktualisierungen

Wenn Sie die automatische Aktualisierung Ihres Systems nicht während der Installation beauftragt haben, sollten Sie regelmäßig manuell auf Ihrem Server nach aktualisierten Paketen sehen. In erster Linie betrifft dies notwendige und wichtige Sicherheitsaktualisierungen. Sie benötigen für diesen Zweck zwei Befehle. Mit
sudo apt-get update
aktualisieren Sie Ihre Softwarequellen und damit den Status Ihrer Pakete. Mit dem Befehl
sudo apt-get dist-upgrade
aktualisieren Sie schließlich Ihr gesamtes System (inklusive des Kernels), falls es wichtige Aktualisierungen gibt.
|
Tipp 251: Kernel-Aktualisierung vermeiden? |
|
Wenn Sie wichtige Kernel-Module selbst kompiliert haben und nicht versehentlich oder unvorbereitet den Kernel aktualisieren wollen, verwenden Sie: |
sudo apt-get upgrade |
18.1.2 SSH

Bevor Sie sich anschicken, Daten zwischen zwei Rechnern auszutauschen, sollten Sie versuchen, den ersten Rechner über den zweiten von der Kommandozeile aus »fernzusteuern«. Das veraltete (und unsichere, weil abhörbare) Telnet-Verfahren wurde in der Vergangenheit durch die SSH (die Secure Shell) abgelöst. ssh ist derzeit die sicherste Methode, Ihre Kommunikation vor allzu neugierigen Blicken zu sichern.
Verschlüsselte Kommunikation
Im Gegensatz zu den anderen Lösungen übertragt SSH die Login-Informationen und das Passwort verschlüsselt. Um einen SSH-Server auf einem Rechner so aufzusetzen, dass sich die Benutzer auf diesem aus der Ferne (englisch remote) einloggen können, müssen Sie auf diesem Rechner zunächst das Paket openssh-server installieren:
sudo apt-get install openssh-server
Das Paket openssh-client wird dabei standardmäßig ebenfalls installiert. Nach der Installation des Pakets wird auf dem entsprechenden Rechner der SSH-Server gestartet. Dies erkennen Sie zum Beispiel mit folgendem Kommando:
ps ax | grep sshd
696 ? Ss 0:00 /usr/sbin/sshd -D
Wenn Sie lediglich den Client installieren möchten, müssen Sie dies dem System explizit mitteilen:
sudo apt-get install openssh-client
|
Tipp 252: Das SSH-Metapaket |
|
Sie haben bei Ubuntu ebenfalls die Möglichkeit, ein Metapaket namens ssh zu installieren. Dieses Paket installiert auf einen Schlag den SSH-Client und -Server. Sie werden jetzt sicherlich den Einwand haben, dass die Installation des Pakets openssh-server den gleichen Effekt hat. Dies stimmt, und daher ist dieses Metapaket besonders sinnvoll, wenn Sie den Client und Server in einem Rutsch deinstallieren möchten: |
sudo apt-get remove ssh |
|
Selbstverständlich können Sie sich auch mit anderen Rechnern verbinden, auf denen andere Linux-Distributionen installiert sind. Hierbei kann es natürlich vorkommen, dass bei diesen der SSH-Server standardmäßig bereits installiert ist. |
Verbindung zum Server
Nun können Sie versuchen, sich von einem im gleichen Netz befindlichen Client auf demSSH-Server einzuloggen. Dazu öffnen Sie eine Konsole und geben das Kommando ssh <Rechnername/IP> ein. Wenn Sie zum ersten Mal versuchen, mit dem Server Kontakt aufzunehmen, müssen Sie die Verbindungsaufnahme explizit bestätigen:
ssh flitzi
The authenticity of host 'flitzi (192.168.0.103)'
can't be established. RSA key fingerprint is
02:28:76:ef:ab:43:2a:60:91:78:d9:51:16:a6:27:ef.
Are you sure you want to continue connecting
(yes/no)? yes
Authentifizierung
Schließlich müssen Sie das Passwort Ihres Accounts auf dem Server eingeben. Dazu sollten Sie auf dem Rechner eingeloggt sein. Das Ganze setzt voraus, dass ein entsprechender Account auf dem Server existiert. Wer sich unter einem anderen Login-Namen einloggen möchte, gibt den Befehl ssh <Benutzername>@<Host> ein, wobei die Platzhalter demgemäß zu ersetzen sind. Nun können Sie sich auf dem entsprechenden Rechner so bewegen, als säßen Sie direkt davor. Sie können sogar Programme starten.
Aber halt, werden Sie sagen, wie steht es mit grafischer Software? Man kann ja nicht
sehen, was in den jeweiligen Fenstern ausgegeben wird ... In diesem Fall bietet sich
ein X-Tunnel an. Sie verlassen die SSH-Shell mit der Tastenkombination  +
+  .
.
|
Tipp 253: Der X-Tunnel: Grafisch auf einen entfernten Rechner zugreifen |
|
Aufgrund der Modularität ist es unter UNIX kein Problem, entfernte grafische Anwendungen (sogenannte X-Clients) aufzurufen und am eigenen Bildschirm (über den lokalen X-Server) zu bedienen. Dies ist das sogenannte X11-Forwarding. Wir wollen im Folgenden vom Client auf den Server zugreifen. Dazu müssen auf dem Server zwingend die Pakete libX.so und xauth installiert sein. Des Weiteren muss das X11-Forwarding vom Server explizit erlaubt werden. Hierzu muss unter X11Forwarding in der Datei /etc/ssh/sshd_config ein yes stehen. Mit den folgenden Befehlen bauen wir eine Verbindung auf und holen uns die Anzeige des Firefox (Server) auf den eigenen Bildschirm (Client): |
export DISPLAY=:0 |
SSH versagt bei Neuinstallation
Es ist sehr wahrscheinlich, dass Sie nicht mehr mit einem anderen Rechner (beispielsweise dem Server) kommunizieren können, wenn einer der beiden zwischenzeitlich neu installiert oder umkonfiguriert wurde. Der Grund liegt darin, dass die Teilnehmer einer SSH-Sitzung aus Sicherheitsgründen gespeichert werden. Genauer gesagt werden die IP-Adresse, der Hostname und der Schlüssel des externen SSH-Servers in der Datei /.ssh/known_hosts hinterlegt. Sind diese Daten einmal gespeichert, wird bei jedem Verbindungsaufbau die Richtigkeit dieser Angaben überprüft. Hat sich in der Zwischenzeit etwas daran geändert, sollten Sie den entsprechenden Eintrag vor dem nächsten Verbindungsaufbau aus der genannten Datei entfernen.
|
Tipp 254: Mit SSH die Uhrzeit setzen |
|
Lohnt sich der Einsatz von NTP (Network Time Protocol) nicht oder ist ein Rechner nur per TCP und nicht per UDP (User Datagram Protocol) erreichbar, dann hilft folgender Aufruf, um die Uhrzeit auf einem entfernten Rechner zu setzen: |
ssh root@server date -s " 'date -R' " ; hwclock --systohc |
|
Der Befehl date -R wird auf dem lokalen Rechner ausgeführt. Die Option -R bewirkt, dass eine Ausgabe erzeugt wird, die der entfernte Rechner auch versteht. Die Ausgabe von date ohne Optionen wird aufgrund der deutschen Schreibweise auf dem entfernten Rechner unter Umständen nicht verstanden. Mit date -s setzen Sie das Datum auf dem entfernten Rechner. |
Dateien kopieren via scp
Es ist sogar möglich, Dateien zwischen zwei Rechnern zu kopieren:
scp test1.txt marcus@192.168.0.1:~
Dieser Befehl kopiert die Datei test1.txt in das Heimatverzeichnis (gekennzeichnet durch die Tilde »~«) des Benutzers marcus auf dem SSH-Server (IP: 192.168.0.1). Die Syntax für den Pfad lautet dabei Benutzer@Server:<Pfad>. Den umgekehrten Weg demonstriert der folgende Befehl:
scp marcus@192.168.0.1:~/test.txt .
Hier wird eine Datei test2.txt vom Server in das aktuelle Verzeichnis kopiert (erkennbar an dem nachfolgenden Punkt ».« ). Die oben genannte IP-Adresse ist natürlich den entsprechenden Gegebenheiten anzupassen – in jedem Fall muss vor dem Kopiervorgang das für den Benutzer definierte Passwort eingegeben werden. Nun ist das Kopieren auf der Kommandozeile nicht jedermanns Sache. Schöner wäre es, wenn Sie hierzu einen Dateimanager verwenden könnten. Kein Problem: Starten Sie den Remote-Zugriff auf einen SSH-Server innerhalb des Dateimanagers über Datei • Mit Server verbinden....
IP-Adresse angeben
In dem folgenden Menü (Abbildung 18.2) definieren Sie die IP-Adresse oder den Namen des Servers (Letzteres bietet sich an, wenn der Server in Ihrer Datei /etc/hosts verzeichnet ist). Als Dienst wird SSH angegeben. Darüber hinaus können Sie ein Startverzeichnis angeben, in das direkt nach dem Einloggen gewechselt wird.
Durch die obigen Schritte öffnet sich eine Nautilus-Instanz und zeigt die entsprechenden Inhalte auf dem Server an. Nun können Sie in gewohnter Weise Daten zwischen Client und Server kopieren.
Abbildung 18.2 Mit dem Server verbinden
Bei wiederholten Serverzugriffen ist es natürlich praktisch, wenn Ubuntu die Adresse speichern würde. Dies erreichen Sie im Dateimanager unter Lesezeichen • Lesezeichen hinzufügen.
|
Tipp 255: Einzelne Dateien von einem Remote-Host holen |
|
Mit dem Befehl scp -r ist es leider nicht möglich, nur bestimmte Dateien zu übertragen. Das ist auch nicht nötig, weil Sie mit zwei Tar-Befehlen arbeiten können. Das tar auf dem entfernten Rechner schreibt nach stdout, und das tar auf dem lokalen Rechner liest von stdin. Um Dateien von einem Remote-Host zu holen, verwenden Sie diesen Befehl: |
ssh remotehost "cd beispiel; find . -name '*.jpg' | tar -cf \ |
|
Mit dem folgenden Befehl werden Dateien zum Remote-Host kopiert. Aus dem Verzeichnis workdir wird das Verzeichnis beispieldir kopiert: |
cd workdir |
SSH Public Key für passwortfreies Anmelden installieren
Bisher mussten Sie sich immer am entfernten Rechner anmelden, weil der andere Rechner Sie nicht automatisch erkennen konnte. Wenn Sie sich wiederholt auf dem anderen Rechner anmelden, kostet dies viel kostbare Zeit. Des Weiteren hat diese Art der Nutzung den entscheidenden Nachteil, dass sich jeder, der im Besitz Ihres Passworts ist, bei diesem Rechner anmelden kann. Für diese Art der Authentifizierung sollten Sie sich zudem entscheiden, wenn Sie als Administrator nicht möchten, dass Ihre Nutzer ein unsicheres Passwort verwenden und damit die Gefahr eines unbefugten Zugriffs steigen würde.
Eindeutige Identifikation notwendig
Dies können Sie vermeiden, indem Sie sich eindeutig identifizieren. Der Trick besteht darin, dass Sie sich einen privaten und einen öffentlichen Schlüssel anlegen. Der öffentliche Schlüssel wird auf dem Zielrechner in die Datei ~/.ssh/authorized_keys eingefügt. Wenn diese Datei noch nicht existiert, müssen Sie sie erst erstellen. Sie benötigen diese Schlüssel auf jedem Rechner, der sich mit dem Zielrechner verbinden soll. Die Vorgehensweise ist folgende:
- Ändern Sie aus Sicherheitsgründen als Root in der Datei /etc/ssh/sshd_config die folgenden Zeilen in no:
PermitRootLoging
PasswortAuthentification
PAM - Starten Sie den ssh-Server durch sudo /etc/init.d/ssh restart neu.
- Sie erstellen die beiden Schlüssel (siehe Abbildung 18.3) durch ssh-keygen -t rsa. Die beiden Schlüssel id_rsa (privat) und id_rsa.pub (öffentlich) befinden sich in Ihrem homeVerzeichnis unter /home/user/.ssh/. Der öffentliche Schlüssel muss auf den Server kopiert werden (.ssh/authorized_keys). Verwenden Sie zum Kopieren des öffentlichen Schlüssels am besten scp. Somit können nur noch User, die über diesen Key verfügen, auf den Server zugreifen.
Hüten Sie Ihren privaten Schlüssel wie Ihren Augapfel, und lassen Sie ihn nicht in fremde Hände gelangen! Wenn Sie den Schlüssel zu Sicherungszwecken in einem Backup aufbewahren, ist es sinnvoll, ihn noch einmal zu verschlüsseln (beispielsweise mit GPG).
- Sie werden nun trotzdem noch bei jedem Einloggen nach Ihrem Passwort gefragt, aber auch das können Sie vermeiden, indem Sie Ihren Schlüssel dem ssh-Agenten mitteilen. Dies geschieht durch den Befehl ssh-add. Mit ssh-add -l können Sie sich die vom Agenten verwalteten Schlüssel anzeigen lassen.
Bei der Erstellung des privaten Schlüssels werden Sie nach einer Passphrase gefragt. Im Gegensatz zu einem Passwort können Sie hierbei einen freien Text, bestehend aus mehreren Wörtern, angeben (es reicht selbstverständlich auch ein Wort). Wählen Sie unbedingt eine Passphrase! Mit dieser wird nämlich Ihr privater Schlüssel vor neugierigen Blicken geschützt. Ein gutes Passwort garantiert Sicherheit.
Abbildung 18.3 Mit »ssh-keygen« erzeugen Sie einen privaten und einen öffentlichen Schlüssel.
Austausch der Schlüsselinformationen
Bei einer SSH-Verbindung werden nun zwischen Ihrem Rechner und dem Zielrechner die Schlüsselinformationen ausgetauscht, so dass ein Anmelden im herkömmlichen Sinne nicht mehr nötig ist. Ein kleiner Wermutstropfen bleibt allerdings: Sie müssen nun bei jeder Verwendung des privaten Schlüssels Ihre Passphrase eingeben. Somit haben Sie zwar an Sicherheit, nicht aber an Komfort und Geschwindigkeit gewonnen.
|
Tipp 256: Zugriff auf mit Passphrase geschützte Schlüssel aus einem Cron-Job |
|
Mit dem Programm ssh-agent werden die Umgebungsvariablen gesetzt, so dass Sie mit allen Kindprozessen die Schlüssel benutzen können. Beachten Sie: Ein Cron-Job läuft zwar mit der User-ID des Nutzers, hat aber keinen direkten Zugriff auf die nötigen Umgebungsvariablen. |
KDE
KDE-Nutzer können den Universalbrowser Konqueror in ähnlicher Weise einsetzen. Dazu starten Sie eine Konqueror-Instanz und geben in der Adresszeile den Servernamen oder seine IP-Adresse wie folgt ein: fish://192.168.1.8 Das Kopieren funktioniert dann, wie oben beschrieben, in Verbindung mit einem weiteren Konqueror-Fenster.
|
Tipp 257: Portforwarding |
|
Portforwarding ist einfach und sehr praktisch. Um einen Port vom lokalen Rechner hier zu einem entfernten weiterzuleiten, verwenden Sie die Option -L. Bei zwei Rechnern sieht dies folgendermaßen aus: |
ssh -L 8888:localhost:80 entfernt |
|
Die Secure Shell baut eine Verbindung zu dem Rechner entfernt auf und leitet von dort localhost:80 weiter zu dem Rechner hier. Anschließend können Sie mit telnet localhost 8888 auf dem Rechner hier testen, ob die Verbindung besteht. Merke: Der Hostname zwischen den Doppelpunkten wird auf dem Rechner entfernt aufgelöst. |
|
Bei vier Rechnern sieht dies folgendermaßen aus: |
ssh -g -L 8888:weit-weg:80 entfernt |
|
Wie oben, bloß dass von dem Rechner entfernt der Port von weit-weg weitergeleitet wird. Mit der Option -g (Gateway) ist es anderen Rechnern möglich, den weitergeleiteten Port auf dem Rechner hier anzusprechen. Eine Verbindung mit telnet hier 8888 vom Rechner hier2 ist nun möglich. Die Fehlermeldung bind: Address already in use kann ignoriert werden. |
Seahorse
Um auch die geforderte Geschwindigkeit und den Komfort einer Anmeldung ohne Eingabe einer Passphrase zu erhalten, verwendet Ubuntu das Programm Seahorse (siehe Abbildung 18.4).
Abbildung 18.4 »Seahorse« ist Ihr virtueller Schlüsselbund.
Sie finden Seahorse unter Anwendungen • Passwörter und Verschlüsselung. Dieses Programm verwaltet auf Wunsch Ihre sämtlichen Passwörter und Schlüssel, so dass Sie sie nicht wiederholt eingeben müssen.
Die Freigabe dieser Schlüssel und Passwörter ist an Ihr Benutzerkonto auf dem lokalen Rechner gekoppelt, so dass Sie sich mit Ihrem Benutzerpasswort authentifizieren. Sie finden hier beispielsweise auch den Schlüssel für ein Funknetzwerk (WLAN). Die gespeicherten Angaben kann sich somit jeder ansehen, der Zugriff auf Ihr Benutzerkonto hat.
|
Tipp 258: Fehler beim SSHD durch einen zweiten Server suchen |
|
Falls der SSH-Server sich nicht so verhält, wie er soll, und Sie beispielsweise mehr Debug-Meldungen sehen möchten, können Sie einen zweiten Server auf einem anderen Port starten. Das ist insbesondere dann sinnvoll, wenn Sie gerade per SSH eingeloggt sind und nicht den Zugang für andere während des Testens stören wollen. Gerade bei weit entfernten Servern müssen Sie beim Bearbeiten der SSHD-Konfiguration sehr vorsichtig sein: |
sshd -d -e -p 2222 |
|
Die Optionen haben folgende Bedeutung: -d = Debug, -e = Log nach stderr und -p = anderer Port (der richtige Server läuft weiterhin auf 22). Das obige Kommando startet einen SSH-Server auf Port 2222. Von einem Client aus können Sie sich nun mit der zusätzlichen Option -p 2222 mit diesem Server verbinden. |
|
Sie können auch mit -f dem Debug-Server eine andere Konfigurationsdatei geben. Mit dieser Konfigurationsdatei können Sie dann »spielen« und den richtigen Server erst dann neu starten, falls die Tests erfolgreich waren. Beachten Sie, dass der mit -d gestartete Server sich nach einer Verbindung wieder beendet. |
18.1.3 VPN

OpenVPN ist ein Programm zum Aufbau eines sogenannten Virtual Private Network (VPN) über eine verschlüsselte TLS-Verbindung (Transport Layer Security). Zur Verschlüsselung werden die Bibliotheken des Programms OpenSSL benutzt. Der Transport der Datenpakete erfolgt wahlweise über UDP oder TCP. OpenVPN ist freie Software unter der GNU GPL.
Virtual Private Network
Ein Virtual Private Network (zu Deutsch: »virtuelles privates Netz«; kurz VPN) dient dazu, Geräte aus ihrem ursprünglichen Netz heraus an ein benachbartes Netz zu binden, ohne dass die Netzwerke miteinander kompatibel sein müssen. Heute wird VPN alltagssprachlich gebraucht, um ein (meist verschlüsseltes) virtuelles Netz zu bezeichnen, das über ein TCP/IP-Netz gelegt wird (oftmals das Internet).
Das Konzept des Virtual Private Networkings gibt dem Benutzer die Möglichkeit, vertrauliche Daten gesichert über ein per se unsicheres Netzwerk zu transportieren. Durch die Einrichtung eines sogenannten VPN-Tunnels gelangen die Daten (abhör)sicher vom Sender zum Empfänger und zurück. Unter Ubuntu lässt sich ein VPN leicht mit dem Paket openvpn realisieren. OpenVPN ist Bestandteil der Ubuntu-Paketquellen.
Seit der Version 2.0 kann das Programm auch als Server zum Beispiel innerhalb eines Firmennetzes betrieben werden. Für den Privatanwender bietet sich der Einsatz in Verbindung mit den üblicherweise schwach abgesicherten WLAN-Netzen an. Im Folgenden sollen zwei prominente Beispiele vorgestellt werden.
WLAN per VPN-Tunnel
In diesem Abschnitt soll das besonders auch für Heimanwender interessante Beispiel besprochen werden, ein WLAN per VPN-Tunnel abzusichern. Um Komplikationen bei der Konfiguration zu vermeiden, empfiehlt es sich, zunächst die WLAN-Verschlüsselung zu deaktivieren und sie nach dem erfolgreichen Einrichten des VPN wieder zu aktivieren. Das folgende Planspiel geht von der folgenden Infrastruktur aus:
- Ein Laptop ist mit einem WLAN-Device wlan0 (IP-Adresse: 192.168.0.104) ausgestattet.
- Das VPN-Device auf der Seite des Laptops wird mit der IP-Adresse 192.168.8.104 definiert.
- Im Netz befindet sich ein Server, der über einen Ethernet-Adapter (IP-Adresse: 192.168.0.1) an den zentralen Router angeschlossen ist.
- Die IP-Adresse des VPN-Devices auf der Serverseite wird als 192.168.8.1 definiert.
Abbildung 18.5 Topologie eines VPN
Schlüssel erzeugen
Zunächst muss auf dem Server ein Schlüssel erzeugt werden. Das VPN arbeitet zwar auch mit dem Konzept des privaten und öffentlichen Schlüssels, in privaten Netzen ist es jedoch am einfachsten, wenn Client und Server mit dem gleichen Schlüssel arbeiten. Mit folgendem Befehl wird der Schlüssel zunächst auf dem Server server$ erzeugt:
server$ sudo openvpn --genkey --secret /etc/openvpn/secret.key
Sicher kopieren
Dieser Schlüssel muss nun auf sicherem Wege auf den Server befördert werden. Verwenden Sie dazu das Werkzeug scp. Beachten Sie, dass Sie bei der ganzen Aktion mehrfach die Rechte der Datei umdefinieren müssen. Das Ganze geschieht unter Zuhilfenahme der jeweiligen home-Verzeichnisse. Auf dem Server verfahren Sie folgendermaßen:
server$ sudo cp /etc/openvpn/secret.key ~
server$ cd
server$ sudo chmod a+r secret.key
server$ sudo scp secret.key <Benutzer>@client:~
Auf dem Client befördern Sie den importierten Schlüssel in das Verzeichnis /etc/openvpn:
client$ sudo cp secret.key /etc/openvpn
Damit wären die Schlüssel abgeglichen. Nun wird der VPN-Tunnel »gebohrt«. Auf der Serverseite geben Sie den folgenden Befehl ein:
server$ sudo openvpn --daemon --dev tun0 --remote 192.168.0.104 \
--ifconfig 192.168.8.1 192.168.8.104 --secret /etc/openvpn/secret.key
Auf der Clientseite müssen Sie die IP-Adressen entsprechend anpassen:
server$ sudo openvpn --daemon --dev tun0 --remote 192.168.0.1 \
--ifconfig 192.168.8.104 192.168.8.1 --redirect-gateway \
--secret /etc/openvpn/secret.key
Routing setzen
Der zusätzliche Parameter redirect-gateway sorgt dafür, dass auf dem Client jeglicher Datentransfer per Routing über den Tunnel geleitet wird. Auf beiden Rechnern sollte in jedem Fall ein neues Netzwerk-Device zu finden sein:
server$ ifconfig
...
tun0 Protokoll:UNSPEC Hardware Adresse
00-00-00-00-00-00-00-00-00-00-00-00-00-00-00-00
inet Adresse:192.168.8.1 P-z-P:192.168.8.104
Nachdem Sie per ping getestet haben, ob die Verbindung steht, können die üblichen WLAN-Schutzmechanismen (WEP-Key etc.) wieder aktiviert werden. Die beschriebene Situation ist in Abbildung 18.5 dargestellt.
18.1.4 Per Internet auf den Heim-PC

Eine weitere Anwendungsmöglichkeit eines VPN ist die sichere Verbindung aus dem Internet auf den heimischen Rechner. Ein typisches Beispiel ist die Verbindung eines Außendienstmitarbeiters in das Netzwerk seiner Firma. Hier baut einer der beiden Kommunikationsteilnehmer die Verbindung auf (Client), und der andere wartet auf eingehende Verbindungen (Server).
Da Letzterer vom Provider zumeist eine dynamische IP-Adresse zugewiesen bekommt, können Sie einen Dienst wie DynDNS (www.dyndns.org) in Anspruch nehmen. Damit können Sie sich einen festen Clientnamen aussuchen, der dann automatisch mit Ihrer dynamischen IP-Adresse verbunden wird. Dafür müssen Sie sich nur registrieren und in Ihrem Router gegebenenfalls noch Einstellungen zu DynDNS vornehmen. Auf dem Server soll nun der VPN-Dienst gestartet werden. Da dieser aber zunächst nicht die IP-Adresse des Clients kennt, fehlt bei der Konfiguration der Parameter remote:
server$ sudo openvpn --daemon --dev tun0 --ifconfig 192.168.8.1 192.168.8.104 \
--secret /etc/openvpn/secret.key
Nun wartet der Server darauf, dass sich der Client bei ihm meldet. Der VPN-Befehl auf dem Client sieht folgendermaßen aus:
server$ sudo openvpn --daemon --dev tun0 --remote server.dyndns.org \
--ifconfig 192.168.8.104 192.168.8.1 --redirect-gateway \
--secret /etc/openvpn/secret.key
In diesem Fall wurde also die bislang als bekannt vorausgesetzte IP-Adresse des Servers durch dessen DynDNS-Host-Adresse server.dyndns.org ersetzt.
Grafische Konfiguration mit dem Network-Manager
Der Network-Manager, den Sie bereits in Abschnitt 8.1, »Der Network-Manager«, kennengelernt haben, ist das Allround-Talent, wenn es um Verbindungen Ihres Ubuntu-Systems mit der Außenwelt geht. So verwundert es nicht, dass mit ihm auch die Verwaltung einer VPN-Verbindung möglich ist.
Vorbereitung
Zuerst sind die Konfigurationsdateien (im Prinzip nur der Schlüssel und das Zertifikat) auf dem Client abzuspeichern. Auf dem eigenen System muss in der GNOME-Oberfläche unter Anwendungen der VPN Connection Manager (OpenVPN) installiert sein.
Alternativ kann die Installation manuell über die Kommandozeile mit
sudo apt-get install network-manager-openvpn
erfolgen.
Außerdem sollte das Paket resolvconf installiert sein.
sudo apt-get install resolvconf
Nach der Installation des OpenVPN-Plug-ins muss der Network-Manager neu gestartet werden:
sudo /etc/init.d/NetworkManager restart
OpenVPN-Verbindung einrichten
Um die Verbindung einzurichten, klicken Sie im Panel auf den Network-Manager und wählen den Punkt VPN-Verbindungen • VPN konfigurieren... Durch Betätigen des Buttons Hinzufügen gelangen Sie zum Auswahldialog für das Einrichten einer neuen VPN-Verbindung. Zu Beginn wählen Sie den VPN-Verbindungstyp, in unserem Fall OpenVPN. Mit Schließen stellen Sie die Konfiguration fertig. An dieser Stelle empfiehlt es sich, den Network-Manager neu zu starten:
sudo /etc/init.d/NetworkManager restart
Abbildung 18.6 Auch für VPN-Verbindungen ist der »Network-Manager« die zentrale Instanz.
OpenVPN-Verbindung aufbauen
Um letztendlich eine VPN-Verbindung zum VPN-Server herzustellen, klicken Sie auf den Network-Manager im Panel und wählen VPN-Verbindungen aus. Hier sollte die zuvor eingerichtete Verbindung zu sehen sein (siehe Abbildung 18.7). Diese müssen Sie nun lediglich anklicken, um eine Verbindung aufzurufen.
Abbildung 18.7 Füllen Sie die Felder entsprechend aus. Über den Button »Erweitert ...« gelangen Sie zu weiteren wichtigen Einstellungen.
Zugriff auf den Schlüsselbund
Die Abfrage, ob der Anwendung Zugriff auf den Schlüsselbund gewährt werden soll, müssen Sie bejahen. Die erfolgreich hergestellte OpenVPN-Verbindung erkennen Sie an einem Schloss im Symbol des Network-Managers.
Die Verbindung ist nun aufgebaut und kann benutzt werden.
Ihr Kommentar
Wie hat Ihnen das <openbook> gefallen? Wir freuen uns immer über Ihre freundlichen und kritischen Rückmeldungen.




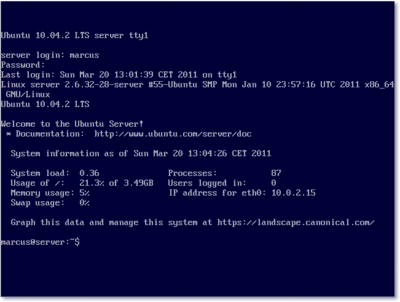

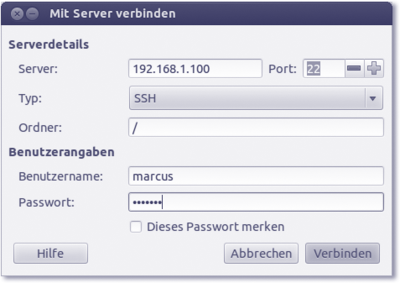
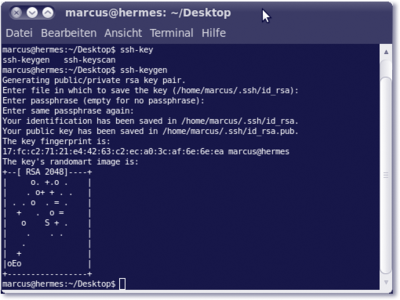
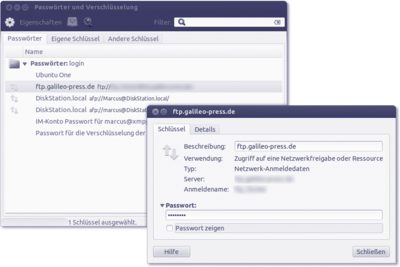
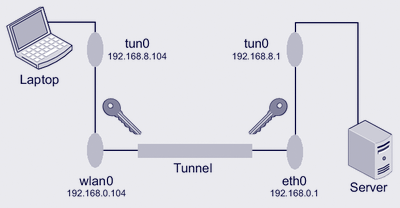

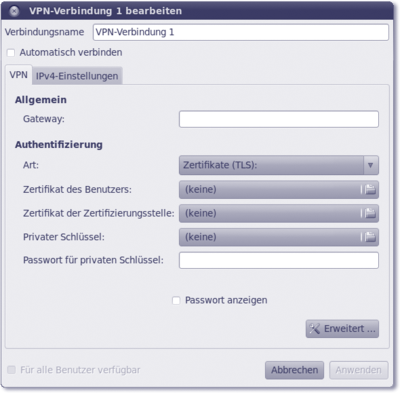
 Jetzt bestellen
Jetzt bestellen





