8 Internet und E-Mail
»Das Höchste, wozu der Mensch gelangen kann,
ist das Erstaunen.«
Johann Wolfgang von Goethe (1749–1832),
deutscher Schriftsteller
Was Sie in diesem Kapitel erwartet
Als echtes Kind des Internets ist Ubuntu natürlich bestens für den Umgang mit der alles umspannenden Matrix des 21. Jahrhunderts gerüstet. Das folgende Kapitel stellt Lösungen in den Bereichen Browsing und allgemeine Kommunikation vor. Da bereits für viele junge Leute das Schreiben von E-Mails ein überholtes Kommunikationsmittel darstellt, gehe ich auch auf den sogenannten Chat ein. Dabei werde ich Ihnen jeweils nur Spezialitäten und Besonderheiten der vorgestellten Programme erläutern sowie Tuning-Möglichkeiten aufzeigen.
Den Siegeszug des Internets im häuslichen Bereich leitete niemand Geringeres als Tim Berners-Lee vom renommierten CERN in Genf ein, als er quasi als Hilfsmittel für den Austausch wissenschaftlicher Erkenntnisse die Dokumentbeschreibungssprache HTML entwickelte, auf die sämtliche aktuellen Browser eingeschworen sind. Beginnen wir mit der Einrichtung der Internetverbindung.
Benötigtes Vorwissen
Es sind keine Vorkenntnisse nötig. Für einige Tipps sollten Sie den grundlegenden Umgang mit dem Terminal beherrschen (siehe Abschnitt »Das Terminal – sinnvoll oder überflüssig?«).
CERN: Conseil Européen pour la Recherche Nucléaire, Europäische Organisation für Kernforschung. Eine Großforschungseinrichtung mit zwei Speicherringen (Synchrotronen) sowie verschiedenen Teilchenbeschleunigern in Meyrin in der Nähe von Genf in der Schweiz. 1989 schlug Tim Berners-Lee seinem Arbeitgeber CERN ein Projekt vor, das auf dem Prinzip des Hypertextes beruhte und den weltweiten Austausch sowie die Aktualisierung von Informationen zwischen Wissenschaftlern vereinfachen sollte. Er verwirklichte dieses Projekt und entwickelte dazu den ersten Browser »WorldWideWeb« und den ersten Webserver unter NeXTSTEP. Dies war der Ursprung des World Wide Webs.
HTML: Die Hypertext Markup Language, oft auch kurz als »Hypertext« bezeichnet, ist eine textbasierte Auszeichnungssprache zur Darstellung von Inhalten wie Texten, Bildern und Hyperlinks in Dokumenten. HTML-Dokumente sind die Grundlage des World Wide Webs und werden von einem Webbrowser dargestellt.
8.1 Der Network-Manager

Die gesamte Netzwerkadministration geschieht über den Network-Manager, den Sie im Benachrichtigungsfeld links oben im Panel finden. Sie erreichen sämtliche Einstellungen über einen Rechtsklick auf das zugehörige Symbol und die Auswahl von Verbindungen bearbeiten.
Abbildung 8.1 Der »Network-Manager« kümmert sich um alle Verbindungen Ihres Rechners zur Außenwelt. Hier sehen Sie eine Auflistung aller verfügbaren Funknetzwerke.
Verwaltung sämtlicher Verbindungen
Der Network-Manager verwaltet sämtliche Verbindungen (siehe Abbildung 8.1), die Ihr PC nach außen aufbauen kann – unter der Voraussetzung, dass die Hardware korrekt erkannt wurde. Die Eigenschaften der entsprechenden Verbindung können Sie durch Auswahl der Verbindung und Betätigen des Buttons Bearbeiten einsehen. Dort können Sie insbesondere angeben, ob der Netzwerkkarte eine Adresse über DHCP zugewiesen werden soll, wie dies beispielsweise bei den meisten Routern der Fall ist, oder ob die Einstellungen manuell vorgenommen werden sollen.
DHCP: Das Dynamic Host Configuration Protocol ermöglicht mit Hilfe eines entsprechenden Servers die dynamische Zuweisung einer IP-Adresse und weiterer Konfigurationsparameter an Computer in einem Netzwerk (zum Beispiel Internet oder LAN).
![]()
Bug: Fehlerhafte Anzeige von Netzwerken]
Bei meinen Installationen habe ich festgestellt, dass auf manchen System die Anzeige der Netzwerke nicht korrekt funktioniert. Wenn bei Ihnen trotz richtiger Treiber keine Netzwerke angezeigt werden, können Sie sich mit einem kleinen Trick behelfen: Deaktivieren sie einfach die Netzwerke, indem Sie auf das Symbol des Network-Managers und dann auf Netzwerk aktivieren klicken. Nun sollte das Häkchen davor verschwunden sein. In einem zweiten Schritt aktivieren Sie das Netzwerk wieder auf die gleiche Weise.
Sie können die folgenden Verbindungen editieren. Dazu müssen Sie mit der Maus auf das Symbol des Network-Managers klicken (siehe Abbildung 8.1) und den Menüpunkt Verbindungen bearbeiten auswählen:
- Kabelgebunden
Hier werden die Verbindungen verwaltet, falls Ihr Rechner über ein Kabel mit dem Internet verbunden ist (siehe Abschnitt 8.6.2, »Netzwerkkonfiguration«). - Funknetzwerk
Wenn Sie sich mit einem WLAN verbinden möchten, sind Sie hier richtig. Sie können hier auch über den Menüpunkt Mit einem verborgenen Funknetzwerk verbinden Kontakt zu einem verborgenen WLAN-Netz aufnehmen oder ein eigenes erstellen. Für weitere Informationen sehen Sie bitte in Abschnitt 8.1.1, »WLAN«, nach. - Mobiles Breitband
In Verbindung mit einer UMTS-Karte oder einem Handy, das Sie per USB, Funk oder Bluetooth mit dem Rechner verbinden, können Sie hier eine mobile Internetverbindung herstellen (siehe Abschnitt 8.1.2, »UMTS«). - VPN-Verbindungen
Für die sichere Verbindung mit einem Firmennetzwerk wird oftmals eine VPN-Verbindung genutzt. An dieser Stelle können Sie eine solche Verbindung erst einrichten, nachdem Sie die Pakete vpnc und network-manager-vpnc aus den Paketquellen installiert haben. - DSL
Wenn Sie keinen Router verwenden, können Sie an dieser Stelle einen DSL-Zugang einrichten. Für weitere Informationen sehen Sie bitte in Abschnitt 8.1.3 unter dem Stichpunkt »Direkter Anschluss eines DSL-Modems«. - Modem
Wenn Sie ein analoges Modem verwenden, erscheint nach der korrekten Hardwareerkennung dieser zusätzliche Punkt im Network-Manager (siehe Abschnitt 8.1.4, »Modem«). Wenn dies nicht der Fall sein sollte, sehen Sie bitte in Abschnitt unter dem Stichwort »Nicht über den Network-Manager«, nach.
Beim Einrichten der Verbindungen müssen Sie einige grundlegende Angaben machen:
- Allgemein
Hier werden der Rechner- sowie der Domänenname definiert. Starten Sie den Rechner nach Änderung eines der beiden Namen neu, damit die Änderungen übernommen werden. - DNS
Bei diesem Punkt wird ein Server definiert, der für die Namensauflösung von Internetadressen verantwortlich zeichnet. Bei Verwendung eines kombinierten DSL-Modems/Routers ist das in der Regel die IP-Adresse des Routers. Wenn Sie einen externen DNS (Domain Name Server) verwenden möchten, finden Sie im Internet eine reiche Auswahl an IP-Adressen durch eine Suche mit dem Suchstring »dns server <Providername>«. Für «Providername>« wählen Sie einen beliebigen Internetprovider aus. - Rechner
Beim Punkt Rechner können Sie Aliasse weiterer Rechner in Ihrem lokalen Netz definieren. Solche Zuordnungen machen es möglich, durch die Verwendung von Klartextnamen (im Gegensatz zu IP-Adressen) direkt auf entsprechende PCs zuzugreifen. - Standort
Bei älteren Ubuntu-Versionen haben Sie über den Punkt Standort die Möglichkeit, verschiedene Netzwerkkonfigurationen für verschiedene Orte zu definieren (also zum Beispiel für Ihren Büroarbeitsplatz und für die häusliche Umgebung). Dieses Verfahren bietet sich insbesondere auch bei der Nutzung unterschiedlicher WLAN-Hotspots an.
Wenn Sie bei der Einrichtung Ihrer Internetverbindung auf Probleme stoßen, empfehle ich Ihnen, einen Blick in Abschnitt 8.6.2, »Netzwerkkonfiguration«, zu werfen. Ich werde im Folgenden Hilfestellung bei den einzelnen Verbindungsarten geben, falls Sie bei der Konfiguration durch den Network-Manager auf Probleme stoßen.
8.1.1 WLAN

Still und heimlich schickt sich der WLAN-Standard derzeit an, den momentan für Privatnutzer noch unrentablen UMTS-Netzen den Rang abzulaufen. Ubuntu bringt zur Konfiguration und Nutzung der drahtlosen Netzwerke sämtliche erforderliche Software mit.
WLAN: Abkürzung für Wireless LAN (zu Deutsch: ein Funknetzwerk). Oftmals wird auch der Begriff WiFi verwendet, der allerdings nur für Marketingzwecke erfunden wurde und ein Synonym für WLAN darstellt.
Ad-hoc und Peer-to-Peer
Grundsätzlich unterscheidet man folgende Betriebsmodi bzw. Zugriffsarten im WLAN:
- Im Ad-hoc- oder Peer-to-Peer-Modus sind verschiedene Computer mit einer WLAN-Karte ausgestattet und verbinden sich ohne zentrale Anlaufstelle spontan miteinander.
- In dem Managed oder Infrastructure-Modus existiert ein WLAN-Router oder -Switch im Netz, der die Datenpakete an die einzelnen Netzteilnehmer verteilt und somit den WLAN-Manager in Ihrem Haushalt darstellt. Diese Konfiguration dürfte mit Abstand die am weitesten verbreitete sein.
Wir werden uns im Folgenden mit der zweiten Variante beschäftigen, die vorgestellten Techniken sind aber leicht auf Ad-hoc-Netze zu übertragen.
Minimale Sicherheitsvorkehrungen sind ein Muss!
In diesem Zusammenhang noch einige Worte zur Sicherheit von WLANs: Laut einer Studie der renommierten Computerzeitschrift c’t steht jedes zweite WLAN in Deutschland so offen wie ein Scheunentor. Deshalb ist es sinnvoll, sich vor zu Augen zu führen, dass im Zweifel der Anschlussinhaber haftet, wenn jemand Ihr offenes WLAN-Netzwerk verwendet, um beispielsweise Urheberrechtsverstöße oder Schlimmeres zu begehen.
Bei einem böswilligen Einbruch trotz Verschlüsselung sieht die Sache rechtlich jedoch nicht so eindeutig aus. Die Besitzer von WLAN-Routern machen sich meist nicht die geringste Mühe, ihr Netz auch nur mit einfachsten Sicherheitsvorkehrungen abzusichern. Dazu gehören in jedem Fall die folgenden Punkte:
- Sicheres Konfigurationspasswort für den Router setzen: In den meisten Fällen kümmern sich die Anwender noch nicht einmal darum, das Standardpasswort umzudefinieren.
- WLAN-Verschlüsselung mit WEP-Schlüssel: Sie sollten auf jeden Fall mindestens einen 128-Bit-Schlüssel für das Netzwerk definieren, um unliebsamen Gästen den Einstieg ins Netz so schwer wie möglich zu machen.
- Noch besser ist die Verschlüsselung über WPA2 (WiFi Protected Access, siehe Kasten). Während die oben beschriebene Verschlüsselungsvariante WEP mittlerweile von jedem halbwegs begabten »Skript-Kiddie« mit Werkzeugen wie airsnort geknackt werden kann, gilt die WPA2-Verschlüsselung derzeit noch als relativ sicher. Die Verschlüsselung des drahtlosen Netzwerks wird hier durch einen dynamischen Schlüssel realisiert.
WEP: Wired Equivalent Privacy ist ein überholter Verschlüsselungsalgorithmus. Aufgrund verschiedener Schwachstellen gilt das Verfahren als sehr unsicher und kann leicht entschlüsselt werden. Daher sollten WLAN-Installationen die sicherere WPA2-Verschlüsselung verwenden (siehe nächster Kasten).
WPA2: Wi-Fi Protected Access 2 ist die Implementierung eines Sicherheitsstandards für Funknetzwerke und stellt den Nachfolger von WPA dar. WPA2 gilt zurzeit als sicherste Verschlüsselungsmethode, es implementiert die grundlegenden Funktionen des neuen Sicherheitsstandards IEEE 802.11i.
|
Tipp 94: WPA2 ohne Network-Manager einrichten |
|
Sie können aber bei Problemen oder Zweifeln auch die nachfolgende manuelle Konfiguration vornehmen. Sie können die Datei /etc/wpa_supplicant.conf nämlich auch von Hand anlegen oder die Musterdatei unter /usr/share/doc/wpasupplicant/examples in das Verzeichnis /etc kopieren und anpassen. |
sudo touch /etc/wpa_supplicant.conf |
|
Der obige Befehl legt zunächst die leere Datei an. Nun erzeugen Sie mit dem Befehl |
sudo wpa_passphrase <ESSID des Netzes> <WPA-Schlüssel> |
|
einen verschlüsselten PSK (Pre-shared Key). Der WPA-Schlüssel kann ein beliebiger Klartextausdruck sein, der zwischen 8 und 63 Zeichen lang ist. Den durch den Befehl erzeugten Hexadezimalschlüssel tragen Sie nun in die Datei /etc/wpa_supplicant.conf ein. |
# Auszug aus /etc/wpa_supplicant.conf |
|
Sie müssen den PSK auch auf dem Router eintragen. Nun müssen Sie noch die Datei /etc/default/wpasupplicant modifizieren: |
# Auszug aus /etc/default/wpasupplicant |
|
Hierbei ersetzen Sie eth1 und ipw durch die verwendete Schnittstelle und den verwendeten Treiber. Durch den Parameter ENABLED=1 wird die WPA-Verschlüsselung aktiviert. Den eigentlichen Verschlüsselungs-Daemon können Sie nun über |
sudo /etc/init.d/wpa_supplicant start |
|
starten und mit dem Parameter stop wieder anhalten. Soll das Ganze automatisch bei Aktivierung des Netzwerk-Interfaces zur Boot-Zeit erfolgen, so tragen Sie den oben gezeigten Befehl in die Datei /etc/network/interfaces ein. |
Basiskonfiguration
Grundsätzlich sollte für den Betrieb einer WLAN-Karte das Paket wireless-tools installiert sein. Es enthält einige Werkzeuge, um die Einstellungen der Karte zu bearbeiten und sich Informationen über das WLAN anzeigen zu lassen. Falls Sie im Besitz einer PCMCIA-WLAN-Karte sind, müssen Sie zusätzlich das Paket pcmciautils installieren.
PCMCIA: Die 1990 gegründete Personal Computer Memory Card International Association (PCMCIA) ist Namensgeber eines Standards für Notebook-Erweiterungskarten (PCMCIA-Karte oder PC Card). Diese Steckkarten arbeiten stromsparend und sind im laufenden Betrieb wechselbar (Hotplug).
Normalerweise sind diese Pakete standardmäßig installiert, wenn Ubuntu bei der Installation Ihre Hardware korrekt erkannt hat. Um die WLAN-Hardware einzubinden, gehen Sie folgendermaßen vor:
- Sie müssen den Network-Manager verwenden, um die WLAN-Schnittstelle einzurichten. Hier müssen Sie dem Device gegebenenfalls im Reiter IPv4-Einstellungen eine IP-Adresse manuell zuordnen oder die IP-Adresse per DHCP holen.
- Außerdem müssen Sie den Namen des verwendeten Funknetzes (die sogenannte ESSID; vgl. hierzu auch den Stichpunkt »WLAN-Netz verstecken«) sowie den WEP-Schlüssel definieren (siehe Abbildung 8.2). Letzterer bedingt die Eingabe eines Hexadezimal- oder ASCII-Codes. Ein gültiger Hexadezimal-Schlüssel wäre beispielsweise die Zeichenfolge 3d583028677e24495e2651782b.
- Definieren Sie nun gegebenenfalls noch ein Gateway und einen Nameserver, und verlassen Sie den Dialog. Nach der Aktivierung der Funknetzverbindung sollte ein ping auf den Router oder einen anderen konfigurierten Rechner zu einer Antwort des adressierten Rechners führen.
Abbildung 8.2 Die Einstellungen der gerade verwendeten WLAN-Verbindung: Hier können Sie unter anderem festlegen, ob die Verbindung automatisch gestartet werden soll.
|
Tipp 95: WLAN-Konfigurationsdatei bearbeiten |
|
Manchmal gibt es Probleme mit den grafischen Oberflächen zur WLAN-Einrichtung. Dann bietet sich die Konfiguration durch das Editieren der Konfigurationsdatei an. Öffnen Sie mit Root-Rechten die Datei /etc/network/interfaces, und fügen Sie Folgendes hinzu (anstelle von eth1 müssen Sie eventuell die Bezeichnung Ihrer WLAN-Karte angeben): |
iface eth1 inet dhcp |
|
Anschließend starten Sie das Netzwerkgerät mit den folgenden Befehlen einmal neu: |
sudo ifconfig eth1 down |
WLAN-Netz verstecken?
Als Sicherheitsmaßnahme kann die Aussendung der ESSID bei manchen Basisstationen abgeschaltet werden, so dass sie vom Admin befugten Nutzern explizit mitgeteilt werden muss. Jedoch ist die Wirkung von Sicherheit durch Verschleiern eher gering.
Sobald ein Angreifer einen Client beim Beitreten des Netzes mittels eines sogenannten WLAN-Sniffers belauscht, erfährt er auch die bisher unterdrückte ESSID. Der Angreifer kann sogar mit manipulierten Datenpaketen einen Client gezielt aus dem Netz werfen, um dann bei der automatischen Anmeldung dieses Clients die unterdrückte ESSID zu ermitteln. Der passive Netzwerk-Sniffer Kismet hat beispielsweise keinerlei Probleme, eine unterdrückte ESSID zu ermitteln.
ESSID: Der Begriff SSID (Service Set Identifier) bezeichnet in WLAN-Netzen den frei wählbaren Namen eines solchen Funknetzes. Mit der Vergabe unterschiedlicher Netzkennungen ist es auch möglich, verschiedene Wireless LANs am selben Ort zu betreiben. Die unterschiedlichen SSID-Kennungen werden an der jeweiligen Basisstation eingestellt. Um nun mehrere Basisstationen zu einem Netz zu verbinden, stellen Sie auf mehreren Basisstationen dieselbe SSID ein; diese wird dann als ESSID (Extended SSID) bezeichnet.
WLAN mit KDE
Unter KDE verläuft die Einrichtung einer WLAN-Verbindung ganz ähnlich. Mit einem Rechtsklick auf das Kabelsymbol im Systemabschnitt der Kontrollleiste wählen Sie den Eintrag Drahtlose Verbindung herstellen. Es erscheint das Dialogfenster aus Abbildung 8.3, in dem Sie nun das gewünschte Netzwerk auswählen können. Auch hier benötigen Sie zumindest die ESSID und gegebenenfalls das Passwort des Netzwerks.
Abbildung 8.3 Aufspüren von drahtlosen Netzwerken unter KDE
Auch unter Kubuntu bietet der Network-Manager einen eigenen Reiter namens Drahtlose Verbindungen, über den Sie Verbindungen hinzufügen oder bearbeiten können.
|
Tipp 96: WLAN mit einem Broadcom 43xx-Chipsatz einrichten |
|
Viele moderne Notebooks (vorwiegend solche von Hewlett-Packard) verwenden für das WLAN einen Chipsatz von Broadcom. Obwohl dieser theoretisch ab dem Kernel 2.6.17 unterstützt wird, hat man bei vielen aktuellen Distributionen massive Probleme, ihn zum Funktionieren zu überreden. Zumindest für Ubuntu gibt es einen recht einfachen Kniff. Hier genügen die Installation eines zusätzlichen Pakets und das Aufspüren einer neuen Firmware für die WLAN-Karte. Verschaffen Sie sich als Erstes permanente Root-Rechte, und arbeiten Sie Folgendes ab: |
sudo su |
|
Besitzen Sie noch die Original-CDs, die dem Notebook beilagen, dann können Sie sich den Download sparen und die Datei von der CD kopieren. Bei eventuellen Fragen hilft die Projekt-Website http://bcm43xx.berlios.de/. |
8.1.2 UMTS

Wenn Sie mit Ihrem Net- oder Notebook unterwegs sind, wäre eine Internetverbindung oft wünschenswert. Leider ist nicht immer und überall ein WLAN-Netz verfügbar. Da hilft hier nur die Verbindung über das Mobilfunknetz, das Sie auch mit Ihrem Mobiltelefon nutzen. Zu diesem Zweck bieten viele Anbieter sogenannte Surf-Sticks an, die Sie über USB mit Ihrem Rechner verbinden. Gleichzeitig wird Ihnen dabei oftmals eine Flatrate verkauft, die gar keine richtige ist, da die Geschwindigkeit ab einem bestimmten Volumen gedrosselt wird. Daher stelle ich Ihnen im nächsten Tipp eine Möglichkeit vor, wie Sie Ihren Datenverbrauch messen können.
UMTS: Das Universal Mobile Telecommunications System (UMTS) ist ein Mobilfunkstandard der dritten Generation (3G), mit dem deutlich höhere Datenübertragungsraten (bis zu 14,4 Mbit/s mit HSDPA, sonst maximal 384 kbit/s) als mit dem Mobilfunkstandard der zweiten Generation (2G), dem GSM-Standard (bis zu 220 kbit/s bei EDGE; sonst maximal 55 kbit/s), möglich sind.
Auch ohne WLAN online
Die Verbindung richten Sie bequem über den Network-Manager ein. Klicken Sie mit der Maus auf den Network-Manager in der oberen Taskleiste, und wählen Sie Verbindungen bearbeiten. Im Reiter Mobiles Breitband können Sie durch Auswahl von Hinzufügen eine neue Verbindung anlegen (siehe Abbildung 8.4). Wählen Sie aus der Liste Ihren Service-Provider. Bei manchen Anbietern müssen Sie erst in Erfahrung bringen, welches Netz genutzt wird. So verwendet Tchibo beispielsweise das O2-Netz.
Abbildung 8.4 Über den Button »Bearbeiten« rufen Sie einen Dialog zur Eingabe der Zugangsdaten auf.
Guthaben aufladen und SMS verschicken mit Wammu
Bei einem sogenannten Prepaid-Tarif müssen Sie Ihr Guthaben regelmäßig wieder aufladen, um den Stick benutzen zu können. Bei einigen Service-Providern können Sie dies bequem online auf der jeweiligen Website erledigen. Bei anderen hingegen ist dies nur per SMS möglich. Im letztgenannten Fall sollten Sie einen Blick auf das Programm wammu werfen. Mit diesem Programm können Sie über den Rechner mit angeschlossenem Surf-Stick die nötigen SMS verschicken und empfangen. Sie finden wammu nach der Installation des gleichnamigen Pakets unter Anwendungen • Büro.
|
Tipp 97: Höhe des Datenaufkommens messen |
|
Gerade bei den sogenannten Surf-Sticks ist es bei den Mobilfunk-Providern üblich, dass Ihnen keine richtige Flatrate angeboten wird. Meist haben Sie nur ein begrenztes Downloadvolumen zur Verfügung. Nach dem Ausschöpfen dieses Volumens haben Sie entweder eine reduzierte Geschwindigkeit zu erwarten oder müssen für jedes überschrittene Megabyte teuer bezahlen. |
|
Aufgrund dieser Tatsache bietet es sich an, ein Auge auf den eigenen Traffic-Verbrauch zu haben. Das Werkzeug vnstat ist zu diesem Zweck hervorragend geeignet. Es verbraucht selbst nur sehr wenig Ressourcen und ist daher auch für schwächere Rechner (beispielsweise Netbooks) geeignet. Sie installieren dieses Werkzeug über sudo apt-get install vnstat. |
|
vnstat greift zur Darstellung des Traffic-Volumens auf eine Datenbank zurück, die Sie, abhängig von der zu kontrollierenden Schnittstelle, zuerst anlegen müssen. Um herauszufinden, welche Bezeichnung diese Schnittstelle hat, greifen Sie auf das Kommando ifconfig zurück, oder Sie klicken mit der rechten Maustaste auf das Symbol des Network-Managers. Wählen Sie hier Verbindungsinformationen, und lesen Sie unter Schnittstelle die Bezeichnung ab, die sich in Klammern befindet. |
|
Geben Sie zur Erstellung einer Datenbank für die Schnittstelle ttyUSB0 Folgendes in ein Terminal ein: |
sudo vnstat -u -i ttyUSB0 |
|
Nachdem Sie einigen Traffic »produziert« haben (beispielsweise durch Downloads), stellen Ihnen die folgenden Befehle die Ergebnisse dar: |
|
Die Wahl der richtigen Verbindung
Wenn Sie innerhalb Ihres Network-Managers mehrere Verbindungsmöglichkeiten für den Zugriff auf das Internet definiert haben (beispielsweise WLAN und mobiles Breitband), dann möchten Sie eventuell manuell entscheiden, welche Verbindung Sie nutzen möchten. Um dies zu ermöglichen, sollten Sie bei den Einstellungen der jeweiligen Verbindung den Haken vor Automatisch verbinden entfernen. Nun können Sie zukünftig durch einen Klick auf das Icon des Network-Managers entscheiden, welche Verbindung Sie nutzen möchten.
8.1.3 DSL

Die Digital Subscriber Line (DSL) ist zurzeit die schnellste Internetanbindung für Privatanwender. Inzwischen etabliert sich aufgrund stark gefallener Preise die sogenannte Flatrate als Standard für diese Art der Verbindung.
Die Einrichtung gestaltet sich einfach. Wenn Sie hingegen Ihre DSL-Leitung nur bei Bedarf aktivieren, dann habe ich am Ende dieses Abschnitts einige Tipps für Sie.
DSL: Digital Subscriber Line (englisch für »digitale Teilnehmeranschlussleitung«). Technik, die das Senden und Empfangen von Daten mit hoher Übertragungsrate ermöglicht (1.000 bis maximal 25.000 kbit/s). DSL stellt eine wesentliche Verbesserung gegenüber Modem- oder ISDN-Verbindungen mit bis zu 64 kbit/s dar. An der verlegten Telefonleitung muss nichts geändert werden, denn DSL nutzt die bereits verlegten zwei bis vier Kupferadern des Telefonnetzes auf einer anderen, höheren Frequenz. Der Begriff ADSL beschreibt ein asynchrones DSL, bei dem die Uploadgeschwindigkeit geringer ist als die eines Downloads.
Router
Die einfachste Möglichkeit, ins Internet zu gelangen, bietet die Verwendung einer Kombination aus DSL-Modem und LAN-Router. Moderne Geräte bieten noch weit mehr Funktionen wie beispielsweise die Telefonie über das Internet. An dieser Stelle werde ich kurz die Konfigurationsschritte bezogen auf den Internetzugang besprechen.
Web-Interface – Administration ohne Software
Moderne Router lassen sich heute über ein Webbrowser-Interface konfigurieren, also beispielsweise mit Hilfe des Firefox (siehe Abbildung 8.5). Schauen Sie im Handbuch Ihres Routers nach, unter welcher (IP-)Adresse dieser zu erreichen ist. Geben Sie diese Adresse in der Adresszeile Ihres Browsers ein. Loggen Sie sich nun in den Administratorbereich des Routers ein. Konfigurieren Sie im Router folgende Punkte:
- Dynamische IP-Vergabe
Hier wird jedem im Netz befindlichen Computer automatisch eine IP-Adresse zugeteilt. - Internetprovider/Zugangsdaten
Bei T-Online sind hier beispielsweise die Nutzerkennung in der Form<Anschlusskennung><T-Online-Nr>#0001@t-online.de
sowie das Zugangspasswort einzutragen. Nutzer der T-Com-Business-Produkte tragen ihre Login-Kennung folgendermaßen ein:
t-online-com/<Benutzerkennung>@t-online-com.de
Netzwerkkarte
Auf dem Ubuntu-PC konfigurieren Sie, wie bereits beschrieben, lediglich die Ethernet-Karte. Dort sollten Sie die automatische IP-Adressenvergabe anwählen. Als Standard-Gateway geben Sie die IP-Adresse des Routers an, und ebenso ist mit der Nameserver-IP-Adresse zu verfahren.
Abbildung 8.5 Einsatz eines Universal-Routers – Hier wird eine FritzBox zur Herstellung der Internetverbindung verwendet, die Sie im »Firefox« unter der Adresse »fritz.box« erreichen.
Prüfen
Nun können Sie per Webbrowser prüfen, ob der Router in Verbindung mit dem DSL-Modem eine Internetverbindung hergestellt hat. Ist dies der Fall, testen Sie, ob der PC den Router via ping erreichen kann. Dazu öffnen Sie ein Terminal und geben ping <IP-Adresse> ein. Anschließend überprüfen Sie die Nameserver-Anbindung: Wenn Sie in der Lage sind, einen beliebigen Rechner im Internet »anzupingen« (zum Beispiel ping google.de), dann steht die Verbindung. Die Verwendung der Kombination DSL-Modem/Router hat den Vorteil, betriebssystemunabhängig zu sein. Die beschriebene Lösung funktioniert mit allen gängigen Systemen.
Direkter Anschluss eines DSL-Modems
Das Einrichten der DSL-Verbindung übernimmt unter normalen Umständen der Network-Manager. Dieser besitzt eine Registerkarte namens DSL, in die Sie die nötigen Zugangsdaten eintragen. Falls dieser Weg nicht zum Erfolg führt, probieren Sie die manuelle Vorgehensweise: Stellen Sie zunächst sicher, dass die Pakete pppoe sowie pppoeconf auf Ihrem System installiert sind. Starten Sie das Programm pppoeconf. Dieses hilft Ihnen bei der Einrichtung Ihres DSL-Zugangs.
PPPoE: PPP over Ethernet, die Verwendung des Netzwerkprotokolls Point-to-Point Protocol (PPP) über eine Ethernet-Verbindung. PPPoE wird heute bei ADSL-Anschlüssen in Deutschland verwendet. In Österreich wurde ursprünglich für ADSL-Zugänge das Point To Point Tunneling Protocol (PPTP) verwendet. Mittlerweile wird allerdings PPPoE auch dort von einigen ISPs angeboten.
Nach dem Start des Programms müssen Sie zunächst die Netzwerkschnittstelle auswählen, an der das DSL-Modem angeschlossen ist. Das Programm sucht nun einen PPPoE-Access-Concentrator, das heißt auf gut Deutsch: ein DSL-Modem.
Das Programm pppoeconf bietet ausschließlich englische Dialoge. Nachdem das Modem identifiziert wurde, konfigurieren Sie nun die Provider-Zugangsdaten. Bestätigen Sie die Abfrage, ob die Datei /etc/ppp/providers/peers/dsl-provider modifiziert werden soll. Anschließend werden einige Standardkonfigurationseinstellungen durchlaufen; die entsprechenden Dialoge sind ebenfalls zu bestätigen.
Zugangsdaten bereithalten
Wichtig ist schließlich die Eintragung des Provider-Login-Namens im Menü Benutzername (siehe Abbildung 8.6): Im Falle eines T-Online-Accounts hat dieser immer die Form <Anschlusskennung><T-Online-Nr.> 0001@t-online.de. Anschließend geben Sie noch Ihr Zugangspasswort ein. Die folgenden Abfragen sind ebenfalls wieder zu bestätigen, unter anderem wird die IP-Adresse eines Nameservers konfiguriert. Die Konfigurationsdaten werden schließlich in der Datei /etc/ppp/peers/dsl-provider gespeichert.
Für Flatrate-Inhaber sinnvoll
Abschließend erscheint die Nachfrage, ob der PPPoE-Daemon bereits beim Booten gestartet werden soll – eine Möglichkeit, von der insbesondere Besitzer einer Flatrate Gebrauch machen können. Damit ist Ihr Internetzugang konfiguriert. Sie können die Verbindung nun manuell mit dem Befehl sudo pon dsl-provider starten und mit sudo poff wieder stoppen. Ob Sie Erfolg hatten, zeigt ein Blick in die Logdatei /var/log/messages:
sudo tail -f /var/log/messages
...
PAP authentication succeeded
local IP address 80.128.28.165
remote IP address 217.0.116.165
Alternativ können Sie an dieser Stelle auch das Kommando plog verwenden. Abschließend können Sie testen, ob zum Beispiel mit dem Browser Seiten im Internet aufgerufen werden können. Die Verbindung kann schließlich manuell mit dem Befehl poff dsl-provider beendet werden.
Abbildung 8.6 Eingeben der Provider-Daten in »pppoeconf«
|
Tipp 98: Internetzugang mit einem FritzBox-Router |
|
Auf einigen Systemen gibt es einen Bug in der Netzwerksoftware von KDE 4, der den Internetzugang mit der beliebten FritzBox (und einigen anderen Modellen) verhindert. Wenn Sie weder Webseiten mit dem Konqueror erreichen können noch auf andere Art Zugriff auf das Internet (zum Beispiel über ein Wetter-Plasmoid) haben, sind Sie wahrscheinlich von diesem Bug betroffen. Zurzeit existiert noch keine Aktualisierung zur Fehlerbehebung, aber es gibt einige Workarounds. |
|
| Speichern Sie die Änderungen, und starten Sie Ihr System neu. |
8.1.4 Modem

Auch im Zeitalter von DSL hat das gute alte Modem weiterhin durchaus seine Daseinsberechtigung. Nicht jedes Hotel auf der Welt verfügt nämlich über einen schnellen DSL-Internetanschluss, und dann ist man dankbar, wenn man seinen Laptop per Modem ins Internet bringen kann. Apropos Laptop: Die in gängigen Notebooks eingesetzten sogenannten WinModems verhalten sich in diesem Zusammenhang meist problematisch, da sie spezielle Treiber erfordern. Völlig unkompliziert hingegen verhalten sich externe Modems, die über die serielle Schnittstelle an den Computer angeschlossen werden. Diese lassen sich auch unter Linux problemlos verwenden.
Modem: Das Modem (aus »Modulator« und »Demodulator« gebildetes Akronym oder Kofferwort, daher auch »der Modem«) dient dazu, digitale Signale über weite Übertragungswege zwischen zwei digitalen Endgeräten auszutauschen. Vom sendenden Modem wird auf eine Trägerfrequenz im Hochfrequenzbereich ein digitales Signal aufmoduliert, vom empfangenden Modem wird daraus die ursprüngliche Information durch Demodulieren zurückgewonnen.
Gruppenzugehörigkeit beachten
Zu beachten ist allerdings, dass Sie Mitglied in den Gruppen dip und dialout sein müssen. Dies überprüfen Sie, indem Sie unter Systemeinstellungen • System • Benutzer und Gruppen auf Gruppen verwalten klicken und dort für die jeweilige Gruppe Eigenschaften auswählen. Per Häkchen neben Ihrem Benutzernamen fügen Sie sich dann der Gruppe hinzu, sollten Sie nicht bereits Mitglied sein.
Verschiedene Schnittstellen
Aber auch andere Modemtypen werden mittlerweile von Ubuntu »out of the Box« unterstützt: Bluetooth-Funkadapter, USB-Modems oder auch Infrarot-Schnittstellen lassen sich einsetzen.
Nicht über den Network-Manager
Die meisten Modemverbindungen werden nicht mehr über den Network-Manager konfiguriert. Stattdessen können Sie für die einfache Anwahl das grafische Programm GNOME PPP über das Paket gnome-ppp installieren oder die Verbindung manuell mit dem Werkzeug pppconfig einrichten. Neben der Oberfläche zur Eingabe der Verbindungsdaten unterstützt GNOME PPP diverse Einstellungen wie das Wiederverbinden nach Verbindungsabbruch oder die Lautstärke des Modems.
|
Tipp 99: Modem über das Panel verwalten |
|
Dieser Tipp funktioniert nur, wenn Sie kein Unity verwenden! Zur einfacheren Bedienung eines Modems können Sie in das Panel ein Symbol zur Kontrolle dieser Verbindung integrieren. Dazu klicken Sie mit der rechten Maustaste auf eine freie Stelle im Panel und wählen Zum Panel hinzufügen. In dem Auswahlmenü, das daraufhin erscheint, wählen Sie den Eintrag Modem überwachen und klicken auf Hinzufügen. Die Verbindung kann dann bequem per Rechtsklick auf das Symbol an- und ausgeschaltet werden. |
Abbildung 8.7 Grafische Modemkonfiguration mit »GNOME PPP«
Modems unter KDE: KPPP
KDE- bzw. Kubuntu-Anwender finden im Tool KPPP eine Lösung zur Modemkonfiguration. Sie starten das Programm entweder aus dem K-Menü (Internet • KPPP) oder mit Root-Rechten aus einer Konsole über den folgenden Befehl:
kdesudo kppp
Nach dem Programmstart müssen Sie zunächst über die Schaltfläche Einrichten eine neue Modemverbindung erstellen. Dazu ist die Hardware zu testen. Wählen Sie das Untermenü Modems, und definieren Sie über Neu ein neues Gerät. Sie haben die Möglichkeit, die Verbindung zum Modem über die Schaltfläche Modem abfragen im Untermenü Modem zu prüfen. An dieser Stelle können Sie zudem über den Punkt Modembefehle eigene Initialisierungsstrings definieren, zum Beispiel ATX3 beim Betrieb an einer Nebenstellenanlage.
Nach der Konfiguration der Hardware müssen Sie im Hauptmenü einen Provider-Eintrag über den Schalter Zugänge definieren. Die Bestätigung des Wahlfeldes Passwort speichern erspart Ihnen die wiederholte Passworteingabe bei jedem Einwahlvorgang.
Ihr Kommentar
Wie hat Ihnen das <openbook> gefallen? Wir freuen uns immer über Ihre freundlichen und kritischen Rückmeldungen.




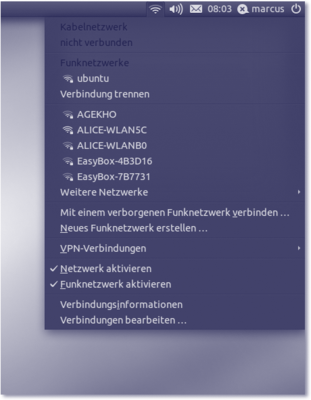
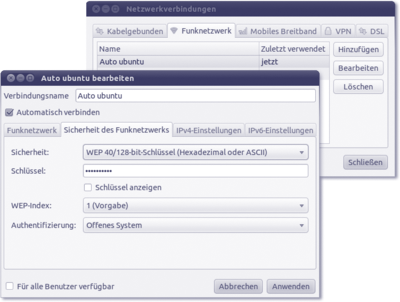
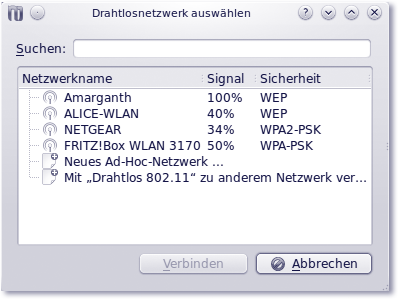
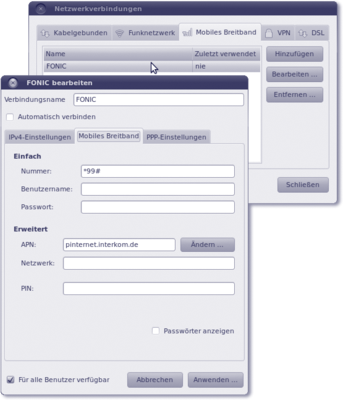
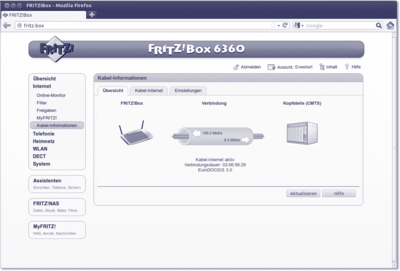
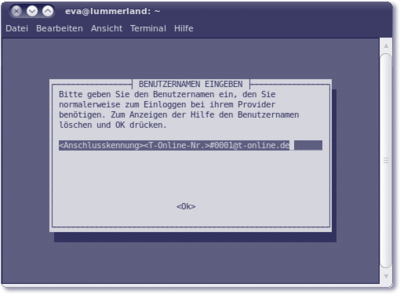
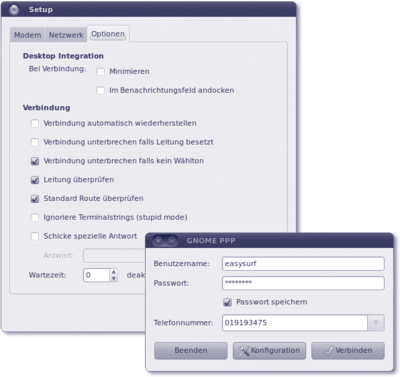
 Jetzt bestellen
Jetzt bestellen





