8.2 Firefox – der Internetbrowser
Der Firefox (siehe Abbildung 8.8) erschien im September 2002 (damals noch unter dem Namen Phoenix, später Firebird) auf der Bildfläche und ging aus der Mozilla Application Suite hervor. Spätestens mit der Version 1.0, die im November 2004 veröffentlicht wurde, begann der Siegeszug dieses Open-Source-Projekts.
Abbildung 8.8 Der »Firefox«-Webbrowser – hier mit der Startseite von Ubuntu und einem laufenden Download. Außerdem ist ein zweiter Tab geöffnet.
Browser: Webbrowser (oder allgemein Browser, von englisch to browse, zu Deutsch: »durchstöbern«) sind Programme, mit denen Sie Webseiten im World Wide Web betrachten können. Bekannte Browser sind der Internet Explorer, der Firefox, Opera, Konqueror oder Lynx (siehe auch http://browsers.evolt.org/). Das Durchstöbern des World Wide Web mit Hilfe eines solchen Programms wird auch als »Internetsurfen« bezeichnet. Neben HTML-Seiten können Browser verschiedene andere Arten von Dokumenten anzeigen. Webbrowser stellen die Benutzeroberfläche für Webanwendungen dar.
Firefox ist weltweit nach dem Internet Explorer der am zweithäufigsten genutzte Webbrowser. Im deutschen Sprachraum ist er seit Mitte 2009 der meistgenutzte Browser vor dem Internet Explorer von Microsoft mit 43 %.
Nachinstallation bei Kubuntu
Im Normalfall ist der Firefox bereits nach der Installation im System unter Anwendungen • Firefox zu finden. Außerdem wurde ein Icon in Form einer Weltkugel mit Fuchs im Launcher angelegt. Kubuntu-Anwender müssen den Firefox allerdings nachinstallieren. Mit der aktuellen Ubuntu-Version geschieht dies, wie unten beschrieben, über einen Menüeintrag. Ansonsten benötigen Sie nur das Paket firefox.
Nutzer ab der Kubuntu-Version 9.10 können es sich einfach machen: Diese Version erleichtert mit dem Firefox Browser Installer die Nachinstallation. Sie finden den Eintrag unter K-Menü • Programme • Internet. Nach einer Passwortabfrage werden alle für eine deutsche Firefox-Installation notwendigen Pakete installiert.
8.2.1 Tuning

In der folgenden Auflistung habe ich Ihnen einige Tuning-Tipps für Firefox zusammengestellt. Bevor ich einzelne Pakete aufliste, möchte ich Sie an dieser Stelle auf das Metapaket ubuntu-restricted-extras (bzw. kubuntu-restricted-extras) hinweisen, nach dessen Installation Sie auf einen Schlag viele der folgenden Tipps umsetzen.
- Java-Unterstützung
Um Java mit dem Firefox nutzen zu können, benötigen Sie ein Java-Paket (Paketname: sun-java6-jre). Ob die Installation erfolgreich war, erfahren Sie wie bei allen Plug-ins durch die Eingabe von about:plugins im Adressfeld des Browsers. - Flash installieren
Mittlerweile kann das Macromedia-Flash-Plug-in auch unter Linux über den üblichen Plug-in-Mechanismus nachinstalliert werden. Alternativ installieren Sie das Paket adobe-flashplugin manuell (am einfachsten gelingt dies über das Paket ubuntu-restrictedextras).Auf manchen Systemen bleiben Flash-Filme stumm. Um die Tonausgabe zu ermöglichen, öffnen Sie ein Terminal und geben folgenden Befehl ein:
sudo ln -s /usr/lib/libesd.so.0 /usr/lib/libesd.so.1

Flash ist eine Technik, die sehr viel Energie erfordert. Dadurch kann es auf einem Notebook zu Einschränkungen bezüglich der Akku-Laufzeit kommen.
- Multimedieinhalte wiedergeben
Zu diesem Zweck empfiehlt sich die Installation des Programms MPlayer sowie der entsprechenden Plug-ins für Firefox. Sie benötigen die Pakete mplayer, gnome-mplayer und mozplugger. Wenn Sie Windows-WMV-Streams wiedergeben möchten, benötigen Sie dafür das Paket avifile-win32-plugin. - Erweiterte Konfiguration
Ein Beispiel: Die mittlere Maustaste können Sie unter Firefox für verschiedene Aufgaben benutzen. Befindet sich ein Text in der Zwischenablage, und drücken Sie die mittlere Maustaste, so öffnen Sie damit standardmäßig die Zwischenablage als URL.Um das Verhalten der mittleren Maustaste zu ändern, geben Sie den Befehl about:config in der Adresszeile ein. Bestätigen Sie anschließend, dass Sie »vorsichtig sein werden«. Dann definieren Sie in der Rubrik Filter das Wort »middle« und erhalten nun einige Optionen für die mittlere Maustaste, die Sie nach Ihren Wünschen anpassen können. Möchten Sie in Firefox zum Beispiel schneller scrollen, so ändern Sie die folgenden Werte (Schlüsselwort: mousewheel):
mousewheel.withnokey.numlines
mousewheel.withnokey.sysnumlines
|
Tipp 100: Formatierte Ausgabe von Webseiten |
|
Um eine Website zu drucken, können Sie sie in das PostScript-Format umwandeln. Dazu ist zuerst die Installation des Pakets html2ps nötig. Die Ausgabe erfolgt dann durch den Befehl html2ps <URL> | lpr. Alternativ können Sie sowohl das a2ps- als auch das mpage-Paket zum Erzeugen von PostScript-Dateien verwenden. |
|
Tipp 101: Codecs unter Kubuntu nachinstallieren |
|
Beim ersten Start des Konquerors und sobald für den Aufruf einer Internetseite oder einer Datei zusätzliche Codecs oder Plug-ins erforderlich sind, startet der Kubuntu-Codec-Installer. Er bietet die Möglichkeit, alle verfügbaren oder nur ausgewählte Codecs zu installieren. |
Abbildung 8.9 Kubuntu bietet einen Codec-Installer zum einfachen Einrichten von Plug-ins wie beispielsweise Flash.
8.2.2 Erweiterungen

Auch unter Linux nutzen Sie das World Wide Web hauptsächlich mit Programmen wie Firefox, Thunderbird oder Skype. Für alle gibt es zahlreiche wertvolle Erweiterungen, die nicht nur Windows-Usern vorbehalten sind. Der Firefox hat eine sehr gelungene Verwaltung von Plug-ins, Add-ons, Erweiterungen, Themes usw. Sie erreichen sie über das Menü Extra\gpbfpAdd-ons (siehe Abbildung 8.10). Es gibt eine Menge nützlicher Anwendungen, von denen im Folgenden die wichtigsten vorgestellt werden sollen.
Standardmäßig sind bereits zwei Erweiterungen installiert: das Ubuntu-Firefox-Paket, mit welchem das Design des Firefox an Ubuntu angepasst wird und die Integration des Firefox-Menüs ins Unity-Panel (Global Menu Bar integration).
|
Tipp 102: Firefox-Plug-ins bequem installieren |
|
Eine Übersicht über alle Plug-ins erhalten Sie, indem Sie den Firefox starten und entweder im Add-ons-Manager der Reiter Plugins auswählen oder in der Adressleiste das Kommando about:plugins eingeben. |
|
Sie erhalten eine nach dem Verwendungszweck sortierte Auflistung aller Plug-ins. Um zu sehen, welche spezifischen Plug-ins bereits installiert sind, wählen Sie im Menü Extras • Add-ons. Sie können an dieser Stelle auch in verfügbaren Add-ons stöbern und diese gegebenenfalls bequem installieren. |
Abbildung 8.10 Der »Firefox« gibt bei bestehender Internetverbindung Empfehlungen für Add-ons und bietet die Möglichkeit, diese bequem durch einen Klick zu installieren.
Lesezeichen synchronisieren
Auch wenn die Lesezeichen im Firefox sehr bequem zu verwalten sind, vermissen viele Anwender die Möglichkeit zur Synchronisation dieser Lesezeichen. Diese Lücke füllen zahlreiche Tools, die das Abgleichen der Favoritenlisten offline übernehmen. Eine Lösung ist bereits integriert. Sie finden den Firefox-Sync unter Extras • Sync einrichten.
Bei der erstmaligen Benutzung müssen Sie sich ein Benutzerkonto anlegen. Nachdem Sie dies getan haben, werden Ihre Lesezeichen auf den Mozilla-Servern gespeichert. Melden Sie sich nun auf die gleiche Weise auf anderen Rechnern an, werden Ihre Lesezeichen mit diesen Rechnern synchronisiert.
Lesezeichen aus »Ubuntu One« entfernt
Zurzeit (Stand Juli 2012) wird die Infrastruktur von Ubuntu One stark überarbeitet, um der wachsenden Anzahl von Benutzern eine optimale Leistungsfähigkeit zu bieten. Aus diesem Grund wurden einige Funktionen entfernt, wie beispielsweise die automatische Synchronisation von Lesezeichen und Kontakten. Canonical hat aber angedeutet, dass diese Funktionen in Zukunft wieder implementiert werden.
YouTube-Videos offline schauen
Viele User lieben die kleinen Filme von YouTube und vermissen eine einfache Möglichkeit, diese mitzuschneiden. Mit dem Add-on Fast Video Download ist nichts leichter als das.
Nach der Installation und dem obligatorischen Neustart finden Sie in der Statusleiste unten rechts das Symbol des Download-Add-ons. Wenn Sie nun eine Seite mit einem interessanten Video besuchen, brauchen Sie lediglich auf dieses Symbol zu klicken, und das Video wird aufgezeichnet. Hierbei wird der Stream unabhängig von der Wiedergabe gespeichert, d. h., Sie können die Videos zeitgleich im Browser betrachten. Die aufgezeichneten Filme im .flv-Format lassen sich mit den geeigneten Codecs problemlos mit allen gängigen Video-Playern abspielen.
Empfehlung: VideoLAN-Client (VLC)
Als besondere Empfehlung möchte ich den VideoLAN-Client (www.videolan.org/vlc/) hervorheben, der sämtliche Codecs gleich mitbringt und problemlos alle möglichen Dateien abspielt. Sie bekommen den VLC entweder über die angegebene Website oder über die Paketverwaltung.
Das Add-on VCL Kontextmenü ermöglicht ein schnelles Hinzufügen der URLs von Audio- und Videodateien (zum Beispiel mp3-Dateien) zur VLC Wiedergabeliste aus dem Browser heraus durch Rechtsklick und Auswählen des Kontextmenü-Eintrags. Bitte beachten Sie, dass der Player bereits installiert sein muss.
Werbung blockieren
Als weitere Firefox-Erweiterung möchte ich Ihnen den Klassiker in einer neuen Form vorstellen: Adblock Plus. Diese in weiten Teilen überarbeitete und verbesserte Neuauflage von Adblock filtert Werbung aus Webseiten mit Hilfe von Filterregeln, die selbst angelegt oder in vorgefertigter Form abonniert werden können.
Zudem können Werbeelemente durch einen Rechtsklick und Auswahl des Adblock-Eintrags oder aus einer Übersicht für die aktuelle Seite, die in einer abkoppelbaren Sidebar angezeigt wird, zu den Filtern hinzugefügt werden. Für selbstdefinierte Filter können sowohl Jokerzeichen als auch reguläre Ausdrücke zum Einsatz kommen. Bitte beachten Sie, dass Adblock Plus und Adblock nicht nebeneinander verwendet werden sollten.
Downloadmanager
Wer hat sich noch nicht über abgebrochene Downloads geärgert? Auch wenn Sie eine Flatrate haben, ist ein solcher Zeitkiller ein wahres Ärgernis. Eine der beliebtesten Erweiterungen für den Firefox ist deshalb DownThemAll!.
Dabei handelt es sich um den ersten und einzigen umfassenden in Firefox integrierten Downloadmanager/-beschleuniger. Gerade bei großen Dateien wie DVD-Images und Ähnlichem kann ein solcher Helfer Wunder wirken.
Abbildung 8.11 Ein guter Downloadmanager und -beschleuniger ist bei großen Dateien Gold wert.
Automatischer Shutdown
Es gibt im Übrigen noch eine sinnvolle Erweiterung von DownThemAll!: Mit Hilfe des optionalen Auto Shutdown NG können Sie Ihren Rechner automatisch herunterfahren lassen, sobald ein Download beendet ist. Dies ist gerade bei sehr großen Dateien und/oder langsamen Internetverbindungen sinnvoll. Starten Sie spätabends einen Download, und gehen Sie ins Bett; der Rechner fährt nach dem Download automatisch herunter.
Dreidimensional
Mit der Erweiterung – FoxTab – haben Sie die Möglichkeit zu dreidimensionalem »Tabbed Browsing«. Sie erhalten mit diesem Tool sechs mögliche Anordnungen für die Darstellung Ihrer Tabs (siehe Abbildung 8.12). Sie benötigen für die Darstellung unbedingt einen aktuellen Flash-Player, den Sie am einfachsten über das Metapaket ubuntu-restricted-extras installieren. Zugegeben: Diese Erweiterung ist nicht sinnvoll, bietet aber viel fürs Auge ;-)
Abbildung 8.12 Selbst das von Apple bekannte »Cover Flow« für die Darstellung der Tabs beherrscht dieses Plug-in.
|
Tipp 103: Lynx – der Konsolenbrowser |
|
Ab und zu passiert es einfach: Nach einem Update, der Installation des proprietären Grafiktreibers oder manuellen Änderungen in der xorg.conf bleibt der Bildschirm schwarz. Normalerweise sollte das vom als »bullet-proof« geltenden X-Server abgefangen werden, der mit einer funktionierenden Minimalkonfiguration startet – aber wie es so ist, im entscheidenden Moment klappt genau das nicht. |
|
Sie würden jetzt gern im Forum um Hilfe bitten oder im Wiki nach einer Lösung suchen? Dann tun Sie das! Ja, Sie lesen richtig: Schließlich haben Sie mit Lynx einen Textbrowser, dem es reichlich egal ist, ob Ihr X-Server startet oder nicht. Nach der Installation von Lynx können Sie mit dem Befehl lynx http://www.ubuntu.com die Startseite von Ubuntu aufrufen (siehe Abbildung 8.13). Lynx stellt die Seite streng nach ihrem Code dar, d. h., was im Quelltext zuerst steht, wird zuerst dargestellt. Framesets stellt Lynx nicht dar, sondern es listet die einzelnen Frames mit ihren Namen auf, die Sie dann jeweils einzeln anwählen können. |
|
Links werden blau dargestellt, der aktuell ausgewählte rot. Von einem Link zum nächsten
gelangen Sie mittels |
|
Geblättert wird mittels der Leertaste oder mit |
|
Lynx hat allerdings auch ohne einen nicht mehr startenden X-Server seine Berechtigung: Er ignoriert alles außer Text. Dies macht ihn für Modem- oder ISDN-Nutzer interessant, da sich durch die geringere Datenmenge die Surfgeschwindigkeit erhöht. |
Abbildung 8.13 Der Konsolenbrowser »Lynx«
| Kommando | Bedeutung |

|
Öffnet eine Adresse (URL). |

|
Öffnet die Optionen. |

|
Öffnet einen Link. |

|
Zurück |

|
Scrollt nach oben. |

|
Scrollt nach unten. |

|
Öffnet die Hilfe. |

|
Beendet das Programm. |
Noch mehr Kürzel liefert ein Druck auf  ; lynx -help gibt weitere Optionen preis. Sie beenden Lynx ganz einfach mit
; lynx -help gibt weitere Optionen preis. Sie beenden Lynx ganz einfach mit  .
.
|
Tipp 104: Eigene Favicons als Lesezeichen erstellen |
|
Die Lesezeichen-Symbolleiste ist vor allem für häufig genutzte Lesezeichen gut geeignet. Manche Nutzer legen so viele Lesezeichen dort ab, dass nur noch die sogenannten Favicons (kleine Minibilder in der Adressleiste) als Erkennung für die abgelegte Seite dienen. In einem solchen Fall ist es natürlich schade, wenn einzelne Seiten kein Favicon mitliefern. Andersherum gibt es auch Webseiten, die animierte Favicons benutzen, was in der Lesezeichen-Symbolleiste recht stark ablenkt. Abhilfe bietet hier das Firefox-Add-on Favicon Picker 3, das das Nutzen eigener Grafiken als Favicon von Lesezeichen ermöglicht. |
|
Tipp 105: Text oder ein Mailinglistenarchiv aus einer Website extrahieren |
|
Der folgende Befehl liest eine Website aus und schreibt die Ausgabe in eine Textdatei. Dies ist sehr nützlich, wenn man beispielsweise Konfigurationen aus dem Web kopieren will. |
lynx -dump http://<www.adresse.de/info.html> ><Textdatei> |
|
Sie können an dieser Stelle auch links und w3m verwenden; die Ergebnisse sind aber eventuell leicht unterschiedlich. Falls ein Archiv einer Mailingliste geladen wird, kann munpack benutzt werden, um den MIME-Inhalt zu extrahieren. |
Ihr Kommentar
Wie hat Ihnen das <openbook> gefallen? Wir freuen uns immer über Ihre freundlichen und kritischen Rückmeldungen.




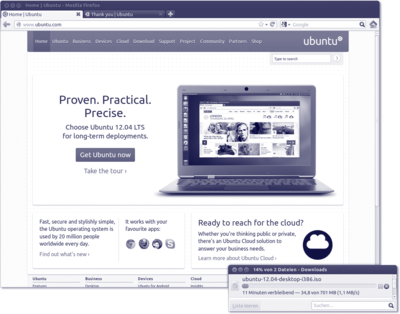
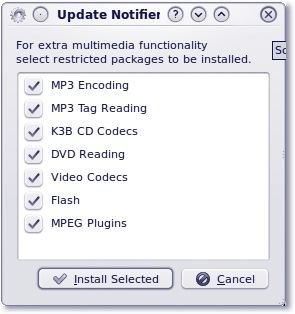
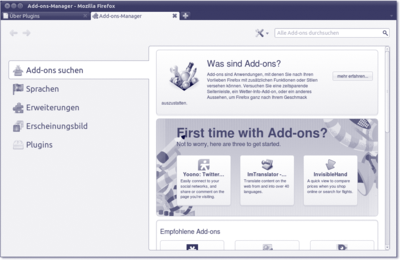
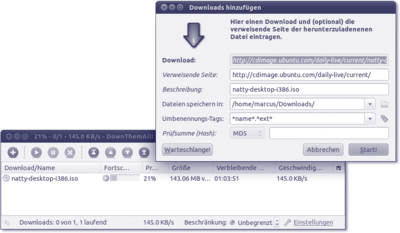
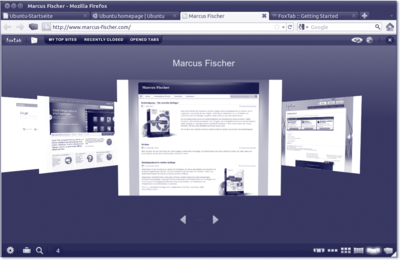


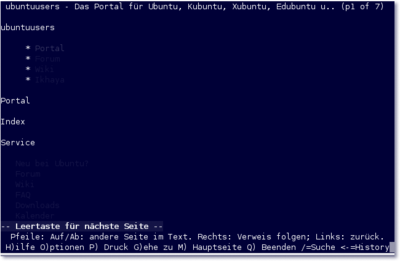
 Jetzt bestellen
Jetzt bestellen





