8.4 Echtzeit-Kommunikation
Manchmal wünscht man sich eine synchrone Kommunikation mit seinem Gegenüber. Natürlich bietet Ubuntu hierfür geeignete Lösungen, die ich Ihnen in den nächsten Abschnitten vorstellen möchte.
8.4.1 Empathy – das Multitalent

Das Streben nach universeller Erreichbarkeit ist insbesondere ein Phänomen der »Generation @«. Seinen vorläufigen Höhepunkt hat dieser Trend in der Entwicklung von sogenannten Instant-Messenger-(IM-)Programmen gefunden. Vorreiter war zunächst das ICQ-System, und AOL brachte wenig später seinen AIM (AOL Instant Messenger) unters Volk. Unter Ubuntu gibt es den Empathy, der sich im Menü Anwendungen • Empathy befindet. Alternativ erreichen Sie Empathy auch über das Briefsymbol im oberen Panel. Dort öffnen Sie das Programm über die Verknüpfung Chat.
Verschiedene Protokolle
Empathy kann in Verbindung mit verschiedenen Instant-Messenger-Protokollen eingesetzt werden. Fast zwanzig verschiedene Chat-Protokolle werden derzeit unterstützt, darunter auch das Microsoft-Netz MSN, der Yahoo-Messenger, ICQ oder IRC. Sie können neuerdings sogar den Facebook-Chat mit Empathy verwenden. Dem Open-Source-Gedanken am nächsten kommt wohl das Extensible Messaging and Presence Protocol (XMPP, zu Deutsch: »Erweiterbares Nachrichten- und Anwesenheitsprotokoll«, früher auch »Jabber« genannt). Einen XMPP-Server darf jeder einrichten, XMPP ist völlig unabhängig von irgendwelchen Unternehmen oder Einzelpersonen.
|
Tipp 110: Jabbern mit GMX und web.de |
|
E-Mail-Adressen bei GMX, web.de oder 1&1 sind weit verbreitet. Was viele nicht wissen: Diese sind auch gleichzeitig XMPP-IDs, die Sie auch mit Empathy nutzen können. Das Passwort entspricht Ihrem Passwort für den E-Mail-Account. Ob Ihr E-Mail-Provider einen Jabber-Server betreibt, können Sie bei ihm erfragen. Eine gute Übersicht liefert auch die Seite www.einfachjabber.de. |
Konten anlegen
Wenn Sie noch keinen Jabber-Account besitzen, müssen Sie zuerst auf der Seite eines Anbieters ein solches Konto anlegen. Tragen Sie einfach Ihren gewünschten Benutzernamen und den ausgewählten Server ein, beispielsweise jabber.ccc.ce oder xmppnet.de. Haben Sie keine Angst: Sie brauchen keine weiteren privaten Daten eingeben. Sofern der Benutzername noch nicht vergeben ist, haben Sie sich nun bei diesem XMPP-Server registriert.
Konfiguration
Das Einrichten der notwendigen Konten ist denkbar einfach: Starten Sie Empathy über das Briefsymbol im Panel (Chat), und öffnen Sie die Kontaktliste. Über den Menüpunkt Bearbeiten • Konten erhalten Sie eine Übersicht der vorhandenen Konten (siehe Abbildung 8.21). Wenn Sie Empathy das erste Mal starten, haben Sie noch kein einziges Konto konfiguriert, und das Programm startet sofort mit einem Konfigurationsassistenten.
Abbildung 8.21 Neue Konten lassen sich sehr leicht anlegen.
|
Tipp 111: Empathy für Dateiübertragungen nutzen |
|
Empathy bietet die bequeme Möglichkeit, Dokumente oder Bilder zu versenden, indem Sie diese einfach mit der Maus auf einen Kontakt ziehen. Hierbei nutzen Sie einen speziellen Proxyserver für Dateiübertragungen. Auf diese Weise können Sie Ihren Chat-Partnern bequem Dateien senden, ohne dass Sie extra parallel ein E-Mail-Programm wie Evolution bemühen müssen. |
|
Der Datentransfer funktioniert übrigens nicht bei allen Protokollen problemlos. In der Vergangenheit gab es beispielsweise besonders häufig Probleme mit dem geschlossenen MSN-Protokoll. Sie vermeiden viel Ärger, wenn Sie auf das offene XMPP umsteigen. |
Verbindung herstellen
Nachdem Sie das Konto durch Eingabe von Benutzername und Passwort konfiguriert haben (siehe Abbildung 8.21), können Sie durch Setzen des Häkchens bei Aktiviert die Verbindung zum Server herstellen. Nun können Sie die Verbindung zu einem weiteren Nutzer testen; dazu müssen Sie seinen Benutzernamen kennen. Über das Untermenü Chat • Kontakt hinzufügen wird der entsprechende Partner zunächst registriert, damit Sie zukünftig eine Meldung erhalten, wenn die Person online ist.
Erscheint der registrierte Freund im Kontaktfenster, so ist er online und kann durch einen Doppelklick ausgewählt und »angefunkt« werden. Im unteren Bereich des Fensters geben Sie den Text ein, und mit dem Button Abschicken versenden Sie ihn.
Plaudern und Dateien versenden
Damit wären natürlich längst nicht alle Möglichkeiten beschrieben: Mit Hilfe des Instant-Messenger-Netzwerks können Konferenzen bzw. Chats zwischen mehreren Personen unter Ausschluss der Öffentlichkeit abgehalten werden, und es können sogar Dateien an die Mitglieder des Chats versendet werden, indem Sie diese einfach mit der Maus auf einen Kontakt ziehen. Diese Funktion klappt leider nicht bei allen Protokollen, wird aber beständig ausgebaut. Mit einem freien Protokoll wie XMPP sind Sie aber auf der richtigen Seite.
Abbildung 8.22 »Empathy« in Aktion
Telepathy
Der erste Client, der auf Telepathy aufbaut, ist Empathy. Empathy beherrscht auch Audio- und Videokonferenzen über XMPP/SIP (Session Initiation Protocol), mit dem Kommunikationssitzungen zwischen beliebig vielen Teilnehmern aufgebaut werden können. Leider funktioniert dies nur, wenn beide Teilnehmer Empathy nutzen. Als Alternative bietet sich Ekiga an (siehe Abschnitt 8.4.3, »Internettelefonie mit Ekiga«).
Telepathy: Telepathy ist der Name für eine Spezifikation des freedesktop.org-Projekts, das die technische Basis zwischen verschiedenen Kommunikationsprogrammen wie Instant Messenger, Internettelefonie und Videotelefonie beschreibt. Telepathy sieht zwei Arten von Software vor: zum einen sogenannte Verbindungsmanager und zum anderen Clients. Während Erstere die nötige Infrastruktur bereitstellen, nutzen die Clients diese Dienste.
Audio und Video
Wenn Sie einen Anruf (Audio und/oder Video) erhalten, werden Sie durch Klingeln und die zugehörige Meldung in der rechten oberen Ecke darauf hingewiesen. Des Weiteren verfärbt sich das Briefsymbol im oberen Panel grün. Zum Annehmen des Anrufes klicken Sie auf das Briefsymbol und wählen im Kontextmenü den neu hinzugekommenen Eintrag des anrufenden Kontaktes. Es erscheint eine Abfrage, bei der Sie über Annahme oder Abweisen des Gesprächs entscheiden.
Abbildung 8.23 »Empathy« beherrscht auch Audio- und Videokonferenzen.
Für Linux-Kenner: IRC
Die klassischen Chat-Räume werden oftmals über den sogenannten Internet Relay Chat (IRC) realisiert. Dort treffen sich Gleichgesinnte zu verschiedenen Themen. Unter anderem können Sie auch spezielle Räume ansteuern, in denen Hilfe und Unterstützung bei Ubuntu-Problemen gegeben wird. Eine Übersicht von sämtlichen Ubuntu-IRC-Kanälen finden Sie unter https://wiki.ubuntu.com/InternetRelayChat. IRC ist unter Linux-Nutzern ein sehr verbreitetes Protokoll, mit dem sich Entwickler und Benutzer untereinander austauschen.
IRC: Internet Relay Chat. Ein textbasiertes Chatsystem. Es ermöglicht Gespräche mit einer beliebigen Anzahl von Teilnehmern in sogenannten Channels, aber auch Gespräche zwischen zwei Teilnehmern. Neue Channels können üblicherweise jederzeit von jedem Teilnehmer frei eröffnet werden, ebenso kann man gleichzeitig an mehreren Channels teilnehmen.
IRC-Server auswählen
Zur Konfiguration eines IRC-Kontos gehen Sie wie beschrieben vor. Wählen Sie Hinzufügen, und wählen Sie einen IRC-Server aus der Liste aus. Im europäischen Bereich trifft man sich bevorzugt bei freenode.net. Wählen Sie dieses Netz und einen Namen/Passwort aus. Klicken Sie dann auf die Schaltfläche Anmelden. Der Aufbau einer Verbindung kann einige Zeit dauern und fehlerhaft enden, wenn der von Ihnen gewählte Name bereits vergeben ist. Wählen Sie dann einen anderen Namen. Da in diesen Chat-Räumen sehr viele Nutzer unterwegs sind, ist es verständlich, dass sich viele Nutzer einen Phantasienamen geben, da die natürlichen Namen zur eindeutigen Erkennung nicht ausreichen.
Nun müssen Sie noch den entsprechenden Raum betreten. Das erfolgt über den Menüpunkt Raum • Beitreten. Wer einen Überblick über die auf dem Server gehosteten Kanäle haben möchte, der wählt den Menüpunkt Raumliste und holt sich eine komplette Auflistung für diesen Kanal. Zur bequemen Offlineanalyse kann die entsprechende Liste auch gespeichert werden. Sie werden feststellen, dass es zu nahezu jedem Thema einen Kanal gibt, der mehr oder weniger intensiv frequentiert wird.
Kommunikation – einfach gemacht
Wenn Sie im Raum angekommen sind, können Sie endlich die Kommunikation beginnen, indem Sie in die untere Eingabezeile schreiben. Besonders praktisch ist die Möglichkeit, Links, die von freundlichen Channel-Usern angegeben wurden, direkt durch Anklicken im Systembrowser zu öffnen. Möchten Sie dazu einen speziellen Browser wie Firefox verwenden, so wählen Sie diesen zunächst über das Kontextmenü aus, indem Sie mit der rechten Maustaste auf den Link klicken.
|
Tipp 115: Fernzugriff per Empathy |
|
Mit Empathy können Sie über den Fernzugriff sogar den Rechner eines Bekannten steuern. Auf diese Weise können Sie anderen helfen, ohne vor Ort sein zu müssen. Hierzu muss derjenige, der Hilfe benötigt, nur mit der rechten Maustaste auf den Namen des Hilfestellers klicken und den Punkt Meine Arbeitsumgebung freigeben auswählen. Da es sich hierbei um sehr viele Daten handelt und diese über das Internet versendet werden, ist die Darstellung meist etwas verzögert und nicht ganz ruckelfrei. |
![]()
Bug in Empathy und eine Alternative
Bei meinen Tests habe ich festgestellt, dass das Freigeben der Arbeitsfläche in der Ubuntu-Version 12.04 nicht zufriedenstellend funktioniert. Oftmals kommt die Verbindung nicht stabil zustande, oder die Option ist konsequent ausgegraut. Es bleibt zu hoffen, dass dieser Fehler mit einem Update behoben wird. Als Alternative möchte ich Ihnen das Programm Teamviewer empfehlen (www.teamviewer.com), welches für den Privatgebrauch kostenlos ist.
Abbildung 8.24 Mit »Empathy« können Sie über den Fernzugriff sogar den Rechner eines Bekannten steuern.
8.4.2 Kurznachrichten mit Gwibber

Durch die gestiegene Bedeutung von Twitter und ähnlichen Diensten wurde das Panel um das Programm Gwibber ergänzt, das die einfache Teilnahme an Social-Network-Seiten wie beispielsweise Facebook ermöglicht. Das Programm kann aber auch Meldungen aus Digg, Flickr, identi.ca, Jaiku, Laconi.ca oder Ping.fm beziehen und senden sowie RSS/Atom-Feeds einlesen.
Gwibber wird aus dem Menü unter Anwendungen • Internet • Gwibber Anwendung für soziale Netzwerke gestartet. Alternativ können Sie das Programm auch über das Kontextmenü hinter dem Briefsymbol starten. Im unteren Bereich gibt es eine Eingabezeile, um Meldungen an die sogenannten »Microblogging-Dienste« zu senden. Das Eingabefeld akzeptiert maximal 140 Zeichen, und die Meldung wird an alle Dienste gesendet, die unterhalb dieses Eingabefeldes aufgeführt sind. Ein Klick auf den aufgeführten Dienst wählt diesen ab bzw. wieder aus.
Microblogging: Der Begriff Microblogging bezeichnet eine Form des Bloggens, bei der die Benutzer kurze Textnachrichten veröffentlichen können – ähnlich wie bei einer SMS. Die einzelnen Textnachrichten sind entweder privat oder öffentlich zugänglich und werden wie in einem Blog chronologisch dargestellt. Die Nachrichten können beispielsweise wie bei Twitter abonniert werden.
Abbildung 8.25 Über das »Me-Menü« (oben rechts im Panel) können Sie Kurznachrichten auch sofort verschicken, ohne »Gwibber« zu öffnen.
Abbildung 8.26 »Irssi« in Aktion
8.4.3 Internettelefonie mit Ekiga

Die Voice-over-IP-Technik (kurz: VoIP) hat den Kommunikationsmarkt bereits ordentlich aufgemischt. Aber nicht nur die Telefonie über Internet, sondern auch das Durchführen von Videokonferenzen ist unter Ubuntu Linux leicht realisierbar. Dieser Abschnitt stellt die bekanntesten Lösungen vor.
VoIP: IP-Telefonie (kurz für Internet-Protocol-Telefonie), auch Internettelefonie oder Voice over IP (kurz VoIP) genannt, ist das Telefonieren über Computernetzwerke, die nach Internetstandards aufgebaut sind. Dabei werden für Telefonie typische Informationen, d. h. Sprache und Steuerinformationen, beispielsweise für den Verbindungsaufbau, über ein auch für Datenübertragung nutzbares Netz übertragen. Bei den Gesprächsteilnehmern können sowohl Computer als auch auf IP-Telefonie spezialisierte Telefonendgeräte und über spezielle Adapter angeschlossene klassische Telefone die Verbindung herstellen.
Empathy verfügt zwar über eine Telefoniefunktion, die Voraussetzung dafür ist aber wie gesagt, dass beide Teilnehmer Empathy-Nutzer sind. Ich will mich an dieser Stelle also dem (wahrscheinlicheren) Fall widmen, dass Ihr Gegenüber eine andere Software verwendet. Beginnen wir mit einer freien Telefoniesoftware aus der GNOME-Welt: Die Software Ekiga arbeitet mit dem verbreiteten SIP-Protokoll (Session Initiation Protocol). Dieses übernimmt lediglich die Koordination und signalisiert im Prinzip nur das Hereinkommen eines Gesprächs. Die eigentliche Datenübertragung erfolgt über das Realtime Transport Protocol (RTP). Die Teilnehmer besitzen SIP-Adressen der Form sip:Benutzername@Host. Wer Internettelefonie langfristig betreiben möchte, der kommt um einen Account bei den gängigen Providern nicht herum.
Registrieren und loslegen
Das Programm Ekiga, das Sie über das gleichnamige Paket installieren, lässt sich kostenlos nach vorheriger Registrierung unter http://www.ekiga.net nutzen. Die Videokommunikation wurde deutlich leistungsfähiger gemacht, und es wurden neue Codecs integriert.
Ein erster Test kann zunächst im heimischen Netz zwischen zwei PCs (zum Beispiel Desktop und Laptop) erfolgen. Für das folgende Beispiel werden wir einen PC (mit der IP-Adresse 192.168.0.1) mit einem Laptop (IP-Adresse: 192.168.0.2) verbinden. Dazu sollte auf beiden Rechnern die Soundhardware (Lautsprecher/Kopfhörer, Mikrofon) konfiguriert sein. Ideal ist hierbei die Verwendung eines USB-Headsets, dessen Einrichtung im Folgenden noch einmal kurz besprochen wird. Alternativ können Sie mittlerweile auch Bluetooth-Headsets benutzen. USB-Soundhardware hat den Vorteil, dass sie digitale Signale direkt ohne Umweg über die Soundkarte liefert.
Hardware konfigurieren
Schließen Sie das Headset an einen freien USB-Port Ihres Rechners an, warten Sie einen Augenblick, und öffnen Sie das GNOME-Audiokonfigurations-Applet (Systemeinstellungen • Audio). Wählen Sie hier unter der Rubrik Default Sound Card Ihr Headset aus.
Abbildung 8.27 Die VoIP-Software »Ekiga«
Pegel kontrollieren
Nun müssen Sie noch den Wiedergabe- und Aufnahmepegel einstellen und testen. Öffnen Sie dazu die Audioeinstellungen (mit einem Klick auf Systemeinstellungen • Klang oder das Lautsprechersymbol im Panel). Hier können Sie über den Reiter Eingabe zunächst das richtige Mikrofon auswählen und schließlich die Aussteuerung für Mikrofon und Kopfhörer (über den Reiter Ausgabe) justieren (Abbildung 8.28).
Abbildung 8.28 So stellen Sie den Pegel des Headsets ein.
Software einrichten
Starten Sie nun das Programm Ekiga auf beiden Rechnern (Anwendungen • Internet • Ekiga oder durch Eingabe von ekiga in einer Shell). Zunächst sollten Sie testen, ob die Soundhardware innerhalb des Programms korrekt erkannt wurde. Wechseln Sie zu diesem Zweck zum Menü Bearbeiten • Einstellungen, dort zum Untermenü Audio • Geräte, und wählen Sie dort Ihr Headset aus. Nun können Sie prüfen, ob der Kommunikationspartner im LAN erreichbar ist. Geben Sie im Eingabefeld die SIP-Adresse des Gegenübers ein, und klicken Sie auf den grünen Hörer-Button (Abbildung 8.27). Der Partner muss nun den Anruf mit dem entsprechenden Button bestätigen, und das Gespräch kann beginnen.
Probleme durch Firewalls
Probleme treten gegebenenfalls auf, wenn die Kommunikation durch eine Firewall läuft. Hierbei müssen Sie darauf achten, dass die Firewall auf den Ports 7078/udp und 5060/udp geöffnet wird. Sollten Sie einen Router verwenden, so müssen diese beiden Ports auf die interne IP-Adresse des entsprechenden PCs weitergeleitet werden. Eine andere Alternative, die auch bei geschlossenen Firewalls funktioniert, ist die Verwendung des Zusatzprotokolls STUN (Session Traversal Utilities for NAT). Leider wird dieses Zusatzprotokoll derzeit von Ekiga noch nicht unterstützt.
Gespräche über das Internet führen
Wenn Sie international per VoIP telefonieren möchten, sollten Sie sich einen Account bei einem der gängigen Anbieter beschaffen. Eine Marktübersicht finden Sie unter http://www.onlinekosten.de/voip/anbieter.
Welches Netz nutzt Ihr Gegenüber?
Generell gilt: Anrufe von PC zu PC sind innerhalb des gleichen Netzes kostenlos. Möchten Sie auch in das Festnetz telefonieren, so fallen Gebühren von circa 1 Cent/Minute an, Gespräche in die Mobilfunknetze kosten circa 15 Cent/Minute. Für Einsteiger eignen sich insbesondere die Anbieter Sipgate (www.sipgate.de), Freenet (www.freenet.de) und web.de(www.web.de).
Das Festnetz erreichen
Möchten Sie ins Festnetz telefonieren, so müssen Sie lediglich den Proxyserver des SIP-Providers im Menü unter Einstellungen • SIP definieren. Zudem müssen Sie die eigene, vom Provider zugewiesene SIP-Adresse angeben. Die Verbindung selbst erfolgt dann analog zur im letzten Abschnitt beschriebenen Verfahrensweise. Für Festnetzverbindungen müssen Sie das Nummernwahlpad verwenden, das sich hinter der Schaltfläche Mehr anzeigen • DTMF verbirgt. Um einen Festnetzteilnehmer anzurufen, wählen Sie am besten im Format <Länderkennung><Ortsnetzvorwahl ohne Null><Rufnummer>.
8.4.4 Videokonferenzen mit Ekiga

Besonders in Verbindung mit Instant-Messaging-Programmen haben sich USB-Webcams durchgesetzt. Die Hardware wird von Ubuntu als Hotplug-Device nach dem Anstecken an einen freien USB-Port erkannt und kann meistens problemlos sofort verwendet werden.
|
Tipp 117: Systeminformationen live auslesen |
|
Um nähere Informationen (bei Problemen) zu erhalten, verfolgen Sie beim Anschließen parallel die Ausgaben der System-Logdatei (/var/log/messages). In der Datei /var/log/messages finden sich alle Ereignisse historisch sortiert. Alle sind mit Datum und Uhrzeit versehen. Sie beobachten diese Meldungen live durch den Befehl tail -f /var/log/messages: |
usb 1-1: new full speed USB device using uhci_hcd and address 2 |
|
Die hier verwendete USB-Kamera (eine USB-Webcam von Philips) wurde mit Hilfe des pwc-Kernel-Moduls als Video-Device /dev/video0 in das System eingebunden. |
Funktionstest mit xawtv
Die Funktionsfähigkeit der Kamera können Sie mit dem Programm xawtv testen: xawtv -c /dev/video0. Daraufhin sollte das Bild der Webcam im xawtv-Hauptfenster erscheinen. Wenn nicht bereits geschehen, müssen Sie Ekiga zunächst über das gleichnamige Paket nachinstallieren. Starten Sie das Programm dann über Anwendungen • Internet • Ekiga-Softfon. Beim ersten Start von Ekiga durchlaufen Sie den Konfigurationsassistenten. In den einzelnen Phasen gehen Sie folgendermaßen vor:
- Nach Bestätigung des Begrüßungstextes geben Sie zunächst Ihren Namen sowie Ihre E-Mail-Adresse an. Letztere ist insbesondere wichtig, um sich beim Ekiga-Benutzerverzeichnis anzumelden. Mit der erzeugten »callto«-Adresse sind Sie künftig im Ekiga-Netz erreichbar. Um sich in dem Verzeichnis anzumelden, entfernen Sie bitte den Haken im unteren Fensterbereich.
- In den nächsten Schritten definieren Sie den Verbindungstyp sowie den NAT-Router. Klicken Sie im entsprechenden Menü auf NAT-Typ erkennen. Gegebenenfalls empfiehlt das Programm, das STUN-Protokoll bzw. einen STUN-Server zu verwenden, was Sie bestätigen sollten.
- Nun beginnt die Einrichtung der Hardware. Für die Audiohardware sollten Sie die ALSASchnittstelle verwenden. Als Gerät für Aufnahme und Wiedergabe wählen Sie Ihr Headset aus. Zudem haben Sie hier die Möglichkeit, die Funktion des Systems zu testen.
- Als Video-Manager sollten Sie V4L (Video for Linux) verwenden. Auch bei der Videohardware empfiehlt es sich, den angebotenen Test durchzuführen.
- Im letzten Schritt werden die Einstellungen noch einmal aufgelistet. Wichtig ist dabei die generierte callto-Adresse der Form callto:ils.seconixcom/<E-Mail-Adresse>. Unter dieser Adresse sind Sie nun für Ihre Gesprächspartner weltweit erreichbar.
Damit wäre die Konfiguration abgeschlossen, und das Ekiga-Hauptprogramm öffnet sich. Zunächst sollten Sie durch Anklicken des Webcam-Symbols Ihr eigenes Kamerabild testen. Anschließend können Sie durch Eingeben einer callto-Adresse die eigentliche Videokonferenz starten. Sollten Sie niemanden kennen, mit dem Sie in Verbindung treten können, so können Sie das Benutzerverzeichnis aus der Symbolleiste aufrufen und sich jemanden aussuchen, der Kontakte akzeptiert (siehe Kommentarzeile im Benutzerverzeichnis). Dadurch lassen sich Videokonferenzen rund um den Globus abhalten.
Ihr Kommentar
Wie hat Ihnen das <openbook> gefallen? Wir freuen uns immer über Ihre freundlichen und kritischen Rückmeldungen.




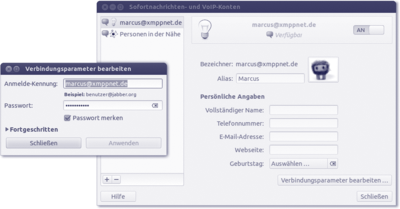
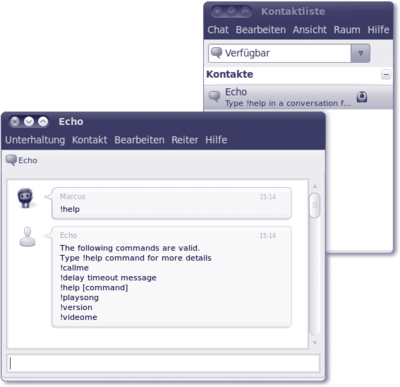
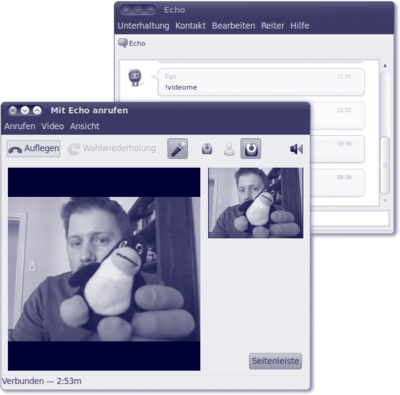
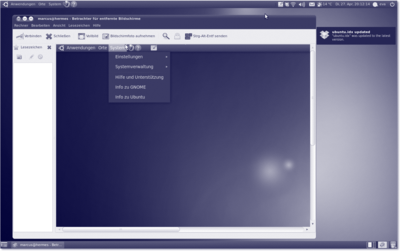
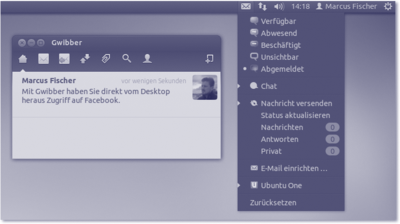
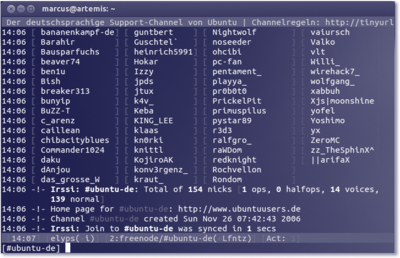
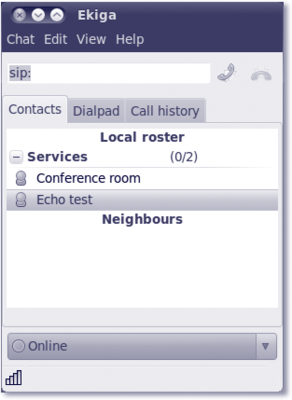
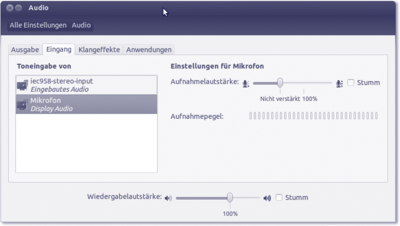
 Jetzt bestellen
Jetzt bestellen





