8.6 Probleme mit der Hardware?
Normalerweise funktioniert Ubuntu in Kombination mit fast jeder Hardware. Wenn es aber dennoch zu Problemen kommen sollte, können Ihnen die folgenden Hinweise helfen, denn nicht immer sind Treiber die Ursache.
Wenn es Probleme mit der Hardware gibt
Durch den offenen Standard sind die Programmierer des Linux-Kernels auf den guten Willen der Hardwarehersteller angewiesen: Diese müssen ihre Schnittstellen hardware- und softwaretechnisch offenlegen. Gerade das gestaltet sich in unserer durch Konkurrenz bestimmten Welt natürlich schwierig: Wer möchte durch ein allzu offenherziges Product-Placement seinem Mitbewerber schon eine Know-how-Steilvorlage zuspielen?
8.6.1 Treiber

Trotz der beschriebenen Probleme funktioniert das Open-Source-System recht gut: Die Zeitspanne, innerhalb derer Treiber für neue Hardwarekomponenten zur Verfügung gestellt werden, bewegt sich derzeit im Bereich von wenigen Monaten. Wer hoch motiviert ist, kann natürlich auch zur Hardwareunterstützung beitragen und Treiber selbst schreiben.
Sie können davon ausgehen, dass die Hardware eines PCs, dessen Herstellungsdatum ein halbes Jahr hinter dem aktuell verwendeten Ubuntu-Release zurückliegt, in der Regel vollständig unterstützt wird. Wenn Sie darüber hinaus planen, topaktuelle Hardware einzusetzen, sollten Sie die folgenden Tipps beherzigen:
- Recherche
Führen Sie eine gründliche Recherche zur entsprechenden Hardwarekomponente im Internet durch. Dort lassen sich zunächst diverse Linux-Hardware-Datenbanken anzapfen. Erste Anlaufstelle für Ubuntu-Nutzer ist das Ubuntu-Wiki oder auch das Ubuntu-Forum unter www.ubuntuusers.de. Dort finden Sie beispielsweise eine gut gepflegte Hardwaredatenbank. Darüber hinaus sind das Hardware-Wiki unter www.linuxwiki.org/LinuxHardware und das Linux Compatibility Howto auf http://www.tldp.org/HOWTO/Hardware-HOWTO zu empfehlen. - Meinungsbildung
Dazu zählt in erster Linie nicht die eigene Meinung zur favorisierten Komponente (die hat man sich an dieser Stelle schon gebildet), sondern die anderer Anwender. Zunächst sollten Sie über die Newsgroup-Suchmaschine groups.google.de recherchieren, ob es bereits erste Erfahrungen oder gar Probleme mit der entsprechenden Komponente gibt. Sollte es dann immer noch Fragen geben, können Sie selbst aktiv werden und in der entsprechenden Newsgroup (in Deutschland zumeist de.comp.os.unix.linux.hardware) höflich nachhaken. - Test und Kauf
Mit der Ubuntu-Live-CD/DVD haben Sie ein Werkzeug zur Hand, das es Ihnen gestattet, ohne die komplette Installation eines Betriebssystems die Funktionsfähigkeit der Hardware speziell unter Linux zu testen. Planen Sie den Kauf eines Komplettsystems, dann gehen Sie ruhig zum Händler Ihrer Wahl, und testen Sie die Hardware durch Booten der Live-CD oder -DVD. Beim gängigen Computerversand via Internet ist die Situation noch einfacher: Gemäß dem Fernabsatzgesetz haben Sie hier die Möglichkeit, Hardware innerhalb von 14 Tagen kommentarlos zum Versender zurückzuschicken – bei voller Erstattung des Kaufpreises.
8.6.2 Netzwerkkonfiguration

Die Netzwerkkonfiguration sollte Sie generell vor keinerlei Probleme stellen, da Ubuntu die Schnittstellen automatisch konfiguriert. Wenn es doch zu Schwierigkeiten kommen sollte, können Sie mit den folgenden Tipps zum Ziel gelangen. Aufgrund der Vielzahl an unterschiedlicher Hardware ist es unmöglich, hier alle Komponenten zu behandeln. Auch wenn Ubuntu eine hervorragende Hardwareerkennung besitzt und die meisten Geräte ohne zusätzliche Konfiguration eingebunden werden können, so kann es doch vorkommen, dass einzelne nicht oder nur fehlerhaft erkannt werden.
Ich möchte hervorheben, dass dieses Problem nicht die Schuld der Linux-Entwickler ist, sondern in der mangelhaften Unterstützung von Linux durch die Hersteller begründet ist.
Hardware suchen
Zur Lösungssuche bietet es sich an, zu wissen, ob die angeschlossenen Geräte überhaupt richtig erkannt werden. Dazu rufen Sie den Befehl tail -f /var/log/messages auf und schließen das Gerät an. Rufen Sie nun bei einem Modem den Befehl hwinfo --modem auf, um weitere Details zu erfahren. Wenn es sich um eine PCI-Karte handelt, könnte auch der Befehl lspci Informationen liefern.
Testen der Netzverbindung
Die Einrichtung der Internetverbindung gelingt beim Network-Manager nur, wenn die Hardware korrekt erkannt und eingebunden wurde. Ist dies nicht der Fall, ist eine sinnvolle Konfiguration nicht möglich. In diesem Fall helfen Ihnen diese Schritte. Um die Netzanbindung zu testen, geben Sie das Kommando ping ein. Im folgenden Beispiel wurde dem Testrechner die IP-Adresse 192.168.0.111 zugewiesen, und ein Router im gleichen Netz hat die IP-Adresse 192.168.0.254.
ping -c 4 -a 192.168.0.254
PING 192.168.0.254 (192.168.0.254): 56(84) bytes
64 bytes from 192.168.0.254: icmp_seq=0 ttl=128
time=0.1 ms
...
--- 192.168.0.254 ping statistics ---
4 packets transmitted, 4 packets received, 0%
packet loss round-trip min/avg/max = 0.1/0.1/0.1 ms
Der ping-Befehl wird mit dem Kommando  +
+  unterbrochen. Eine andere Möglichkeit wäre, dem ping-Befehl über den Parameter c mitzuteilen, wie viele Pings ausgeführt werden sollen, oder mit dem Parameter a jeden erfolgreichen Ping hörbar zu machen. Dies ist besonders geeignet bei der Suche
nach einer fehlerhaften Kabelverbindung, bei der sich der Bildschirm außerhalb des
Blickfeldes befindet.
unterbrochen. Eine andere Möglichkeit wäre, dem ping-Befehl über den Parameter c mitzuteilen, wie viele Pings ausgeführt werden sollen, oder mit dem Parameter a jeden erfolgreichen Ping hörbar zu machen. Dies ist besonders geeignet bei der Suche
nach einer fehlerhaften Kabelverbindung, bei der sich der Bildschirm außerhalb des
Blickfeldes befindet.
Manuelle Konfiguration
Sollte der beschriebene ping-Befehl nicht funktionieren oder ist keine Antwort von dem adressierten Rechner erfolgt, so müssen Sie prüfen, ob die entsprechende Schnittstelle korrekt aktiviert wurde. Dies finden Sie mit dem Befehl ifconfig heraus:
eth0 Protokoll:Ethernet
Hardware Adresse 00:50:BF:08:71:7D
inet Adresse:192.168.0.111 Bcast:192.168.0.255
Maske:255.255.255.0
...
Speziell für WLAN
Mit dem Befehl iwconfig können Sie sich speziell die Konfiguration der Wireless-Schnittstellen ansehen. Eine typische Ausgabe für iwconfig sieht folgendermaßen aus:
lo no wireless extensions.
eth1 no wireless extensions.
eth0 no wireless extensions.
ra0 RT2870 Wireless ESSID:"ubuntu" Nickname:"RT2870STA"
Mode:Managed Frequency=2.462 GHz Access Point: ...
Bit Rate=12 Mb/s
RTS thr:off Fragment thr:off
Link Quality=50/100 Signal level:-84 dBm Noise...
Rx invalid nwid:0 Rx invalid crypt:0 Rx invalid frag:0
Tx excessive retries:0 Invalid misc:0 Missed beacon:0
wmaster0 no wireless extensions.
wlan0 IEEE 802.11bg ESSID:"ubuntu"
Mode:Managed Frequency:2.462 GHz Access Point: ...
Bit Rate=1 Mb/s Tx-Power=20 dBm
Retry min limit:7 RTS thr:off Fragment thr=2352 B
Power Management:off
Link Quality=56/100 Signal level:-55 dBm Noise...
Rx invalid nwid:0 Rx invalid crypt:0 Rx invalid frag:0
Tx excessive retries:0 Invalid misc:0 Missed beacon:0
pan0 no wireless extensions.
Im vorliegenden Fall ist der Rechner mit einer Ethernet-Schnittstelle eth0 sowie einer WLAN-Schnittstelle wlan0 ausgestattet. Wenn es Probleme bei der Erkennung oder Einrichtung gibt, ist es für eventuelle Fragen in Foren sehr hilfreich, wenn Sie herausfinden, welche Hardware für Ihre Wireless-Verbindung zuständig ist. Die genaue Hardwarebezeichnung erfahren Sie über den Befehl lspci | grep -i wireless. Eine typische Ausgabe sieht folgendermaßen aus:
05:01.0 Ethernet controller: Atheros Communications Inc. Atheros
AR5001X+ Wireless Network Adapter (rev 01)
Für die Netzwerkdiagnose gibt es unter Ubuntu ein grafisches Werkzeug, das Ihnen viele wertvolle Informationen liefert. Sie finden es im Menü unter Anwendungen • Netzwerkdiagnose (siehe Abbildung 8.30). Sie erhalten weitere Informationen rund um Netzwerke und damit verbundene Verbindungskonfigurationen im Kapitel 19, »Netzwerke«.
Konfiguration in der Konsole
Ohne Verwendung des grafischen Werkzeugs lässt sich die Schnittstelle folgendermaßen einrichten:
sudo ifconfig eth0 192.168.0.111 netmask 255.255.255.0
Ein Gateway wird über das route-Kommando definiert:
route add default gw 192.168.0.254
Der korrekte Eintrag in die Routing-Tabelle lässt sich durch Aufruf des Befehls route (ohne Parameter) testen. Zusätzlich müssen Sie den Nameserver in der Datei /etc/resolv.conf wie folgt eintragen:
nameserver 192.168.0.254
Sollten Sie über mehrere Netzwerk-Devices verfügen (zum Beispiel zusätzlich zum Ethernet-Device über ein WLAN-Modul), dann können Sie die jeweils nicht verwendete Netzwerkschnittstelle durch sudo ifconfig eth0 down temporär deaktivieren. Der entsprechende Befehl zur Reaktivierung lautet: sudo ifconfig eth0 up. Danach müssen Sie gegebenenfalls die Default-Route neu setzen.
Abbildung 8.30 Die Netzwerkdiagnose liefert wertvolle Informationen, wenn die Verbindung hakt.
|
Tipp 118: Internet Connection Sharing unter Windows |
|
Auch wenn ein Rechner, der als Router fungieren soll, besser mit Linux bestückt wäre, so ist doch oftmals der Wunsch vorhanden, einen existierenden Windows-Rechner so zu konfigurieren, dass er seine Internetverbindung mit allen an ihn angeschlossenen Rechnern teilt. Dies ist das sogenannte Internet Connection Sharing (ICS). Voraussetzung für den Betrieb ist natürlich ein Rechner mit zwei Netzwerkkarten. Eine Karte ist dann mit dem DSL-Modem verbunden, die zweite mit einem Switch oder per Crossover-Kabel direkt mit einem weiteren Rechner. |
|
Die Internetverbindungsfreigabe ist von Haus aus installiert. Sie muss nur noch aktiviert werden. Dazu öffnen Sie die Netzwerk- und DFÜ-Verbindungen und setzen bei den Eigenschaften der Verbindung ein Häkchen bei der gemeinsamen Nutzung der Internetverbindung. Nach einem Reboot ist ICS aktiviert. Nun müssen Sie wieder unter Netzwerk- und DFÜ-Verbindungen die Eigenschaften der normalen LAN-Verbindung bearbeiten, also die der zweiten Netzwerkkarte, an der unser Linux-Rechner hängt. Der Netzwerkkarte sollten Sie eine IP-Adresse aus dem Bereich der privaten Netze zuweisen: |
|
IP-Adresse: 192.168.0.1 |
|
Subnetzmaske: 255.255.255.0 |
|
Als DNS-Angabe sollten Sie die DNS-Adresse des genutzten Internetproviders eintragen. Falls Sie diese Information nicht zur Hand haben und auch nicht auf der Website des Providers finden, so können Sie die nötigen IP-Adressen auch über die Eingabeaufforderung und den Befehl nslookup herausfinden. Diese IP-Adressen müssen dann unter Folgende DNS-Serveradressen verwenden eingetragen werden. Ein Rechner mit Linux als Betriebssystem muss also nur so konfiguriert werden, dass er seine IP-Adresse automatisch bezieht. |
|
Tipp 119: Temperaturen und Lüftergeschwindigkeit überwachen |
|
Die Temperaturen und Lüftergeschwindigkeiten zu kontrollieren, kann sehr nützlich sein – nicht erst, wenn Sie aufgrund thermischer Probleme Hardwareausfälle zu beklagen haben. Ubuntu liefert Ihnen zu diesem Zweck ein Panel-Applet (Paketname: sensors-applet) mit, das Sie zuerst über Synaptic oder über das Terminal installieren müssen. |
|
Während der Installation werden Sie gefragt, ob der Dienst zur Temperaturüberwachung Ihrer Festplatte beim Booten des Rechners gestartet werden soll. Beantworten Sie gegebenenfalls alle Fragen mit einem Ja, und starten Sie im Anschluss Ihren Rechner neu. Nach der Anmeldung können Sie nun an beliebiger Stelle im Panel durch einen Rechtsklick ein Applet hinzufügen. Wählen Sie in der Auswahl den Punkt Hardware Sensor Monitor aus. Sie konfigurieren die Anzeige durch einen Rechtsklick auf das Symbol im Panel und durch Auswahl von Eigenschaften. Nicht alle Komponenten sind mit diesen Sensoren kompatibel. |
Ihr Kommentar
Wie hat Ihnen das <openbook> gefallen? Wir freuen uns immer über Ihre freundlichen und kritischen Rückmeldungen.




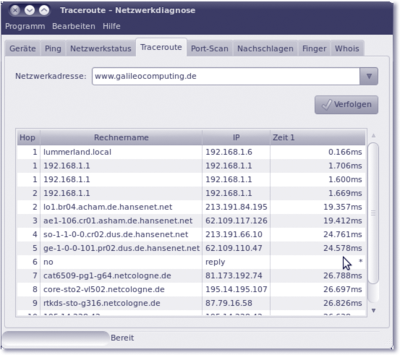
 Jetzt bestellen
Jetzt bestellen





