12.3 Integrierte Entwicklungsumgebungen
Wesentlich bequemer als über die im vorangegangenen Abschnitt vorgestellte Kompilierung per Kommandozeile arbeitet es sich mit sogenannten integrierten Entwicklungsumgebungen, kurz IDEs.
IDE: Mit einer IDE (Integrated Development Environment) lassen sich Programme erstellen und testen, ohne die zentrale Programmierumgebung verlassen zu müssen. Mit entsprechenden Plug-ins ist es sogar möglich, grafische Frontends »zusammenzuklicken«. Meist wird nur eine Programmiersprache unterstützt. Es gibt aber auch Anwendungen, die mehrere spezielle IDEs unter einer gemeinsamen Benutzeroberfläche zusammenfassen.
12.3.1 Anjuta – für C/C++

Die integrierte Entwicklungsumgebung für C/C++-Projekte, die in Verbindung mit dem GTK+-Toolkit realisiert werden sollen, heißt Anjuta.
Abbildung 12.3 Die »Anjuta«-Entwicklungsumgebung ist auch offen für andere Programmiersprachen.
Installation
Für das Erstellen grafischer Applikationen unter GNOME müssen Sie lediglich anjuta installieren. Notwendige Zusatzprogramme wie beispielsweise glade werden automatisch mitinstalliert. Das Paket glade stellt dabei einen Editor für die grafische Oberfläche zur Verfügung. Nach der Installation befindet sich die Anjuta-Entwicklungsumgebung in dem Anwendungsmenü. Beim ersten Programmstart öffnet sich ein Projektfenster, in dem Sie die Möglichkeit haben, ein Standardprojekt mit Hilfe eines Anwendungsassistenten anzulegen.
Anjuta-Tutorial
Es würde an dieser Stelle zu weit führen, die Erstellung eines kompletten Projekts mit Anjuta vorzuführen. Interessierte Leser seien auf das hervorragende Anjuta-Tutorial verwiesen, das Sie im Menü Hilfe • Anjuta Tutorial finden.
12.3.2 KDevelop – C/C++ unter KDE

Das KDE-Gegenstück zu Anjuta heißt KDevelop und eignet sich insbesondere dazu, KDE/QtAnwendungen zu programmieren.
Abbildung 12.4 KDE-Applikationen entwickeln mit »KDevelop«
Das KDevelop-Projekt wurde 1998 am Institut für Informatik an der Universität Potsdam begonnen, um eine einfach zu bedienende integrierte Entwicklungsumgebung für C++ und C auf Unix-basierten Betriebssystemen bereitzustellen. Seit damals ist die KDevelop-IDE öffentlich unter der GPL erhältlich und unterstützt u. a. Qt-, KDE-, GNOME-, C++- und C-Projekte.
Installation
Installiert wird KDevelop über die Pakete kdevplatform1-libs.
Dabei werden auch weitere notwendige Pakete wie zum Beispiel automake installiert. Nach der Installation finden Sie das Programm im KDE-Startmenü unter Entwicklung • KDevelop. KDevelop bietet wie Anjuta einen Assistenten zur automatischen Erstellung von Standardanwendungen. Diesen starten Sie über Projekt • Neues Projekt (siehe Abbildung 12.4).
12.3.3 Eclipse

Java-Entwickler schätzen die Eclipse-IDE. Durch die Installation entsprechender Plug-ins lassen sich aber auch C/C++-Projekte realisieren. Die folgenden Ausführungen setzen voraus, dass Sie ein Java SDK, beispielsweise das Sun Java SDK, installiert haben. Unter Ubuntu wird Eclipse über das Paket eclipse installiert.
Zahlreiche Plug-ins
Dadurch wird eine Vielzahl von Plug-ins zusätzlich installiert. Nach der Installation befindet sich Eclipse im Anwendungsmenü. Beim ersten Programmstart werden Sie zunächst aufgefordert, ein Verzeichnis für den Eclipse-Workspace anzugeben. Per Voreinstellung wird der Workspace im aktuellen Benutzerverzeichnis angelegt. Möchten Sie das Verzeichnis als Standard beibehalten, so müssen Sie die entsprechende Option markieren.
Deutsche Sprachpakete
Nachdem der erste Start erfolgreich war, können Sie sich daran begeben, einige Optimierungen vorzunehmen. Dies gelingt unter anderem durch die Installation von Plug-ins. Eine Vielzahl davon finden Sie auf der Eclipse-Website unter www.eclipse.org. Zur Installation der deutschen Sprachunterstützung laden Sie beispielsweise die folgenden Pakete herunter:
- NLpack1-eclipse-SDK-3.3-gtk.zip
- NLpack1_FeatureOverlay-eclipse-SDK-3.3.zip
Pakete entpacken
Die Versionsnummer sollte dabei mit der des Ubuntu-Eclipse-Pakets übereinstimmen. Die Pakete werden mit folgendem Befehl entpackt:
unzip NLpack1-eclipse-SDK-3.3-gtk.zip
unzip NLpack1_FeatureOverlay-eclipse-SDK-3.3.zip
Dadurch wird ein Ordner namens eclipse im aktuellen Verzeichnis erzeugt. Die Datenstruktur innerhalb des Ordners wird nun einfach in die bestehende Eclipse-Installation hineinkopiert:
sudo cp -a eclipse/* /usr/share/eclipse
Nach dem Neustart steht Ihnen Eclipse in deutscher Sprache zur Verfügung. Achten Sie darauf, dass Sie bei der Verwendung von mehr als einer Java-JRE die richtige auswählen (Fenster • Benutzervorgaben • Java).
Abbildung 12.5 Die IDE »Eclipse« im Lernmodus
JRE: Das Java Runtime Environment ist die Laufzeitumgebung für die Java-Plattform des US-Unternehmens Sun Microsystems. Diese liefert unter anderem die Java Virtual Machine und wird benötigt, um Java-Anwendungen auszuführen. Die JVM dient dabei als Schnittstelle zur Maschine und zum Betriebssystem und überwacht zur Laufzeit die Ausführung des Programms.
Lernprogramme
Eine Besonderheit von Eclipse liegt in der Einsteigerfreundlichkeit, denn es gibt einige Lernprogramme und Workshops, die Sie sich innerhalb von Eclipse anzeigen lassen können.
Von der Eclipse-Startseite aus können Sie eines der vielen Lernprogramme zu Eclipse starten und sich so spielerisch in die Benutzeroberfläche einarbeiten. Beim ersten Start eines solchen Lernprogramms werden die dafür benötigten Dateien automatisch heruntergeladen.
Kompilierung von C-Programmen
Die Erweiterung CDT zur Kompilierung von C/C++-Programmen unter Eclipse finden Sie ebenfalls auf www.eclipse.org. Die Installation erfolgt analog zu dem oben beschriebenen Sprachpaket. Achten Sie darauf, dass die Version des CDT zu Ihrer speziellen Eclipse-Version passt. Einige weitere ausgewählte Plug-ins zu Eclipse finden Sie auf www.java-tutor.com.
12.3.4 Lazarus – Delphi-Klon

Lazarus ist eine PASCAL-Programmierumgebung unter Linux, die stark an Borlands Delphi erinnert. Inzwischen wurde Lazarus in die Ubuntu-Standard-Repositorys übernommen. Nach der Installation des Pakets lazarus finden Sie das Programm im Anwendungsmenü. Nach dem Programmstart öffnen sich mehrere Teilfenster. Die Bedienung des Programms ist stark an die Delphi- bzw. Kylix-Oberfläche angelehnt (siehe Abbildung 12.6).
Abbildung 12.6 Delphi/Kylix zum Nulltarif: »Lazarus«
12.3.5 Gambas – Visual-Basic-Ersatz
Den Abschluss der Parade von Programmierwerkzeugen bildet die Gambas-IDE. Umsteiger von Microsoft Visual Basic werden sich sofort heimisch fühlen; es ist sogar möglich, Visual-Basic-Programme mit einigen wenigen Anpassungen unter Gambas zum Laufen zu bringen. Sie installieren Gambas über das Paket gambas2.
Wie bei allen bisher vorgestellten Entwicklungswerkzeugen finden Sie nach der Installation einen entsprechenden Eintrag im Anwendungsmenü unter Entwicklungswerkzeuge. Alternativ können Sie Gambas selbstverständlich auch über die Konsole durch Eingabe von gambas starten. Auch unter Gambas hilft ein Projekt-Wizzard bei den ersten Gehversuchen bei der Erstellung von Projekten. Eine hervorragende Dokumentation zu Gambas in Form eines Wikis finden Sie im Internet unter de.wikibooks.org/wiki/Gambas.
Abbildung 12.7 Der Visual-Basic-Clone »Gambas«
Ihr Kommentar
Wie hat Ihnen das <openbook> gefallen? Wir freuen uns immer über Ihre freundlichen und kritischen Rückmeldungen.




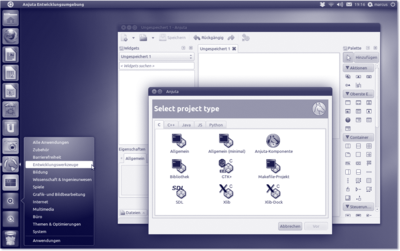
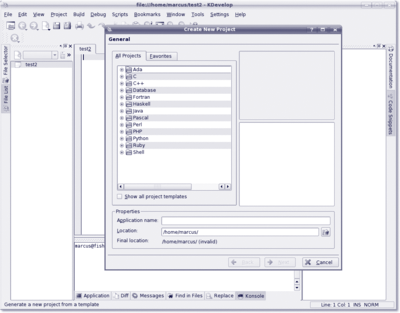
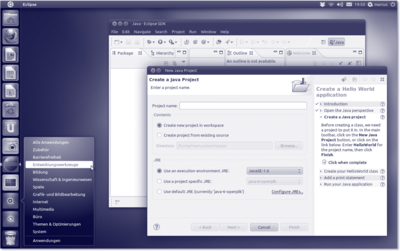
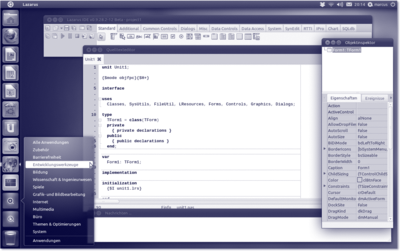
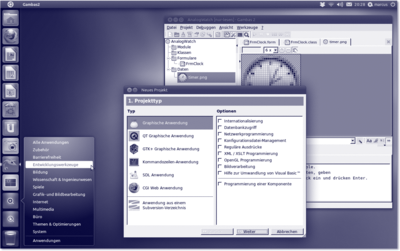
 Jetzt bestellen
Jetzt bestellen





