13.2 Advanced Packaging Tool (APT)
Das zentrale Programm, das man unter Ubuntu zum Aktualisieren und Installieren von Paketen benutzt, ist APT (Advanced Packaging Tool). Dies ist eine fortschrittliche Schnittstelle zum Ubuntu- bzw. Debian-Paketsystem dpkg. Wie bereits gesagt, arbeitet Ubuntu als Abkömmling von Debian mit .deb-Paketen.
Datenbanken
Das Paketsystem verwendet eine Datenbank, die Informationen über installierte, nicht installierte und verfügbare Pakete enthält. Das Programm apt-get nutzt wiederum diese Datenbank, um herauszufinden, wie es die vom Benutzer angeforderten Pakete installieren soll und welche zusätzlichen Pakete benötigt werden, damit die ausgewählten Pakete ordnungsgemäß funktionieren. Um diese Liste zu aktualisieren, verwenden Sie den Befehl
sudo apt-get update
Die erste Befehlszeile sorgt dafür, dass die Informationen für die Pakete, die Sie ja in der Regel von einem Internetserver laden, vor der Installation auf den neuesten Stand gebracht werden. Da sich die Anzahl der Programme und die Version mancher Programme fast täglich ändern, ist somit sichergestellt, dass stets die aktuellste Version eines Programms installiert wird. Die Quellen (d. h. Serveradressen) für die Pakete sind in der Datei /etc/apt/sources.list eingetragen. Hier können auch neue Quellen hinzugefügt werden. Sie sollten diesen Befehl regelmäßig ausführen, insbesondere vor der Installation von neuen Paketen, um sicherzustellen, dass Ihr System immer auf dem neuesten Stand ist. Sie erfahren mehr über die Datei sources.list in Abschnitt 13.2.5, »Die Datei sources.list«.
13.2.1 Installation von Paketen

Pakete lassen sich über das Werkzeug apt-get folgendermaßen installieren:
sudo apt-get install <Paketname>
Dieses Kommando installiert das genannte Paket. Durch Leerzeichen getrennt, können hier auch mehrere Pakete angegeben werden. Bei der Installation via apt-get kommen Sie in den Genuss eines entscheidenden Vorteils des APT-Systems: Oft benötigt ein Programm zur kompletten Funktion weitere Bibliotheken (englisch: libraries), die in anderen Paketen versteckt sind. Bei Verwendung des RPM-Paketsystems würde nun eine wilde Sucherei losgehen, in welchen Paketen die entsprechenden Bibliotheken zu finden sind.
Abhängigkeiten werden automatisch aufgelöst
Nicht so unter Ubuntu: Der Paketmanager sorgt automatisch dafür, dass die fehlenden Pakete mit installiert werden. Mitunter führt das natürlich bei der Installation aus dem Internet zu langwierigen Downloads. apt-get fragt daher nach, ob die entsprechende Installation auch wirklich vorgenommen werden soll, und gibt hierbei alle benötigten Pakete an. Diese Nachfrage können Sie vermeiden, indem Sie dem Installationsbefehl alle abhängigen Pakete als Argument mitliefern. Dies bedeutet, dass APT nur um Bestätigung bittet, wenn es Pakete installieren muss, die Sie nicht auf der Kommandozeile übergeben haben. Die folgenden Optionen können in diesem Zusammenhang wertvoll sein:
- -d – Pakete nur herunterladen, aber diese nicht installieren
- -s – die Installation lediglich simulieren
- -y – alle Nachfragen automatisch mit »Ja« beantworten
- -u – zeige eine Liste der Pakete, die aktualisiert werden
Wenn Sie ein installiertes Paket beschädigt haben oder die Dateien dieses Pakets neu installieren möchten, dann können Sie die Option --reinstall verwenden:
sudo apt-get – reinstall install gdm
|
Tipp 197: Alternative zu APT – Aptitude verwenden |
|
APT ist rein konsolenbasiert, Sie müssen folglich alles über das Terminal erreichen und haben keinerlei grafische Hilfsmittel. Um dieses Dilemma zu beheben, wurde Aptitude entwickelt (siehe Abbildung 13.3). Das Werkzeug Aptitude wird über das Terminal mit |
sudo aptitude |
|
gestartet und lässt sich auf zwei Arten bedienen: entweder über die Tastatur oder mit der Maus. Unter Debian GNU/Linux ist aptitude inzwischen die bevorzugte Installationsmethode, da es bei manchen Paketen die Abhängigkeiten besser auflöst und beim Entfernen sämtliche Abhängigkeiten berücksichtigt. Auch wenn die Fähigkeiten von aptitude mächtig sind, so ist das Erscheinungsbild gelinde gesagt bescheiden – die grafischen Darstellungsfähigkeiten des Terminals lassen eben zu wünschen übrig. |
Abbildung 13.3 Paketverwaltung mit »aptitude«
13.2.2 Entfernen von Paketen

Benötigen Sie ein bestimmtes Paket nicht mehr auf Ihrem System, können Sie es mit APT auch entfernen. Dies erledigen Sie mit der Option remove:
sudo apt-get remove gparted
APT kümmert sich während der Deinstallation des Pakets auch um die Abhängigkeiten, es entfernt also zwangsläufig auch die Pakete, die abhängig von dem ursprünglichen Paket sind. Dieses Verhalten ist nicht zu beeinflussen.
Vollständig entfernen
Bei der eben beschriebenen Vorgehensweise entfernen Sie zwar das Paket an sich, nicht aber die Konfigurationsdateien, die ein darin enthaltenes Programm eventuell angelegt hat. Dies ist kein Schönheitsfehler, sondern ein gewünschter Vorgang. So haben Sie bei einer möglichen Neuinstallation Zugriff auf Ihre vorher gemachten Einstellungen. Wenn Sie ein Programm komplett entfernen wollen, also inklusive der Konfigurationsdateien, müssen Sie die Option --purge hinzufügen:
sudo apt-get --purge remove gparted
Bei der Verwendung von --purge ist darauf zu achten, dass ebenso sämtliche Konfigurationsdateien abhängiger Pakete deinstalliert werden.
|
Tipp 198: Gleichzeitige Installation und Deinstallation von Paketen |
|
Sie können im Übrigen dem Befehl zum Installieren von Paketen durch einen Trick auch Pakete übergeben, die deinstalliert werden sollen. Dies geschieht in der gleichen Zeile, indem Sie den zu entfernenden Paketen ein Minuszeichen - anhängen: |
sudo apt-get install gparted aptitude- |
|
So, wie Sie bei der Installation gleichzeitig auch Pakete entfernen können, sind Sie bei der Verwendung von remove auch in der Lage, gleichzeitig Programme zu installieren. Sie können quasi die Wirkung von remove umkehren. Dies geschieht, indem Sie dem Paket, das Sie installieren möchten, ein Pluszeichen anhängen: sudo apt-get remove gparted aptitude+ |
13.2.3 Upgrade einzelner Pakete oder der kompletten Distribution

Mit Hilfe von sudo apt-get -u upgrade benötigen Sie nur einen einzigen Befehl, um Pakete zu aktualisieren. Wie hier angegeben, ist es sinnvoll, die Option -u zu verwenden. Diese Option lässt APT die komplette Liste der Pakete anzeigen, die aktualisiert werden sollen. Ohne diese Option aktualisieren Sie blind. APT lädt die aktuellsten Versionen aller Pakete herunter und installiert sie in der richtigen Reihenfolge. Wenn Sie die gesamte Distribution aktualisieren möchten, verwenden Sie das Kommando sudo apt-get dist-upgrade
Es ist wichtig zu wissen, dass APT immer nach der aktuellsten Version eines Pakets sucht. Wenn also die Datei /etc/apt/sources.list auf ein Archiv zeigt, das eine neuere Version eines Pakets enthält, als sich beispielsweise auf der eingelegten CD befindet, lädt APT das Paket aus diesem herunter.
13.2.4 Ungenutzte Pakete entfernen

Wenn ein Paket installiert wird, bezieht APT die nötigen Dateien aus den Quellen, die in der sources.list aufgelistet sind. Diese Dateien werden zunächst in einem lokalen Archiv(/var/cache/apt/archives) gespeichert und anschließend installiert. Im Laufe der Zeit kann dieses Archiv immer größer werden und eine Menge Platz auf der Festplatte belegen. Um dieses Archiv zu warten, bietet APT die Werkzeuge clean und autoclean an:
- sudo apt-get clean – Dieser Befehl entfernt sämtliche Dateien in diesem Archiv bis auf die sogenannten Lock-Dateien, die notwendig für den Betrieb eines Programms sind. Dabei wird das installierte Programm selbstverständlich nicht entfernt. In der Folge muss APT bei einer erneuten Installation dieses Paket erst wieder herunterladen.
- sudo apt-get autoclean – Mit diesem Kommando werden nur Pakete entfernt, die sowieso nicht mehr heruntergeladen werden können. Dies sind in aller Regel ausschließlich veraltete Pakete, die bereits einen legitimen Nachfolger besitzen. Mit dem Kommando sudo apt-show-versions -p <paketname> können Sie sich eventuell vorhandene unterschiedliche Versionen des gleichen Pakets ansehen.
| Option | Zweck |
| update | Liest die Paketlisten ein, die in den Quellen verfügbar sind, die in der Datei etc/apt/sources.list definiert sind. |
| upgrade | Installiert die neuesten verfügbaren Paketversionen. |
| dist-upgrade | Führt ein komplettes Distributions-Upgrade durch. Innerhalb eines Versionszyklus installieren Sie dadurch einen eventuell vorhandenen neueren Kernel. Bei Verfügbarkeit einer neuen Ubuntu-Version können Sie auf diese upgraden. Machen Sie aber unbedingt ein vorheriges Backup Ihrer Daten! |
| install | Installiert das angegebene Paket. |
| remove | Löscht das angegebene Paket. |
| purge | Löscht das angegebene Paket und entfernt damit zusammenhängende Konfigurationsdateien. |
| source | Lädt die Quelltextdateien zum angegebenen Paket und alle verfügbaren Patches, die dann auf den heruntergeladenen Quelltext angewendet werden. |
| check | Prüft die lokalen Paketlisten auf Konsistenz und sucht nach nicht erfüllten Abhängigkeiten zwischen den installierten Paketen. |
| clean | Entfernt heruntergeladene Paketdateien, die im Cache liegen. |
| autoclean | Entfernt heruntergeladene Paketdateien, die nicht mehr verfügbar sind. |
| autoremove | Entfernt automatisch installierte Pakete, die nicht mehr benötigt werden. Dies kann der Fall sein, wenn sie bei einer vorherigen Paketinstallation wichtig waren, jetzt aber keine Abhängigkeiten mehr erfüllen müssen. |
13.2.5 Die Datei »sources.list«

APT verwendet für seine Arbeit eine Datei, in der die Quellen für Pakete aufgelistet sind. Diese Quellen werden in der Datei /etc/apt/sources.list definiert. Sie ist vom Administrator mit folgendem Befehl zu bearbeiten: sudo gedit /etc/apt/sources.list.
Die Einträge in dieser Datei haben das folgende Format:
deb http://archive.ubuntu.com/ubuntu/ lucid main restricted
deb-src http://archive.ubuntu.com/ubuntu/ lucid main restricted
Das erste Wort jeder Zeile – deb oder deb-src – zeigt den Typ des Archivs:
- deb – In dieser Quelle sind sogenannte Binärpakete, also vorkompilierte Pakete, vorhanden.
- deb-src – Hier finden Sie die Original-Programmquellen, die Debian-Kontrolldatei (.dsc) und die Datei diff.gz, die die Änderungen zwischen der Debian- und der Originalversion enthält.
Abbildung 13.4 Beispiel für eine »sources.list«
In Zeile 1 wird zunächst die Installations-CD als Primärquelle definiert, während in den Zeilen 5 und 6 die Main- und Restricted-Repositorys der Ubuntu-Distribution definiert sind. In den Zeilen 10 und 11 sind Bugfixes und Updates untergebracht, während in den Zeilen 16–19 und 26–29 die Universe- und Multiverse-Repositorys stehen.
|
Tipp 199: Abgebrochenes Upgrade wieder aufnehmen |
|
Sollte aus irgendwelchen Gründen ein Upgrade der gesamten Distribution abbrechen, so ist es leider nicht ausreichend, das Upgrade neu zu starten. Stattdessen verwenden Sie den folgenden Befehl: |
sudo dpkg --configure -a |
Syntax
Die Zeilen mit einem # am Anfang sind auskommentiert, d. h., APT wird die Informationen in dieser Zeile also ignorieren. Somit eignen sich diese Zeilen für Kommentare und wertvolle Hinweise. Wenn diese Kommentarzeichen vor einer Paketquelle stehen, können Sie sie selbstverständlich bei Bedarf auch entfernen.
Verschiedene Eintragstypen
Die Datei /etc/apt/sources.list kann allgemein verschiedene Typen von Zeilen enthalten:
- http – reguläres Format für Paketquellen
- ftp – Paketquellen eines FTP-Servers
- file – lokale Dateien
Paketlisten neu einlesen
![]()
Nachdem Sie eine Änderung an der Datei sources.list vorgenommen haben, ist es unbedingt notwendig, die Paketlisten von den Servern neu einzulesen:
sudo apt-get update
|
Tipp 200: Den schnellsten Mirror finden |
|
Es gibt viele Wege, sich für einen Mirror zu entscheiden. Üblicherweise verwendet man für einen Repository-Server einen Rechner im eigenen Land, um den Netzwerkverkehr in Grenzen zu halten. Als angenehmen Nebeneffekt haben Sie hierbei oftmals auch die kürzesten Zugriffszeiten. Nun können Sie mit Hilfe des Kommandos ping jeden Server auf seine Geschwindigkeit testen oder das praktische Werkzeug netselect verwenden. Nach der Installation dieses Pakets können Sie diesem Werkzeug die Adresse beliebiger Mirrors als Argumente übergeben: |
sudo netselect ftp.tu-chemnitz.de ftp.uni-kl.de ftp.hosteurope.de |
|
In diesem Beispiel habe ich drei unterschiedliche deutsche Mirror-Server angegeben. Als Ergebnis erhalten Sie den zu präferierenden Host-Namen und eine Punktzahl. Diese Punktzahl berücksichtigt die erwartete Ping-Zeit und die Zahl der sogenannten Hops (Rechner, die eine Anfrage passiert) und ist antiproportional zur erwarteten Downloadgeschwindigkeit (je niedriger, desto besser). Angezeigt wird jeweils nur der Host mit der niedrigsten Punktzahl. Ein entsprechender Eintrag, der auf diesen Mirror bezogen ist, sieht dann folgendermaßen aus: |
deb http://ftp.inf.tu-dresden.de/os/linux/dists/ubuntu <Ubuntu-Codename> main |
|
Die Liste der Mirrors ist immer auf der Seite www.ubuntu.com/download/desktop/alternative-downloads zu finden. Der Ubuntu-Codename unterscheidet sich je nach gewünschter Version. |
13.2.6 APT lokal verwenden

Sie können APT auch zur Installation von regulären .deb-Paketen verwenden. Auch hierbei kann APT seine Stärken ausspielen, um beispielsweise komplizierte Abhängigkeiten aufzulösen. Zu diesem Zweck müssen Sie die .debs indizieren und somit eine Paketquelle definieren. Legen Sie als Erstes mit sudo mkdir /root/debs/ ein geeignetes Verzeichnis an.
Speichern Sie dann die .debs in diesem Verzeichnis. Installieren Sie das Paket dpkg-dev, und öffnen Sie mit sudo -s ein Root-Terminal. Wechseln Sie in das Verzeichnis /root, und geben Sie Folgendes ein:
dpkg-scanpackages /debs | gzip > debs/Packages.gz
Packages.gz
Das obige Kommando generiert eine Datei Packages.gz, die verschiedene Informationen für APT über die Pakete im Verzeichnis /debs enthält. Sie müssen die Paketquelle in die Datei /etc/apt/sources.list eintragen:
deb file:/root debs/
Sie sind jetzt in der Lage, mit Hilfe gewöhnlicher APT-Kommandos die in dieser neuen Quelle enthaltenen Pakete zu installieren.
Override-Datei
Es ist möglich, die Definitionen der paketeigenen Kontrolldatei mit Hilfe einer sogenannten Override-Datei zu übergehen. In dieser Datei können Sie durch folgendes Format eigene Optionen definieren:
Paket Priorität Sektion
Mit Paket wird der Name des Pakets angegeben, während Sie für die Priorität die Wahl zwischen »low« (niedrig), »medium« (mittel) und »high« (hoch) haben. Die Sektion schließlich gibt die Sektion an, zu der das Paket gehört. Der Dateiname an sich spielt keine Rolle, er muss lediglich an das Kommando dpkg-scanpackages übergeben werden:
dpkg-scanpackages /debs override-Datei | gzip > debs/Packages.gz
Quellarchiv
Alternativ zu einem Archiv mit bereits kompilierten Paketen können Sie ein Quellarchiv anlegen, in dem die Quelltexte der Pakete liegen. Die Prozedur ähnelt der eben beschriebenen. Statt mit der Datei Packages.gz haben Sie es hier allerdings mit einer Sources.gz zu tun. Des Weiteren heißt das notwendige Kommando so:
dpkg-scansources /debs | gzip > debs/Sources.gz
Dieser Befehl benötigt keine Override-Datei, und das Archiv wird durch folgende Zeile in die sources.list eingetragen:
deb-src file:/root debs/
13.2.7 Externe Quellen

Gelegentlich steht eine Software innerhalb des benutzten Ubuntu-Releases nicht oder nur in einer älteren Version zur Verfügung. Wenn diese Software aber in einer anderen Distribution wie Debian testing oder
unstable oder einem neueren Ubuntu-Release enthalten ist, erscheint es verlockend, sie einfach aus diesen Quellen zu installieren.
![]()
Vorsicht ist geboten
Das führt aber leicht zu Problemen, da die Ubuntu-Pakete zwar auf Debian basieren, aber nicht zwangsläufig mit diesen identisch sind. Wie Sie wissen, setzt sich eine Linux-Distribution aus einer Vielzahl von Paketen zusammen, die Hand in Hand arbeiten und dadurch voneinander abhängig sind. Diese Abhängigkeiten können bei verschiedenen Distributionen sehr unterschiedlich sein.
Durch die Installation von Paketen aus einer anderen Distribution (wie beispielsweise Debian testing oder unstable oder einem anderen Ubuntu-Release) kann es deshalb zu verschiedenen Problemen kommen: Möglicherweise harmoniert das installierte Paket nicht mit einem der anderen installierten Pakete. Wenn eine selten genutzte Software betroffen ist, fällt das vielleicht erst später auf.
|
Tipp 202: Ein Festplatten-Image mounten |
|
Wenn die Datei Datei.img ein Festplatten-Image enthält und die Quellfestplatte eine Konfiguration wie |
<xxxx> = (Byte/Sektor) * (Sektor/Zylinder) |
|
hat, dann kann dieses Image mit dem folgenden Befehl nach /mnt gemountet werden: |
mount -o loop,offset=<xxxx> <file.img> /mnt |
|
Die meisten Festplatten haben 512 Byte/Sektor. |
Abhängigkeiten
Außerdem ist es üblich, dass ein Paket die Installation anderer Pakete voraussetzt. Wenn nun eines dieser Pakete in der »fremden« Distribution in einer neueren Version vorhanden ist, kann es sein, dass die im Basissystem bereits installierte Version ersetzt wird.
Besonders heimtückisch ist das bei Paketen aus Distributionen, die sich regelmäßig ändern, wie Debian testing und unstable oder die jeweilige Entwicklerversion von Ubuntu. Wo heute die Installation eines einzelnen Pakets noch keine Probleme bereitet, können morgen schon durch eine neue Version Dutzende weiterer Pakete benötigt werden. Ob diese mit dem Basissystem funktionieren, ist manchmal reine Glückssache.
|
Tipp 203: Ein CD/DVD-Image grafisch einhängen |
|
In der heutigen Zeit großer Festplatten lohnt es sich kaum, Daten auf DVDs oder gar CDs zu brennen und so »auszulagern«. Was tun Sie aber, wenn Sie .iso-Dateien (beispielsweise die Ubuntu-DVD, um sie als Paketquelle zu verwenden) heruntergeladen haben? Nun, auch diese müssen Sie nicht brennen, um sie lesbar zu machen – installieren Sie Gmount-iso über das Paket gmountiso. Die Benutzeroberfläche ist selbsterklärend. |
|
Ein weiterer Vorteil des Einhängens von Abbilddateien besteht darin, dass ein physischer Wechsel des Mediums überflüssig ist. Dies ist besonders praktisch, wenn Sie beispielsweise virtualisierte Systeme betreiben möchten. |
Alternative: Backports
Aus diesem Grund sollten Sie beim Eintragen von Quellen einer anderen Distribution sehr vorsichtig sein. Brauchen Sie wirklich neuere Pakete, sollten Sie auf sogenannte Backports (siehe Abschnitt 7.5.2, »Backports – Alternative zu Fremdquellen«) zurückgreifen. Dies sind Pakete eines neueren Entwicklungsstands, die gezielt für die ältere Distribution gebaut wurden. Sie verwenden also nur Abhängigkeiten, die entweder durch die Distribution selbst oder durch die eigenen Backports erfüllt werden können.
Andere Quellen, beispielsweise www.os-works.com/view/debian/, führen oft den Namen »Debian« in ihrer Adresse und entwickeln ihre Pakete meist für Debian testing. Pakete für die verschiedenen Debian-Distributionen können unter Ubuntu problemlos funktionieren, jedoch sollten Sie sie nur dann verwenden, wenn es das Paket nicht in den Ubuntu-Quellen gibt und Sie dieses Programm unbedingt benötigen.
Manuelles Hinzufügen
Sowohl durch direktes Editieren der sources.list als auch mit Hilfe des Synaptic-Pakets ist es möglich, zusätzliche Paketquellen zu ergänzen.
|
Tipp 204: Hinzufügen einer CD/DVD in die sources.list |
|
Wenn Sie lieber eine CD oder DVD zum Installieren von Paketen oder zum Updaten Ihres Systems verwenden möchten, können Sie selbstverständlich auch dieses Medium in Ihre sources.list eintragen. Zu diesem Zweck dient folgender Befehl: |
sudo apt-cdrom add |
|
Hierbei ist es gleichgültig, ob Sie eine CD oder DVD verwenden – das Programm apt-cdrom kann mit beiden Medien umgehen. |
|
Wenn das Laufwerk korrekt in der Datei /etc/fstab eingetragen ist, kann eine CD/DVD auch identifiziert werden, ohne sie zur sources.list hinzuzufügen: |
sudo apt-cdrom ident |
|
Möchten Sie ein Distributions-Upgrade mit Hilfe einer Ubuntu-CD durchführen, reicht es in aller Regel aus, wenn Sie dieses Medium einfach in Ihr CD/DVD-Laufwerk legen. Ubuntu fragt nach dem Erkennen dieser CD/DVD alle weiteren Schritte ab. |
13.2.8 GPG-Schlüssel importieren
Ein wesentliches Sicherheitsmerkmal der Ubuntu-Paketverwaltung ist die Möglichkeit, mit Hilfe von GPG-Schlüsseln die Authentizität der Softwarepakete zu prüfen. Dadurch kann verhindert werden, dass sogenannte Malware (schädliche Programme wie Viren, Trojaner etc.) ins System gelangt. Mit der Installation werden die GPG-Schlüssel der offiziellen Ubuntu-Pakete in das System integriert. Problematisch wird es dann, wenn Fremd-Repositorys verwendet werden. In diesem Fall ist es erforderlich, auf der entsprechenden Internetseite nach Instruktionen zum Import des Schlüssels zu forschen. Sie importieren diesen durch:
gpg -keyserver wwwkeys.eu.pgp.net -recv-keys 1F41B907
gpg -armor -export 1F41B907 | sudo apt-key add -
|
Tipp 205: Super-Kuh-Kräfte nutzen |
|
Bei Verwendung von APT können Sie den besonderen Informatiker-Humor kennenlernen. Geben Sie einmal |
apt-get moo |
|
ein, und betrachten Sie die Ausgabe: |
(__) |
|
Wenn Sie apt-get ohne Parameter aufrufen, wird Ihnen Folgendes mitgeteilt: |
|
Dieses APT hat Super-Kuh-Kräfte. |
Ihr Kommentar
Wie hat Ihnen das <openbook> gefallen? Wir freuen uns immer über Ihre freundlichen und kritischen Rückmeldungen.




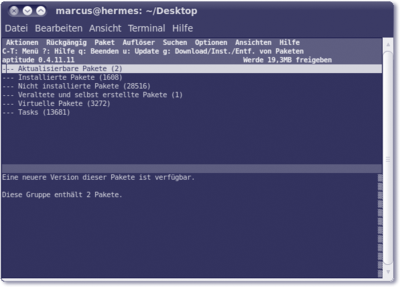
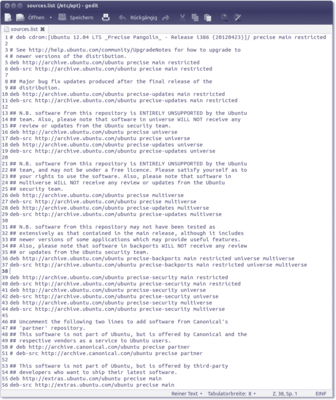
 Jetzt bestellen
Jetzt bestellen





