16.6 VirtualBox
Oracle bietet mit VirtualBox eine eigene sehr leistungsstarke Virtualisierungslösung für die x86-Plattform an. Das Produkt steht mit allen Funktionen unter proprietärer Lizenz, darf aber für persönliche Zwecke sowie zur Verwendung in Bildungseinrichtungen kostenfrei genutzt werden.
Abbildung 16.7 Eine virtuelle Maschine für jeden Zweck
Installation
VirtualBox erhalten Sie bequem über das Ubuntu Software-Center. Leider werden hierüber keine Updates bereitgestellt, sodass die in den Paketquellen vorhandene Version sehr schnell veraltet. Aus diesem Grund empfehle ich Ihnen den manuellen Download, der sehr einfach ist und zuverlässig funktioniert. Auf https://www.VirtualBox.org/wiki/Downloads finden Sie unter dem Link VirtualBox x.y.z for Linux hosts fertige .deb-Pakete für verschiedene Ubuntu-Versionen, die Sie herunterladen und per Doppelklick installieren können.
Aktualisierungen
Durch die manuelle Installation des Pakets ist VirtualBox nicht automatisch in das Ubuntu Software-Center integriert.
Eventuell auftretende Aktualisierungen meldet das Programm automatisch und bietet Ihnen sogar den direkten Download an (siehe Abbildung 16.8). So bleiben Sie immer auf dem neuesten Stand.
Abbildung 16.8 VirtualBox meldet ein Update, welches Sie durch einen einfachen Klick herunterladen und installieren können.
Nach der Installation finden Sie den entsprechenden Menüeintrag unter Anwendungen • Oracle VM VirtualBox oder im Launcher. Beim ersten Start ist das Zustimmen zur Lizenz notwendig (dies ist erst möglich, nachdem der Text einmal durchgescrollt wurde).
|
Tipp 246: USB in VirtualBox aktivieren |
|
VirtualBox kann nach erfolgter Installation leider nicht automatisch auf das USB-Subsystem zugreifen. Dieser Makel lässt sich aber leicht beheben, indem Sie sich der Rechtegruppe vboxusers anschließen. Dies gelingt mit folgendem Befehl: |
sudo usermod -a -G vboxusers marcus |
|
Nach dem Hinzufügen müssen Sie sich aus Ihrem System ab- und wieder anmelden, damit die Benutzerrechte neu eingelesen werden können. |
Verwaltung virtueller Maschinen
Nach dem Start des Programms öffnet sich der Hauptbildschirm. Der linke Teil dieses Fensters zeigt eine Liste aller virtuellen Maschinen auf Ihrem Computer. Diese Liste ist zu Beginn selbstverständlich leer, wenn Sie noch keine virtuelle Maschine erstellt haben. Sie können aber auch ältere virtuelle Maschinen weiter verwenden, die Sie mit einer Vorgängerversion von VirtualBox erstellt haben. Sichern Sie dazu die virtuellen Maschinen in dem Ordner VirtualBox VMs Ihres persönlichen Verzeichnisses.
Abbildung 16.9 Es sind nur wenige Vorbereitungen für das Anlegen einer virtuellen Maschine zu treffen.
Um eine virtuelle Maschine anzulegen, klicken Sie auf Neu in der Symbolleiste am oberen Rand des Fensters. Im folgenden Dialogfenster (siehe Abbildung 16.9) vergeben Sie nun als Erstes einen Namen für Ihre neue virtuelle Maschine und wählen anschließend das gewünschte Betriebssystem und die Version, die Sie installieren wollen, aus.
Abbildung 16.10 Es empfiehlt sich, ausreichend Arbeitsspeicher zur Verfügung zu haben.
Im nächsten Fenster (siehe Abbildung 16.10) können Sie per Schieberegler Ihrer neuen virtuellen Maschine einen maximalen Anteil Ihres Arbeitsspeichers zuteilen. Sie müssen hier einen Kompromiss zwischen der Leistung des Gast- und der des Wirtsystems finden.
Virtuelle Festplatte
Es geht weiter mit der Einrichtung der virtuellen Festplatte. In den nächsten beiden Dialogen wählen Sie für eine normale Installation VDI als Dateityp und dynamisch alloziiert für die Art der Abspeicherung. Bei dieser Art der virtuellen Festplatte wird nur dann Platz auf Ihrer richtigen Hardware-Festplatte beansprucht, wenn die virtuelle Maschine tatsächlich den Platz benötigt. Bitte wählen Sie im Anschluss per Schieberegler die Größe der virtuellen Festplatte, und sparen Sie nicht am Speicherplatz, da sonst die Installation fehlschlägt oder Ihr virtuelles System irgendwann nicht mehr richtig arbeiten kann.
Abbildung 16.11 Die Größe der virtuellen Festplatte müssen Sie während der Einrichtung festlegen.
Installation
Um ein Betriebssystem in einer virtuellen Maschine zu installieren, müssen Sie entweder eine CD/DVD oder eine Image-Datei einbinden. Dies geschieht, indem Sie im Eigenschaftenfenster, das im rechten Teil des Übersichtsfensters erscheint, wenn Sie eine virtuelle Maschine ausgewählt haben, auf Massenspeicher klicken. Wenn Sie dort das CD-Symbol anklicken, können Sie im rechten Teil entweder das Host-Laufwerk oder eine Datei auswählen. Sollten Sie einen Haken bei Passthrough setzen, können Sie vom Wirtssystem aus auch beispielsweise einen CD-Brenner nutzen.
Mit einem Klick auf Starten geht es dann los, Ihre virtuelle Maschine bootet, und Sie können mit der Installation des gewählten Betriebssystems beginnen. Wie dabei im Einzelnen vorzugehen ist, richtet sich nach dem jeweiligen System.
|
Tipp 247: iPod und iPhone in Virtualbox aktualisieren |
|
Ein virtuelles Windows eignet sich natürlich hervorragend dazu, vorhandene iPods und iPhones zu aktualisieren. Unter Linux ist dies nicht ohne Weiteres möglich, da für sämtliche Aktualisierungen die Installation von iTunes zwingend vorausgesetzt wird. Die Lösung besteht darin, dass Sie iTunes in einem virtuellen Windows installieren. Leider hat das Update der Apple-Geräte einen kleinen Haken, der zum Abbruch führt: Während der Aktualisierung geschieht ein ID Change, und das angehängte Gerät wird plötzlich nicht mehr erkannt. Sie erhalten die Fehlermeldung Ein unbekannter Fehler ist aufgetreten. Fehler 1604. |
|
Die Lösung ist naheliegend und schnell gefunden: Weisen Sie der USB-Schnittstelle einen USB-Filter zu, der verhindert, dass es zu einem solchen ID Change kommt. Dazu klicken Sie mit der rechten Maustaste auf die ausgeschaltete virtuelle Maschine und wählen Ändern • USB. Fügen Sie hier einen USB-Filter hinzu, der im Feld Hersteller die Zeichenfolge Apple Inc. enthält. |
Gasterweiterungen
Wenn Sie Ihr Gastsystem fertig installiert haben, empfiehlt sich die Installation der sogenannten »Gasterweiterungen«. Klicken Sie dazu zunächst auf Geräte • Gasterweiterungen installieren ... (siehe Abbildung 16.12); dies führt dazu, dass im Gastsystem eine CD mit Skripten für alle unterstützten Betriebssysteme eingebunden wird.
Abbildung 16.12 Die Gasterweiterungen lassen sich durch einen Mausklick installieren.
Ist das Gastsystem ein Linux-System, müssen Sie eventuell vorher noch sogenannte »Kernel-Header« sowie einen C-Compiler installieren.
Für Ubuntu und seine Derivate haben Sie mit den folgenden Paketen alles, was Sie brauchen:
- linux-headers-generic
- build-essential
Hat sich Nautilus geöffnet, können Sie durch einen Doppelklick auf die ausführbare Datei die Installation starten. Nach einem Neustart stehen Ihnen dann diverse Komfortfunktionen wie eine automatische Anpassung der Auflösung des Gastsystems an die Fenstergröße oder der automatische »Mausfang« zur Verfügung. Zu VirtualBox ist ebenfalls bei Galileo Computing ein Buch des Autors Dirk Becker erschienen. Sie erhalten weitere Informationen zu diesem Titel unter der Adresse www.galileocomputing.de.
Abbildung 16.13 Sie sind nicht auf eine virtuelle Maschine beschränkt.
Ihr Kommentar
Wie hat Ihnen das <openbook> gefallen? Wir freuen uns immer über Ihre freundlichen und kritischen Rückmeldungen.




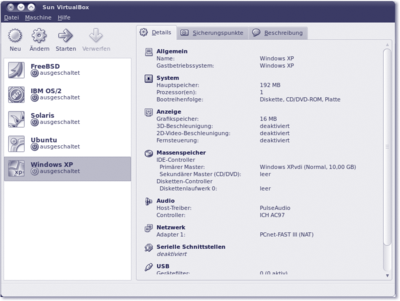
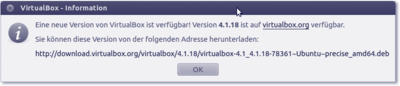
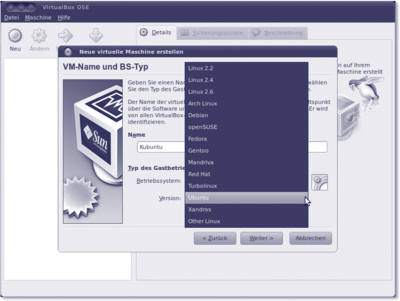
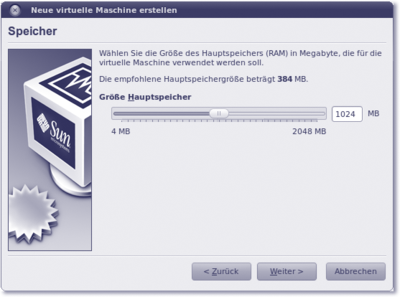
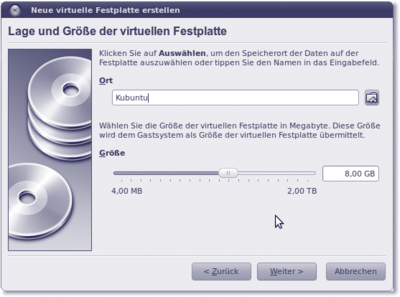
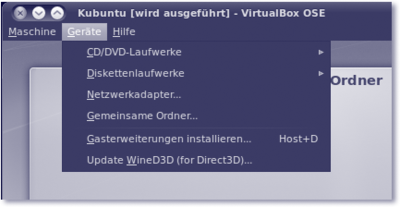
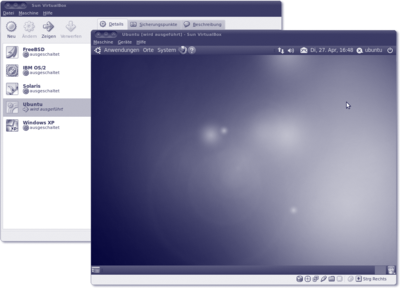
 Jetzt bestellen
Jetzt bestellen





