22.2 Eine persönliche Cloud
Im vorangegangenen Abschnitt habe ich Ihnen eine Möglichkeit vorgestellt, wie Sie Ihre zentral gelagerten Musikdateien an beliebige im gleichen Netzwerk befindliche Rechner streamen können. Nun wollen wir die damit gewonnene Freiheit auf die Spitze treiben und eine ganz persönliche Datenwolke kreieren, mit deren Hilfe Sie beliebige Dateien auf mehreren Rechnern synchron vorhalten können (ähnlich wie beispielsweise Dropbox oder UbuntuOne). Die Technik dahinter beschreibt das sogenannte Cloud Computing.
Cloud Computing: Cloud Computing umschreibt den Ansatz, beispielsweise Rechenkapazität, Datenspeicher oder sogar fertige Programme dynamisch zur Verfügung zu stellen. Hierbei sind die angebotenen Dienste nicht unbedingt lokal vorhanden, sondern sie befinden sich in einer »Datenwolke«. Der Zugriff auf die entfernten Systeme erfolgt über ein Netzwerk, beispielsweise das Internet. Es gibt aber auch sogenannte Private Clouds, bei denen die Bereitstellung über ein lokales Netzwerk erfolgt.
Wir verwenden für unsere private Cloud das Programm OwnCloud (http://owncloud.org). Die Installation kann man beliebig kompliziert gestalten, gerade was den Einsatz der zugrundeliegenden Datenbank angeht. Ich möchte an dieser Stelle aber die Einrichtung einer solchen Cloud so einfach wie möglich beschreiben, damit Sie zu schnellen Ergebnissen gelangen.
22.2.1 Installation auf dem Server

Seine ganze Stärke kann OwnCloud auf einem separaten Server ausspielen. Dies kann ein Rechner sein, den Sie zu Hause betreiben oder ein gemieteter Root-Server im Internet. Letzterer kann auch gerne ein virtueller Server sein (diese sind oftmals günstiger zu bekommen). Ein solcher Server im Internet hat den deutlichen Vorteil, dass Sie problemlos von jedem Ort der Erde auf ihn zugreifen können – vorausgesetzt, Sie haben einen Internetzugang.
![]()
Nicht unbedingt ein Backup-Ersatz
Betrachten Sie das Cloud Computing nicht unmittelbar als Ersatz für das Anlegen von Backups. Gerade wenn Sie lediglich eine private Cloud in Ihrem lokalen Netzwerk aufbauen, der Server also bei Ihnen zu Hause steht, sind Ihre Daten nicht vor Diebstahl oder Feuer geschützt. Ein separater Root-Server im Internet ist da schon bedeutend sicherer, denn selbst wenn Ihre Rechner zu Hause nicht mehr verfügbar sind, haben Sie dennoch eine Kopie Ihrer Daten auf dem Root-Server.
LAMP-Server
OwnCloud benötigt zum Betrieb einen Webserver mit PHP-Unterstützung und eine installierte Datenbank. Bei letzterem haben Sie prinzipiell die Wahl zwischen SQLite, MySQL oder PostgreSQL. Der Einfachheit halber verwenden wir an dieser Stelle MySQL, da Sie sämtliche Webserver-Pakete durch das Werkzeug tasksel installieren können, das Sie folgendermaßen installieren:
sudo apt-get install tasksel
Diesem Werkzeug ist es zu verdanken, dass Sie einen sogenannten LAMP-Server (Linux, Apache, MySQL und PHP) durch
sudo tasksel install lamp-server
installieren können und damit alle Anforderungen von OwnCloud erfüllen. Während der Installation des LAMP-Servers werden Sie nach einem Passwort für MySQL gefragt. Legen Sie hier eines für root fest, und merken Sie es sich gut. Sie brauchen dieses Passwort für die gleich folgende Installation von OwnCloud.
OwnCloud installieren und konfigurieren
Nachdem Sie nun den LAMP-Server installiert und den Rechner neu gestartet haben, können Sie die Installation von OwnCloud vornehmen. Sie erhalten das Programm bequem über das Ubuntu Software-Center, weil hierbei alle nötigen Abhängigkeiten automatisch aufgelöst werden. Das Paket ist nicht das aktuellste, reicht aber für die hier beschriebenen Funktionen aus.
Nach der Installation starten Sie die Konfiguration über den Webbrowser. Geben Sie hier in der Adresszeile localhost/owncloud ein, und Sie erhalten das Bild aus Abbildung 22.3. An dieser Stelle legen Sie den Administrator Ihrer privaten Cloud fest und geben die Zugangsdaten für MySQL an. Sie können der Datenbank einen beliebigen Namen geben, unter dem Sie die Cloud später erreichen können.
Nach einem Klick auf Installation abschließen öffnet sich das Hauptfenster von OwnCloud, welches ähnlich zu Abbildung 22.5 ist. In der linken unteren Ecke finden Sie die Einstellungen des Programms. Hier können Sie beispielsweise neue Nutzer anlegen.
Im Übrigen können Sie über diese Oberfläche mit jedem beliebigen Browser Daten hochladen. Dies ist besonders praktisch, wenn Sie von unterwegs Daten hinzufügen möchten, beispielsweise im Internet-Cafe die neuesten Bilder aus dem Urlaub. Natürlich müssen Sie dann statt localhost die IP-Adresse Ihres Servers in die Adresszeile des Browsers eingeben.
Abbildung 22.3 Legen Sie einen Account für »OwnCloud« an und geben Sie die Zugangsdaten für »MySQL« ein.
Mit der eben beschriebenen Konfiguration ist Ihr Server prizipiell bereits einsatzbereit. Nehmen Sie sich aber ruhig die Zeit, um die Einstellungen genauer kennzulernen. Unter Verwaltung • Dateibehandlung können Sie beispielsweise definieren, wie groß die über den Browser hinzuzufügenden Dateien maximal sein dürfen.
22.2.2 Einrichtung des Clients

Wir kommen nun zur Einrichtung der Clients, die ihre Daten mit dem Server synchronisieren (abgleichen) wollen. Zu diesem Zweck ist die Einrichtung eines Sync-Clients notwendig. Der zentrale Anlaufort für den »offiziellen« Client ist die Seite http://owncloud.org/sync-clients/. Durch einen Klick auf Download Binaries erhalten Sie eine Anleitung zum Herunterladen und Installieren der neuesten Client-Version.
Aktuelle Version manuell installieren
Für die Ubuntu-Version 12.04 gelten die im Folgenden genannten Adressen. Bei Einsatz einer anderen Version sehen Sie bitte zuerst auf der genannten Website nach. Öffnen Sie zuerst durch sudo -s eine Root-Konsole, und geben Sie folgenden Befehl ein:
echo 'deb http://download.opensuse.org/repositories/isv:ownCloud:community/
xUbuntu_12.04/ /' >> /etc/apt/sources.list
Damit haben Sie das entsprechende Download-Verzeichnis des Projekts zu Ihren Paketquellen hinzugefügt. Danach aktualisieren Sie Ihren Paketindex durch apt-get update und installieren den Client durch apt-get install owncloud-client. Sie können den Client problemlos installieren, werden aber darauf hingewiesen, dass Sie keine digital signierte Quelle verwenden. Wenn Sie dem Projekt vertrauen, können Sie durch
wget http://download.opensuse.org/repositories/isv:ownCloud:community/
xUbuntu_12.04/Release.key
und apt-key add - < Release.key den digitalen Schlüssel importieren.
Kontakt zum Server
Nach der Installation starten Sie den Client unter Anwendungen • OwnCloud 2012 Client. Das Programm legt eine stilisierte Wolke als Icon im oberen Panel an (siehe Abbildung 22.4). Durch einen Klick auf dieses Symbol gelangen Sie zu einem Kontextmenü, um beispielsweise Einstellungen zu ändern oder neue Ordner hinzuzufügen.
Abbildung 22.4 In den Einstellungen können Sie den Speicherort Ihres »OwnCloud«-Ordners definieren.
Die erste Aufgabe besteht darin, den Kontakt zum Server herzustellen. Zu diesem Zweck öffnet sich beim ersten Programmstart ein Assistent, der die nötigen Parameter abfragt. Dazu gehören die IP-Adresse des Servers, der Name der zuvor angelegten Datenbank und Ihre Zugangsdaten (Benutzername/Passwort). Sie können diese Einstellungen aber auch jederzeit erreichen, wenn Sie die stilisierte Wolke im Panel anklicken und dort Einstellen auswählen (siehe Abbildung 22.4).
|
Tipp 285: Automatisches Starten von OwnCloud |
|
Das Programm installiert sich leider nicht so, dass es beim Starten des Systems automatisch im Hintergrund geladen wird. Stattdessen müssen Sie OwnCloud (zumindest in der hier installierten Version) jedes Mal manuell starten. Sie können aber mit einfachen Bordmitteln für Abhilfe sorgen. Wählen Sie dazu unter Anwendungen oder im Aktionsmenü den Punkt Startprogramme aus. Fügen Sie nun OwnCloud zu den Startprogrammen hinzu. Der einzutragende Befehl lautet einfach owncloud. |
Mehrere Clients und Benutzer
Sie können den OwnCloud-Client nun auf Ihren Rechnern installieren und so alle ihre Daten, die sich in den von OwnCloud überwachten Ordnern befinden, synchron halten. Wenn Sie als Administrator weitere Benutzer anlegen (über die Weboberfläche im Browser), so hat jeder Benutzer seinen eigenen Speicherplatz. So können Sie eine Cloud für Ihre Freunde oder Familie einrichten, in der keiner die Daten des anderen einsehen kann.
|
Tipp 286: OwnCloud über WebDAV erreichen |
|
Es ist im Übrigen problemlos möglich, die Daten auf dem Server auch auf anderen Wegen zu erreichen. Das macht durchaus Sinn, wenn Sie an einem Rechner arbeiten, der sich nicht mit OwnCloud synchronisieren soll. Dies kann der Fall sein, wenn es beispielsweise ein gemeinsam genutzer Account ist, unter dem Sie arbeiten. Für diesen Fall können Sie Ihr OwnCloud-Verzeichnis schnell manuell über das WebDAV-Protokoll einbinden. Starten Sie dazu eine Nautilus-Instanz, und wählen Sie dort Datei • Mit Server verbinden... Nach Eingabe der Server-Adresse, des Typs (WebDAV) und des Nutzernamens sowie des Passworts muss noch der Ordnerpfad /files/webdav.php eingetragen werden. |
Galerie
In Abbildung 22.5 können Sie bereits erkennen, dass Sie über den Webzugriff von jedem Ort direkten Zugriff auf Ihre synchronisierten Daten (hier die Bildergalerie) haben. Doch dies ist längst nicht alles, was Sie mit OwnCloud realisieren können.
Abbildung 22.5 Bei vorhandenen Bildern können Sie über den Webbrowser die Galerie nutzen.
Streaming
Ähnlich wie die Bilderverwaltung geschieht auch der Umgang mit Musikdateien. In OwnCloud ist eine Streaming-Plattform integriert, die es Ihnen ermöglicht, dass Sie an jedem Ort über den Webbrowser Ihre Musik hören können. Dabei wird die Musik tatsächlich nicht auf dem Server abgespielt, sondern in Form eines Datenstroms direkt an Ihren Rechner gesendet. Hier wird der Datenstrom sofort wiedergegeben und nicht dauerhaft gespeichert. Dies funktioniert genauso wie zu Beginn dieses Kapitels beschrieben.
Kalender und Kontakte
Über den direkten Zugriff mittels eines Browsers können Sie auf einen Kalender und auf Ihre Kontakte zugreifen. Ihnen stehen hierbei alle Möglichkeiten zur Verfügung, die Sie eventuell auch von anderen Anbietern dieser Online-Dienste kennen. Der Unterschied besteht darin, dass sich Ihre persönlichen Daten aber ausschließlich auf Ihrem eigenen Server befinden.
Sie können sogar lokale Programme wie beispielsweise Thunderbird mit Ihrem Online-Kalender und -Adressbuch verbinden, wenn Sie dem Programm die server-spezifischen Adressen mitgeben. Die dazu nötigen Adressen finden Sie über den Browser in der Administrationsoberfläche unter Einstellungen • Persönlich.
Mehrere Verzeichnisse synchronisieren
Standardmäßig synchronisiert OwnCloud lediglich einen speziellen OwnCloud-Ordner innerhalb Ihres persönlichen Verzeichnisses. Dieses Konzept kennen Sie eventuell von Konkurrenten wie Dropbox. Mit OwnCloud können Sie jeden beliebigen Ordner zum Synchronisieren hinzufügen. Rufen Sie dazu die Einstellungen oder den Status des Programms auf.
Ihr Kommentar
Wie hat Ihnen das <openbook> gefallen? Wir freuen uns immer über Ihre freundlichen und kritischen Rückmeldungen.




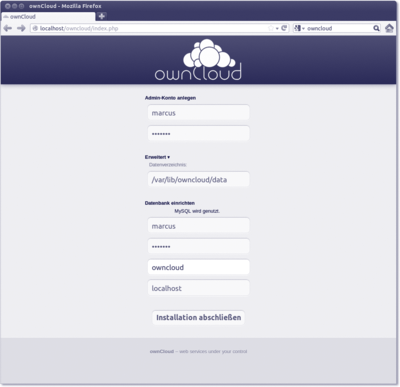
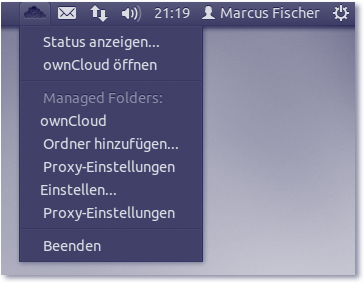
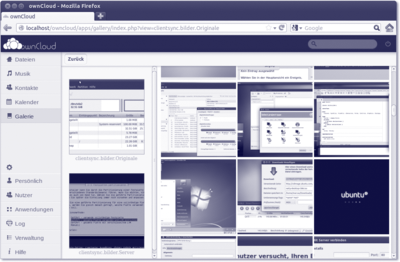
 Jetzt bestellen
Jetzt bestellen





