4.4 Adressbücher
Eine der Hauptaufgaben des Internets besteht heutzutage im Versenden von E-Mails. Nie ist es einfacher gewesen als heute, mit vielen Personen rund um den Globus in ständigem Kontakt zu sein. Die Adressen all dieser Personen verwaltet man bequem in elektronischen Adressbüchern, so dass ein Backup dieser Daten unverzichtbar ist.
4.4.1 Outlook/Outlook Express

Um unter Outlook Ihr Adressbuch zu sichern, gehen Sie folgendermaßen vor:
- Starten Sie Outlook, und wählen Sie den Unterpunkt Kontakte aus.
- Wählen Sie Datei • Importieren/Exportieren • Exportieren in eine Datei.
- Klicken Sie auf Weiter, und wählen Sie Kommagetrennte Werte (Windows) aus.
- Klicken Sie auf Weiter, und wählen Sie den Ordner Kontakte aus. Nachdem Sie einen Dateinamen gewählt haben, wird Ihr Adressbuch im .csv-Format gespeichert.
Der Import von Adressbuchdaten in Outlook erfolgt am besten im .csv-Format. Den Import führen Sie wie folgt durch:
- Starten Sie Outlook, und wählen Sie den Unterpunkt Kontakte aus.
- Wählen Sie den Menüpunkt Datei • Importieren/Exportieren • Importieren aus anderen Programmen oder Dateien.
- Markieren Sie den Listenpunkt Kommagetrennte Werte (Windows), und klicken Sie auf Weiter.
- Wählen Sie Ihre Adressbuchdatei und dann im nächsten Fenster als ZielordnerKontakte aus. Nach dem Klick auf Fertigstellen werden die Daten importiert.
Outlook Express
Aus Outlook Express exportieren Sie Ihr Adressbuch über Datei • Exportieren • Adressbuch. Aus dem sich öffnenden Dialog wählen Sie Textdatei (mit Kommas als Trennzeichen) (siehe Abbildung 4.11) und klicken auf Exportieren. Nachdem Sie einen Namen für die Datei im .csv-Format gewählt haben, können Sie noch festlegen, welche Felder des Adressbuchs exportiert werden sollen (Vorname, Nachname ...). Der Import in Outlook funktioniert folgendermaßen:
- Klicken Sie auf Datei • Importieren • Anderes Adressbuch.
- Aus dem Dialog (siehe Abbildung 4.11) wählen Sie das Format Ihrer zuvor exportierten Adressbuchdatei aus. Der Menüpunkt Textdatei (Mit Kommas als Trennzeichen) entspricht dem .csv-Format.
- Klicken Sie auf Importieren.
- Nun müssen Sie nur noch den Pfad zur gespeicherten Adressbuchdatei angeben.
Abbildung 4.11 »Outlook Express« hat dasselbe Adressbuchformat wie »Outlook«.
4.4.2 Thunderbird und Kontact

Auch Thunderbird besitzt ein eigenes Adressbuch. Die Sicherung verläuft für die Windows- und die Linux-Version gleich. Die Vorgehensweise ist folgende:
- Nach dem Start von Thunderbird rufen Sie das Adressbuch über Extras • Adressbuch auf.
- Wählen Sie dann Extras • Exportieren...
- Geben Sie den Namen für die Exportdatei ein, und wählen Sie als Format .LDIF aus (siehe Abbildung 4.12).
Den Import eines Adressbuchs in Thunderbird starten Sie ebenfalls wie den Export über das Adressbuch. Wählen Sie Extras • Importieren... Aus der Liste wählen Sie das entsprechende Format aus. Dann geben Sie den Ort der Datei an und klicken auf Importieren.
Abbildung 4.12 »Thunderbird« unterstützt ».ldif«, ».csv« und andere Formate.
Kontact
Starten Sie Kontact, und klicken Sie auf Kontakte. Wählen Sie den Menüpunkt Datei • Exportieren und dann entweder LDIF-Adressbuch exportieren... oder CSV-Liste exportieren...Anschließend können Sie entweder das komplette Adressbuch oder nur einzelne Kategorien(siehe Abbildung 4.13) exportieren.
Abbildung 4.13 »Kontact« lässt den Export von einzelnen Kategorien zu.
Der Import von Kontaktadressen in Kontact verläuft ähnlich. Klicken Sie im Bereich Kontakte auf Datei • Importieren, und wählen Sie hier das entsprechende Format aus.
Kontact ermöglicht neben einer Vielzahl von Adressbuchformaten, .ldif und .csv auch den Import von sogenannten vCards.
Abbildung 4.14 »Kontact« unterstützt neben ».ldif« und ».csv« weitere Adressbuchformate.
|
Tipp 22: Adressbuch aus dem Handy sichern |
|
Alle wichtigen Rufnummern, Anschriften und Termine sind in Ihrem Handy gespeichert? Was tun Sie, wenn Ihnen das Gerät gestohlen wird oder Sie es verlieren? Nun, das Handy an sich ist bestimmt nicht so wichtig, viel schmerzvoller ist der Verlust der persönlichen Daten, denn wir wissen alle nur zu gut, wie schwierig es ist, an diese Daten wieder heranzukommen. Wer einem solchen Verlust vorbeugen will, sollte sich mit der Synchronization Markup Language (kurz: SyncML) beschäftigen. Mit SyncML können Adressen, Kalendereinträge und E-Mails zwischen einem Client (Handy oder PDA) und einem Server abgeglichen werden. Hierbei dienen die Mobilfunknetze oder ein WLAN als Transporteur der Daten. SyncML ist in fast alle Handys der neuen Generation integriert. Die Nutzung eines entsprechenden Servers ist üblicherweise kostenpflichtig. Bei einigen Mobilfunkanbietern wie E-Plus oder Vodafone kostet der Abgleich via SyncML ein paar Euro im Monat. |
Ihr Kommentar
Wie hat Ihnen das <openbook> gefallen? Wir freuen uns immer über Ihre freundlichen und kritischen Rückmeldungen.




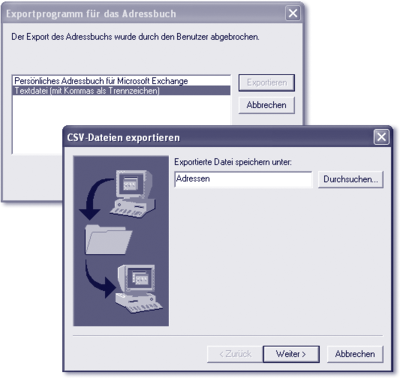
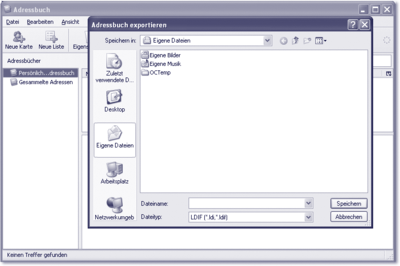
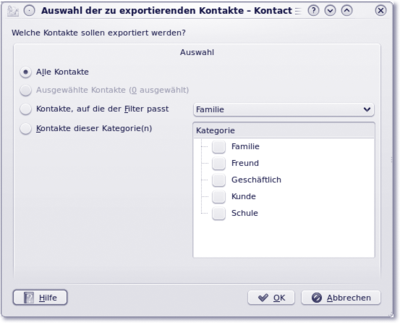

 Jetzt bestellen
Jetzt bestellen





