5.3 Andere Installationsarten
Sie können Ubuntu nicht nur mit der beiliegenden DVD und der eben beschriebenen grafischen Variante installieren. Je nach Einsatzbereich haben Sie auch andere Möglichkeiten. An dieser Stelle erläutere ich Ihnen einige hilfreiche alternative Installationsverfahren.
5.3.1 Als Anwendung unter Windows – Wubi

Auf der Seite http://www.ubuntu.com/download/desktop/windows-installer erhalten Sie das Programm Wubi (Windows Ubuntu Installation). Mit Hilfe dieses kleinen Programms ist es möglich, Ubuntu wie eine Anwendung unter Windows zu installieren. Ubuntu wird bei der Installation im Hintergrund heruntergeladen und die Installation ist analog zu der beschriebenen Vorgehensweise.
Bei dieser Installationsmethode wird keine separate Festplatte oder eine eigene Partition benötigt. Der Start des Ubuntu-Systems erfolgt über einen Eintrag im Windows-Boot-Manager. Dies ist eine Besonderheit, da bei einer regulären Parallelinstallation von Windows und Linux alle Betriebssystemeinträge über GRUB verwaltet werden.
Warum nicht immer Wubi?
Es stellt sich berechtigterweise die Frage, warum man denn nicht ausschließlich diese Art der Installation durchführt. Schließlich hat man damit eine bequeme Möglichkeit gefunden, Ubuntu zu installieren, ohne dass man auf Windows verzichten müsste oder eine bestehende Windows-Installation durch eine Parallelinstallation gefährdet. Zum Ausprobieren von Ubuntu ist Wubi daher eine exzellente Alternative.
Etwas langsamer
Es handelt sich bei Wubi um eine reale Installation. Der einzige Unterschied besteht darin, dass Ubuntu in eine Datei und nicht in eine Partition installiert wird.
Dadurch ist Ubuntu prinzipiell genauso schnell wie bei einer separaten Installation. Die einzige Einschränkung besteht im Festplattenzugriff. Dieser kann installationsbedingt ein wenig langsamer sein, da ein derart installiertes Ubuntu ständig auf die Dateien der Windows-Partition und nicht auf eine eigene Linux-Partition zugreifen muss und dadurch folglich ein wenig langsamer bei Schreib- und Lesezugriffen sein wird.
Bei zunehmender Fragmentierung der Festplatte wird dieser Effekt noch verstärkt. In Abschnitt , »Wenn Sie Windows neben Ubuntu behalten möchten«, erfahren Sie, wie Sie bei Windows die Festplatte defragmentieren.
Anforderungen
In der folgenden Aufzählung sind die absoluten Mindestanforderungen genannt. Generell sollten Sie gerade bei neueren Windows-Versionen mindestens einen 2-GHz-Prozessor, 4 GB freien Festplattenplatz sowie 1 GB Arbeitsspeicher in Ihrem PC haben.
Abbildung 5.21 »Wubi« lässt sich mit wenigen Angaben installieren.
Deinstallation
Die Deinstallation von Ubuntu funktioniert genauso einfach. Da Windows Ubuntu wie eine Anwendung ansieht, geschieht das Entfernen auf die gleiche Art wie bei allen anderen Programmen auch. Wählen Sie einfach in der Windows-Systemsteuerung unter Software, bzw. Programme und Funktionen unter Vista, das Programm Wubi zur Deinstallation aus.
5.3.2 Installation mit einem USB-Stick

Bei der überwiegenden Anzahl der Netbooks gibt es nur die Möglichkeit, mittels USB eine Installation des Betriebssystems vorzunehmen. Prinzipiell haben Sie hierbei die Auswahl zwischen einem USB-Stick und einem externen CD/DVD-Laufwerk.
|
Tipp 40: Den USB-Stick neu formatieren |
|
Manchmal reicht es nicht, die vorhandenen Daten auf dem Stick zu löschen – Sie müssen ihn neu formatieren. Dies kann auch nötig sein, falls Sie im »regulären« Betrieb mit einem USB-Stick Probleme haben. Am einfachsten gelingt dieser Vorgang mit integrierten Bordmitteln. So brauchen Sie lediglich einen Rechtsklick auf das Desktop-Symbol des eingehängten USB-Sticks zu tätigen und im Auswahlmenü den Punkt Formatieren ... auszuwählen. |
|
Für eine größtmögliche Kompatibilität empfehle ich Ihnen für das Formatieren Ihres USBSticks die Verwendung des Typs FAT. So können Sie den Inhalt des Sticks problemlos unter Windows, Linux und Mac lesen. Sie können in der Eingabemaske (siehe Abbildung 5.22) auch einen individuellen Namen vergeben oder direkt die Laufwerksverwaltung aufrufen. Diese bietet wesentlich mehr Möglichkeiten. Sie finden dieses Programm unter System • Systemverwaltung • Laufwerksverwaltung. Auf der Kommandozeile erledigen Sie die Formatierung nach der Installation des Pakets dosftools so: |
mkdosfs -F 16 /dev/sda3 |
|
Eventuell ist es erforderlich, den Boot-Block auf dem USB-Laufwerk zu löschen: |
dd if=/dev/zero of=/dev/sda3 bs=512 count=1 |
|
Hier wurde sda3 als Adresse des USB-Sticks verwendet. Die genaue Adresse finden Sie sonst einfach durch dmesg | grep usb heraus. |
Abbildung 5.22 Das Formatieren eines USB-Sticks gelingt mit Bordmitteln spielend einfach.
Vorsicht vor Datenverlust
![]()
Zu Beginn eine deutliche Warnung: Das hier beschriebene Vorgehen löscht alle Dateien, die sich derzeit auf Ihrem USB-Stick befinden. Wenn Sie wichtige Dateien auf diesem vorhalten, kopieren Sie sie vorher auf ein anderes Speichermedium.
Grafisches Werkzeug für .iso-Dateien und CDs benutzen
Das Programm usb-creator ist in Ubuntu enthalten und lässt sich über Anwendungen • Startmedienersteller aufrufen. Mit diesem Programm können Sie auch die sogenannten ISO-Abbilder für die Einrichtung des USB-Sticks verwenden (siehe Abbildung 5.24).
Temporäre Daten speichern
So können Sie bei der Erstellung des USB-Sticks als Boot-Medium einen vorher definierten Bereich als Speicherplatz für temporäre Dateien festlegen. Somit können Sie bei der Verwendung dieses USB-Sticks als Live-Medium denselben USB-Stick auch als Speichermedium für beispielsweise heruntergeladene Dateien nutzen.
Erstellung unter Windows und Mac OS X
Unter Windows bietet es sich an, ein Werkzeug mit der Bezeichnung UNetbootin zu benutzen, das Sie sich von der Seite http://unetbootin.sourceforge.net/ herunterladen können.
Abbildung 5.23 Auch unter Windows können Sie einen Live-USB-Stick erstellen. Sie haben hier auch die Möglichkeit ältere Ubuntu-Versionen zu verwenden.
Das Programm liegt in einer Windows-, Linux- und einer Mac-OS X-Version bereit und unterstützt eine Vielzahl von Distributionen, die bei Bedarf sogar heruntergeladen werden können. Es kann aber auch auf ein bereits vorliegendes ISO-Image zurückgegriffen werden, um eine Distribution zu installieren, die noch nicht direkt von UNetbootin unterstützt wird.
|
Tipp 41: Mit der Live-CD ein USB-Startmedium erstellen |
|
Für das Erstellen eines USB-Installations-Sticks ist ein installiertes Ubuntu-System nicht unbedingt erforderlich. Wenn Sie keinen Ubuntu-Rechner zur Verfügung haben, können Sie auch die Ubuntu-Live-CD/DVD verwenden. |
|
Booten Sie zu diesem Zweck in Ihr Live-Medium (beispielsweise die beiliegende DVD). Wenn der Desktop erscheint, stecken Sie Ihren USB-Stick an den Computer und wählen den Startmedienersteller unter Anwendungen • Startmedienersteller. Im oberen Teil des jetzt erscheinenden Programms wählen Sie Ihre Live-CD/DVD aus, während Sie im unteren Teil den zu beschreibenden USB-Stick definieren. Nach einem Klick auf den Button Startmedium erstellen wird Ihr USB-Stick für seine neue Aufgabe vorbereitet. |
|
Sie können nach der Auswahl des USB-Sticks zusätzlich definieren, ob Sie einen freien Speicherbereich auf dem Stick reservieren möchten und, wenn ja, wie groß dieser sein soll. Dieser Bereich kann im späteren Live-Betrieb des USB-Sticks (auch während der Installation) als Speicherplatz für heruntergeladene Treiber, Dokumente oder Einstellungen genutzt werden. Sie können das Programm auch durch sudo usb-creator über das Terminal starten. Bei dieser Erstellung eines USB-Startmediums werden alle auf dem USB-Stick befindlichen Daten gelöscht! |
Abbildung 5.24 Der »Startmedienersteller« hilft Ihnen, einen USB-Stick zur Installation zu verwenden.
Kommandozeilenbasierte Erstellung unter Mac OS X
Unter Mac OS X läuft der Vorgang auch kommandozeilenbasiert. Dazu müssen Sie ein Terminal öffnen (zu finden im Finder unter Programme • Dienstprogramme • Terminal) und zunächst den Gerätenamen (beispielsweise /dev/disk2) herausfinden. Dazu geben Sie erst diskutil list ein, stecken den USB-Speicher an und führen erneut diskutil list aus. Sie sehen jetzt im direkten Vergleich der beiden Ausgaben im Terminal, welches Gerät hinzugekommen ist. Waren zuerst nur die Pfade /dev/disk0 und /dev/disk1 vorhanden, wird jetzt darunter auch die neue Verknüpfung /dev/disk2 angezeigt. Danach schreiben Sie das heruntergeladene USB-Image auf den Stick mit dem eben gefundenen Pfad. Dies funktioniert mit dem folgenden Befehl:
diskutil unmountDisk /dev/diskX
sudo dd if=/Pfad/zum/heruntergeladenen Image of=/dev/diskX bs=1m
diskutil eject /dev/diskX
|
Tipp 42: USB-Disk über die Kommandozeile mit dd erstellen |
|
Neben der Installation mit Hilfe des oben genannten Programms haben Sie die Möglichkeit, eine Shell zu benutzen. Der Vorteil dieser Methode besteht darin, dass diese Vorgehensweise auch bei jeder anderen Linux-Distribution funktioniert. Folgendermaßen gehen Sie vor: |
|
5.3.3 Aktualisierung des gesamten Systems

Prinzipiell können Sie von einem vorhandenen und installierten Ubuntu ohne Probleme auf eine neuere Version aktualisieren, auf Neudeutsch: »upgraden«. Ubuntu ist so aufgebaut, dass dies mit geringstmöglichem Aufwand und ohne Neuinstallation machbar ist. So bleiben Sie immer auf dem neuesten Stand, ohne die Festplatte zu formatieren und eventuell alle angefallenen Daten und Konfigurationsdateien zu verlieren. Wenn Sie sich für ein Upgrade entscheiden, dann brauchen Sie entweder
- die beiliegende DVD; legen Sie sie einfach in das fertig gestartete Ubuntu ein – Sie werden dann gefragt, ob Sie auf die neue Version aktualisieren möchten;
- eine heruntergeladene oder zugesandte Installations-CD von Ubuntu – hierfür gilt die gleiche Vorgehensweise wie bei der DVD; oder Sie brauchen
- eine schnelle Internetverbindung, mindestens DSL, da Sie eine Menge Daten (meist über 700 MB) herunterladen müssen. Bitte kommentieren Sie alle Einträge in Ihrer sources.list aus, die nicht original sind (zum Beispiel fremde Backports und andere Quellen). Das Upgrade selbst starten Sie über System • Systemverwaltung • Aktualisierungsverwaltung. Geben Sie nun das Passwort ein, und schon werden Sie mit dem Satz New distribution release is available begrüßt. Nach einem Klick auf Aktualisieren beginnt der Upgrade-Vorgang.
|
Tipp 43: Grafisches Upgrade auf eine Entwicklerversion |
|
Sie können jederzeit auf eine Entwicklerversion »upgraden«. Dazu müssen Sie den Update-Manager mit der Option -d aufrufen: |
gksudo update-manager -d |
|
Generell gilt, dass die Entwicklerversionen selbstverständlich nicht dieselbe Stabilität aufweisen wie eine reguläre Version. Dies kann zu Instabilität und Datenverlust führen. Daher sollten Sie Entwicklerversionen nicht als produktives System einsetzen! |
|
Tipp 44: Grafisches Upgrade einer LTS-Version |
|
Unter bestimmten Umständen werden Sie beim Erscheinen einer neuen Ubuntu-Version nicht über die Möglichkeit eines Upgrades informiert. Der grafische Weg über System • Systemverwaltung • Aktualisierungsverwaltung steht beispielsweise für das Upgrade von einer LTS-Version auf die folgende »normale« Version nicht automatisch zur Verfügung. Dies hat seinen Grund darin, dass eine LTS-Version für die langfristige Nutzung entwickelt wurde und die Benutzer einer solchen Version meistens nicht jedes Upgrade mitmachen wollen. Dies gilt besonders für Firmenkunden. |
|
Sie können dieses Verhalten beeinflussen, indem Sie im Menü unter System • Systemverwaltung • Software-Quellen bei Freigabe-Aktualisierung den Punkt Übliche Freigaben auswählen. Alternativ können Sie den Update-Manager mit folgendem Befehl aus einem Terminal starten: |
gksudo update-manager -c |
|
Dies bewirkt, dass Sie auf jede verfügbare Version aktualisieren können. |
![]()
Generell gilt auch hier beim Upgrade: Machen Sie ein Backup, also eine Sicherung Ihrer persönlichen Dateien! Meist geht zwar alles gut, aber: »Unverhofft kommt oft.«
![]()
Lieber sauber installieren
Allgemein möchte ich Ihnen aufgrund der zahlreichen Fehlerquellen von einem Upgrade abraten. Sichern Sie lieber Ihre Daten, und machen Sie eine saubere Neuinstallation.
Die Installation verläuft spielend einfach und braucht hier nicht gesondert behandelt zu werden, da Sie ja schon mindestens einmal ein Ubuntu installiert haben. Sie gehören damit schon zu den erfahrenen Benutzern von Ubuntu.
|
Tipp 45: Ubuntu-Versionen überspringen |
|
Ein direktes Upgrade ist nur von einer Version zur nächsten zu empfehlen. Wenn Sie eine Version überspringen möchten, dann müssten Sie in Zwischenschritten zunächst auf die nächstfolgende und dann auf die aktuelle Version upgraden. Dazu muss jeweils die Datei etc/sources.list bearbeitet werden, wo Sie zum Beispiel den Namen »Lucid« gegen »Maverick« (siehe Tabelle 2.2) austauschen. Das Upgrade wird dann über die Konsole mit dem Befehl |
sudo apt-get update && sudo apt-get dist-upgrade |
|
gestartet. In einem zweiten Durchgang tauschen Sie den Namen »Maverick« gegen »Natty« aus. Der Upgrade-Vorgang für Kubuntu verläuft analog zu Ubuntu. |
5.3.4 Virtualisierung

Virtualisierung beschäftigt sich in erster Linie mit dem Grundgedanken, dass sich verschiedene Betriebssysteme gleichzeitig einen Rechner teilen und zur gleichen Zeit unterschiedliche Aufgaben auf exakt der gleichen Hardware ausführen. Hierbei sind zwei Aspekte wichtig:
- Virtualisierung ermöglicht zum einen den gleichzeitigen Betrieb mehrerer gleicher oder unterschiedlicher Betriebssysteme auf einem Rechner.
- Zum anderen bewirkt sie die Separierung des Betriebssystems (oder der Software) von der verwendeten Hardware.
Jeder von Ihnen hat schon einmal mit Virtualisierung zu tun gehabt, und dies oftmals auch bei der täglichen Arbeit, und zwar dann, wenn Sie mit mehreren Programmen gleichzeitig Ihren Rechner beanspruchen. Dies geschieht ständig. Hierbei greifen Sie über mehrere getrennte Programme gleichzeitig und parallel auf dieselbe Hardware zu. Die verschiedenen Programme teilen sich alle dieselben Ein- und Ausgabegeräte wie zum Beispiel Tastatur und Maus.
Einsatzgebiete
Die möglichen Einsatzgebiete virtueller Maschinen (VM) sind vielfältig:
- Eine VM kann als Testumgebung dienen, um andere Betriebssysteme auszuprobieren oder aber gravierende Änderungen im Gastsystem zu testen – ohne Auswirkungen auf das Produktivsystem. Hier ist die sogenannte Snapshot-Funktion sehr nützlich. Mit ihr lässt sich eine Momentaufnahme des Gastsystems speichern und später wiederherstellen.
- Schließlich kann es sein, dass Sie als Linux-Anwender ein bestimmtes Programm unbedingt benötigen, für das es unter Linux keinen adäquaten Ersatz gibt. Sofern es weder besonders ressourcenintensiv ist noch 3D-Beschleunigung (wie die meisten Spiele) benötigt, lautet die Lösung: Windows unter Linux. Somit ist es nicht nötig, nur für ein einziges Programm den Rechner unter Windows neu zu starten.
- Wenn Sie als Entwickler eine Software ohne die existierende Entwicklungsumgebung testen möchten, brauchen Sie ein »sauberes« System. Nur so lässt sich beispielsweise feststellen, ob die frisch kompilierte Software auch ohne Entwicklungsbibliotheken funktioniert. Dies können Sie einfach in einer virtuellen Maschine erledigen.
Es gibt viele verschiedene Techniken und Softwarelösungen, um Virtualisierung zu betreiben, deren Behandlung schnell den Rahmen dieses Buchs sprengen würde. Ich möchte Ihnen dennoch einen kleinen Einblick in dieses faszinierende Thema geben. Zu diesem Zweck werden wir in Kapitel 16, »Desktop-Virtualisierung«, einen Blick auf verschiedene Softwarelösungen werfen.
VirtualBox
Die Firma Oracle bietet mit VirtualBox eine eigene sehr leistungsstarke Virtualisierungslösung für die x86-Plattform an. Auf http://www.VirtualBox.org/wiki/Downloads finden Sie unter dem Menüpunkt VirtualBox 4.x.x for Linux hosts auch fertige .deb-Pakete, die Sie herunterladen und per Doppelklick mit dem Software-Center installieren können. Nach der Installation starten Sie das Programm über Anwendungen • Oracle VM VirtualBox. Beim ersten Start ist das Zustimmen zur Lizenz notwendig.
Zu VirtualBox ist ebenfalls bei Galileo Computing ein Buch des Autors Dirk Becker erschienen. Sie erhalten weitere Informationen zu diesem Titel unter der Adresse www.galileocomputing.de/2061.
Diese Installationsvariante ist allerdings nur bedingt zu empfehlen. Zum einen bekommen Sie auf diesem Weg keine eventuell vorhandenen Updates »frei Haus« geliefert, sondern müssen manuell dafür Sorge tragen, dass Sie keine Updates verpassen. Wenn Sie an Ihrem Rechner sowieso keine Internetverbindung haben, bietet sich diese Möglichkeit durchaus an.
Abbildung 5.25 Ein laufendes, virtualisiertes Ubuntu – nur eine von fünf virtuellen Maschinen.
Ich habe an dieser Stelle das Thema Virtualisierung nur angeschnitten. Sie erfahren deutlich mehr in Kapitel 16, »Desktop-Virtualisierung«.
Ihr Kommentar
Wie hat Ihnen das <openbook> gefallen? Wir freuen uns immer über Ihre freundlichen und kritischen Rückmeldungen.




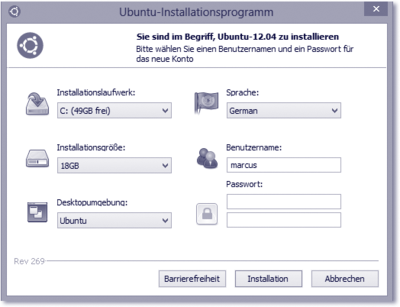
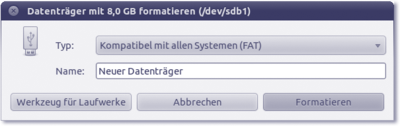
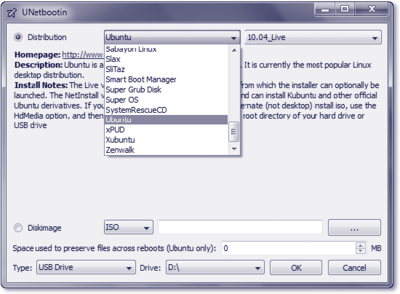
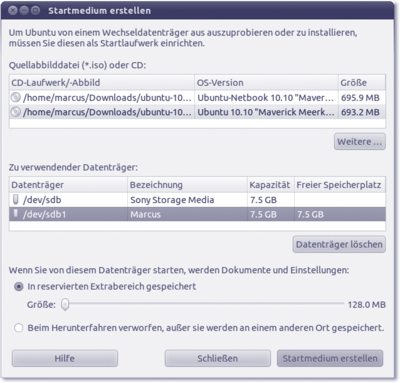
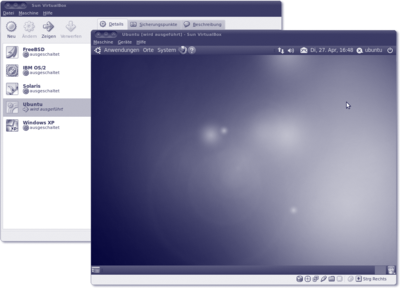
 Jetzt bestellen
Jetzt bestellen





