5.5 Textbasierte Installation
Mit der optional herunterladbaren Alternate-CD haben Sie auch die Möglichkeit der klassischen textbasierten Installation. Diese ist vielleicht nicht die bequemste Art der Installation, gibt Ihnen aber wesentlich mehr Möglichkeiten an die Hand und ist daher für Experten zu empfehlen.
Anwendungsbereiche
Dies bietet sich beispielsweise an, wenn die grafische Installation aufgrund von Einschränkungen nicht funktioniert. Des Weiteren ist nur mit dieser Methode die Einrichtung eines RAID möglich. Selbstverständlich können Sie auf diese Weise Ubuntu auch parallel zu einem bereits installierten Windows installieren.
Hintergründe
Die folgende Anleitung nimmt Sie an die Hand und erläutert Schritt für Schritt die einzelnen Stufen einer textbasierten Ubuntu-Installation. Dabei werden auch die technischen Grundlagen nach dem Motto »Was geschieht hier eigentlich?« besprochen.
Abbildung 5.26 Die »Alternate«-CD bietet Ihnen die Möglichkeit der textbasierten Installation an.
Die Boot-Sequenz habe ich bereits am Anfang der regulären Installation beschrieben,
und wir beginnen mit dem Startbildschirm aus Abbildung 5.27. Über  bis
bis  erreichen Sie einige Untermenüs, die ich im Folgenden näher erklären werde.
erreichen Sie einige Untermenüs, die ich im Folgenden näher erklären werde.
Abbildung 5.27 Optionsmenüs zur Installation
5.5.1 Hilfe und erweiterte Startoptionen

Die Taste  ist der Ausgangspunkt für zehn Hilfsbildschirme, die jeweils mit den Funktionstasten
ist der Ausgangspunkt für zehn Hilfsbildschirme, die jeweils mit den Funktionstasten
 bis
bis  angewählt werden können. Auf den Hilfeseiten finden Sie folgende Themenbereiche:
angewählt werden können. Auf den Hilfeseiten finden Sie folgende Themenbereiche:
 – liefert eine Übersicht über die verschiedenen Indexseiten.
– liefert eine Übersicht über die verschiedenen Indexseiten.
 – die Voraussetzungen für die Installation: In der aktuellen Version werden 1,8 GB
freier Festplattenspeicher für das Desktop-System oder 350 MB für die Installation
eines Serversystems ohne grafische Oberfläche veranschlagt.
– die Voraussetzungen für die Installation: In der aktuellen Version werden 1,8 GB
freier Festplattenspeicher für das Desktop-System oder 350 MB für die Installation
eines Serversystems ohne grafische Oberfläche veranschlagt.
 – eine Auflistung der enthaltenen Boot-Methoden:
– eine Auflistung der enthaltenen Boot-Methoden:
 – zeigt eine Übersicht der Untermenüs für erweiterte Boot-Optionen (
– zeigt eine Übersicht der Untermenüs für erweiterte Boot-Optionen ( ,
,  ,
,  ).
).
 – einige Boot-Parameter zur Beeinflussung spezieller Hardware (siehe
– einige Boot-Parameter zur Beeinflussung spezieller Hardware (siehe  ,
,  und
und  ).
).
 – hier finden Sie Startparameter für spezielle Hardware-Komponenten. Falls beispielsweise
Ihr Notebook mit Darstellungsproblemen kämpft, verwenden Sie durch den Parameter
– hier finden Sie Startparameter für spezielle Hardware-Komponenten. Falls beispielsweise
Ihr Notebook mit Darstellungsproblemen kämpft, verwenden Sie durch den Parameter
vga=771
eine sichere Art der Darstellung. Im fertig installierten System haben Sie dann immer noch die Möglichkeit, spezielle Grafiktreiber nachzurüsten.
boot: linux acpi=off
schaltet zum Beispiel das ACPI für den Fall aus, dass der Installations-Boot-Vorgang aufgrund von nicht oder schlecht unterstützter Hardware hängenbleibt.
 – Hilfe zur Nutzung verschiedener Festplatten-Controller.
– Hilfe zur Nutzung verschiedener Festplatten-Controller.
Sollte Ihre Festplatte während des Installationsvorgangs nicht erkannt werden, so können Sie dies durch Eingabe eines auf dieser Seite gelisteten Parameters umgehen.
 – Beeinflussung der automatischen Installationsroutine: Es kommt vor, dass während
der Installation ein Gerät nicht korrekt erkannt oder konfiguriert werden kann. Sollte es diesbezüglich
zu einem »Hänger« kommen, dann haben Sie die Möglichkeit, die Installation neu zu
starten und die Erkennung einzelner Komponenten gezielt zu deaktivieren. Um beispielsweise
die Suche nach USB-Geräten zu unterbinden, geben Sie folgenden Befehl ein:
– Beeinflussung der automatischen Installationsroutine: Es kommt vor, dass während
der Installation ein Gerät nicht korrekt erkannt oder konfiguriert werden kann. Sollte es diesbezüglich
zu einem »Hänger« kommen, dann haben Sie die Möglichkeit, die Installation neu zu
starten und die Erkennung einzelner Komponenten gezielt zu deaktivieren. Um beispielsweise
die Suche nach USB-Geräten zu unterbinden, geben Sie folgenden Befehl ein:
boot: linux debian-installer/probe/usb=false
 – Hier finden Sie Anlaufstellen für Hilfe.
– Hier finden Sie Anlaufstellen für Hilfe.
 – Urheberrecht und Garantie
– Urheberrecht und Garantie
ACPI: Advanced Configuration and Power Interface (Powermanagement). Die ACPI-Schnittstelle ist u. a. für die korrekte Verwaltung Ihres Akkus im Notebook oder für die Standby-Eigenschaften Ihres PCs zuständig.
Sprach- und Tastatureinstellungen sowie Barrierefreiheit
Noch vor der eigentlichen Installation können Sie sowohl die Spracheinstellungen mit  als auch das Tastaturlayout mit
als auch das Tastaturlayout mit  nach Ihren Vorgaben anpassen. Die Navigation in den etwas spartanischen Menüs erfolgt mit Hilfe der Pfeiltasten, zwischen Untermenüs springen Sie mit der Tabulatortaste
hin und her, und einen Menüpunkt bestätigen Sie entweder mit der Leertaste oder mit
der Eingabetaste.
nach Ihren Vorgaben anpassen. Die Navigation in den etwas spartanischen Menüs erfolgt mit Hilfe der Pfeiltasten, zwischen Untermenüs springen Sie mit der Tabulatortaste
hin und her, und einen Menüpunkt bestätigen Sie entweder mit der Leertaste oder mit
der Eingabetaste.
Die Eingabe von eventuell notwendigen Boot-Parametern, die nach dem Drücken von  möglich wird, ist somit deutlich bequemer geworden. Bisher mussten Sie dabei das
angloamerikanische Tastaturlayout nutzen. Sollte aus irgendeinem Grund doch das angloamerikanische
Tastaturlayout eingestellt sein, so finden Sie in Tabelle 23.2 eine »Übersetzungshilfe«.
möglich wird, ist somit deutlich bequemer geworden. Bisher mussten Sie dabei das
angloamerikanische Tastaturlayout nutzen. Sollte aus irgendeinem Grund doch das angloamerikanische
Tastaturlayout eingestellt sein, so finden Sie in Tabelle 23.2 eine »Übersetzungshilfe«.
Bei der Tastaturbelegung haben Sie zudem die Möglichkeit, die aktuell gewählte Belegung in einem Eingabefenster zu testen. Gleichzeitig werden mit der Ländereinstellung auch die nächstgelegenen Server definiert, auf die das System später bei einer Nachinstallation von Software zurückgreift.
Paketsammlungen
Mit der Taste  haben Sie die Möglichkeit, vorkonfigurierte Paketsammlungen zu installieren:
haben Sie die Möglichkeit, vorkonfigurierte Paketsammlungen zu installieren:
- Normal
Dies ist die normale Installationsroutine, die im Folgenden beschrieben wird. - Server
An dieser Stelle gelangen Sie zu einer Paketauswahl, mit der Sie häufig verwendete Server-Konfigurationen auswählen können. - OEM
Die Original-Equipment-Manufacturer (abgekürzt OEM, engl. für Originalausrüstungshersteller) haben mit dieser Installation die Möglichkeit, Ubuntu auf den Rechnern zu installieren, ohne diese Installation personalisieren zu müssen. So kann der Kunde den Rechner direkt nach dem Kauf einschalten und braucht lediglich seine persönlichen Daten einzugeben, um ihn benutzen zu können. - Befehlszeile
Dies ist ein Minimal-System, bei dem Sie ausschließlich die Befehlszeile zur Verfügung haben. - LTSP-Server
Mit dem Linux Terminal Server Project (LTSP) können Sie einen zentralen Terminal-Server einrichten, von dem aus Anwendungen ausgeführt und mittels des Terminals gesteuert werden können. Einsatzgebiete sind beispielsweise Internetcafés oder Büros, bei denen an jedem Arbeitsplatz die gleichen Anwendungen zur Verfügung stehen. Die Terminals können hierbei aus alten, leistungsschwachen Rechnern bestehen, da rechenintensive Anwendungen auf dem Server laufen. Das Booten der Terminals erfolgt über PXE-fähige Netzwerkkarten, mittels Diskette oder CD-ROM.
Daneben stehen durch das Drücken von  schon jetzt Optionen für sehbehinderte oder motorisch eingeschränkte Menschen zur
Verfügung.
schon jetzt Optionen für sehbehinderte oder motorisch eingeschränkte Menschen zur
Verfügung.
|
Tipp 46: Ausschließlich freie Software verwenden |
|
Wenn Sie ausschließlich freie Software verwenden möchten, bietet Ihnen die textbasierte
Installation auch diese Möglichkeit. Tippen Sie dazu vor der Installation auf die
Taste |
5.5.2 Die Installation beginnt

Nachdem Sie am Boot-Screen gegebenenfalls einige weitere Parameter eingegeben haben – was allerdings im Normalfall nicht notwendig gewesen sein dürfte –, starten Sie durch Betätigen der Eingabetaste das Booten des Installationssystems.
|
Tipp 47: Optionen bei fehlerhafter Installation |
|
Sollte der Boot-Vorgang an irgendeiner Stelle stoppen, so versuchen Sie, wie in Abschnitt 5.5.1, »Hilfe und erweiterte Startoptionen« beschrieben, die Hardwareerkennung für kritische Komponenten gezielt zu deaktivieren. In vielen Fällen verhelfen die bereits genannten Optionen zu einem erfolgreichen Boot-Erlebnis. Falls das Booten oder die Installation abbricht, hilft oftmals das Ausschalten der APIC-Funktionen mittels boot: linux noapic nolapic. |
|
Wenn der Bildschirm schwarz bleibt, liegt meist ein Problem mit dem Framebuffer der eingebauten Grafikkarte vor. Dies geschieht häufig bei Notebooks mit integriertem Grafik-Chip. Die Option boot: linux vga=771 hilft hier weiter. Dabei wird bereits ein Linux-Kernel gestartet, was durch einen eingeblendeten Fortschrittsbalken angezeigt wird. |
APIC: Der Advanced Programmable Interrupt Controller sorgt für die Verteilung von Interrupts in vielen Computersystemen. APIC ist für eine Reihe von Fehlern verantwortlich, da die Implementierungen innerhalb der Betriebsysteme oftmals fehlerhaft sind.
Netzwerkerkennung
Nach Abschluss der Sprachkonfiguration wird die eigentliche Installationsroutine geladen und geprüft, ob sich das CD-ROM- bzw. DVD-Laufwerk einbinden lässt. Zusätzlich werden einige Module geladen, die den Zugriff auf die angeschlossene Hardware sicherstellen. Hier wirken sich gegebenenfalls die Parameter aus, die Sie zu Beginn des Boot-Vorgangs am Boot-Prompt eingegeben haben.
Es folgt der Versuch, die Netzwerkhardware zu erkennen und einzubinden. Wer einen sogenannten DHCP-Router sein Eigen nennt, ist hier im Vorteil: Diese Geräte verteilen die notwendigen Netzwerkadressen (IP-Adressen, also zum Beispiel 192.168.0.1) auf »Zuruf«. Sollte das in Ihrem lokalen Netz nicht funktionieren, so können Sie die entsprechenden Einstellungen auch manuell in einem Untermenü vornehmen (siehe Abbildung 5.28).
DHCP: Durch DHCP ist die automatische Einbindung eines Computers in ein bestehendes Netzwerk ohne dessen manuelle Konfiguration möglich. An diesem, dem Client, muss lediglich der automatische Bezug der IP-Adresse eingestellt sein. Ohne DHCP sind dazu die nötigen Einstellungen manuell einzutragen.
Abbildung 5.28 Manuelle Konfiguration des Netzwerks
Sie können von jedem Untermenü der Installationsroutine, das ein Zurück-Feld enthält, in das Hauptmenü des Installers wechseln und somit die wichtigsten Schritte wiederholen (vergleiche Abbildung 5.29).
Abbildung 5.29 Hauptmenü des Installationsprogramms
Wenn die Netzwerkkonfiguration nicht funktioniert, kann dies mehrere Gründe haben. So ist es durchaus möglich, dass Ihre Hardware korrekt erkannt wird, der Treiber für diese Netzwerkkarte aber nicht automatisch mitinstalliert wurde. Dies kann lizenzrechtliche Gründe haben. Sie können die Netzwerkkonfiguration auch bequem nach erfolgter Installation des Gesamtsystems nachholen. Mehr über das Einrichten der Netzwerkkarte erfahren Sie in Abschnitt 8.6.2, »Netzwerkkonfiguration«.
5.5.3 Partitionierung

Nun folgt der kniffligste Teil der Installation. Hierfür sollten Sie sich ein bisschen Zeit nehmen. Holen Sie sich einen Becher Kaffee, und machen Sie es sich gemütlich. Überlegen und lesen Sie gründlich, bevor Sie Änderungen an Ihrer Partitionierung vornehmen.
Sinn und Zweck
Bevor Sie sich in die Untiefen der Partitionierung stürzen, möchte ich noch kurz über den Sinn und Zweck derartiger Festplattenaufteilungen sprechen. Jede Festplatte enthält eine Partitionstabelle, in der bis zu vier Einträge untergebracht werden können. Entweder können vier primäre Partitionen definiert werden oder drei primäre Partitionen und eine erweiterte Partition.
Abbildung 5.30 Hier sehen Sie beispielhaft die Partitionsaufteilung eines PCs, der über jeweils eine primäre Partition für den Swap-Speicher und die Systempartition verfügt. Außerdem besitzt er eine erweiterte Partition.
Erweiterte Partitionen und logische Laufwerke
In dieser erweiterten Partition können wiederum logische Laufwerke angelegt werden. Die Anzahl dieser logischen Laufwerke ist bei SCSI, SATA und FireWire auf 15 beschränkt. Verwenden Sie (E)IDE-Platten, so erhöht sich die Zahl auf 63. Wenn Sie also planen, Ihre Platte in mehr als vier Partitionen aufzuteilen, müssen Sie spätestens die vierte Partition als erweiterte Partition anlegen.
Primär oder erweitert?
Modernen Linux-Systemen ist es gleichgültig, ob sie auf einer primären oder auf einer erweiterten Partition untergebracht sind. Mittlerweile wurden durch die Verwendung von GRUB als Bootloader auch die Probleme behoben, die beim Booten mit dem Bootloader lilo bei Partitionen auftraten, die jenseits der 1.024-Zylinder-Grenze lagen. Windows XP beispielsweise verwendet ausschließlich primäre Partitionen und nimmt bei einer alleinigen Installation den gesamten Platz in Anspruch.
Vollautomatische Partitionierung
Diese Variante ist für eine Neuinstallation von Ubuntu am einfachsten und ist insbesondere für den Fall gedacht, dass ausschließlich Ubuntu auf dem Computer seinen Dienst verrichten soll. Wenn Sie nebenbei zum Beispiel noch Windows auf dem Computer beherbergen möchten, sehen Sie sich bitte den folgenden Abschnitt, »Manuelle Partitionierung: Analyse bestehender Partitionen«, an.
Wählen Sie für die automatische Partitionierung im Partitionierungswerkzeug des Installers den Punkt Gesamtes Laufwerk löschen. Der Installer wählt dann von sich aus eine geeignete Partitionierung. Zumeist wird eine Swap-Partition von der Größe des Hauptspeichers angelegt. Der Rest des Festplattenspeichers wird als Systempartition (unter Linux: Root-Partition) verwendet.
![]()
Beachten Sie, dass im Falle dieser automatischen Partitionierung sämtliche Daten Ihrer Festplatte unwiederbringlich gelöscht werden. Dies möchte man in den seltensten Fällen. Die Mehrzahl der Anwender wird die nachfolgend beschriebene Partitionierungsvariante wählen.
Manuelle Partitionierung: Analyse bestehender Partitionen
Auch wenn die Möglichkeit der manuellen Partitionierung als Expertenoption angesehen wird, gewährt sie doch die beste Kontrolle über den Partitionierungsvorgang. Dazu sollten Sie sich zunächst einen Eindruck von der Partitionslandschaft verschaffen, die auf dem Rechner vorhanden ist. Wenn sich auf dem Computer bereits ein Betriebssystem befindet, dann haben Sie die Möglichkeit, entweder eine bestehende Partition zu verkleinern oder freien Speicherplatz auf der Platte für die Ubuntu-Installation zu nutzen. Letzteres soll im Folgenden durchgeführt werden.
Manuelle Partitionierung: Anlegen von Partitionen
Wählen Sie einfach den freien Speicherbereich im Partitionierungsmenü aus, und bestätigen Sie die Auswahl mit der Eingabetaste. Darauf erscheint der Dialog aus Abbildung 5.31. Hier wählen Sie den Punkt Eine neue Partition erstellen. Befindet sich auf dem Rechner noch kein Linux-System, so muss zunächst eine Swap-Partition erstellt werden.
Abbildung 5.31 Manuelle Partitionierung
Welche Größe empfiehlt sich für Swap?
Oft ist zu hören, dass die Größe des Swap-Speichers etwa der doppelten Größe des Arbeitsspeichers entsprechen sollte. In der heutigen Zeit, in der schon jeder neue Desktop-PC mehrere Gigabyte Arbeitsspeicher besitzt, ist diese Faustregel nicht mehr angebracht. Bei Speichergrößen von mehr als 2 GB genügt in der Regel auch die einfache Größe des RAM. Durch eine großzügige Wahl des Swap-Speichers können Sie bei Desktop-Systemen ohne Probleme den Suspend-to-Disk-Modus nutzen, bei dem die Daten, die sich im RAM befinden, auf die Platte geschrieben werden und der nächste Systemstart deutlich schneller erfolgt.
Abbildung 5.32 Anlegen von Swap-Speicher
Als Partitionsart können Sie, wie bereits erläutert, entweder Primär oder Logisch angeben. Die Swap-Partition sollte an den Anfang des freien Speichers gesetzt werden. Dem Installer muss im nächsten Schritt noch mitgeteilt werden, dass es sich bei der neuen Partition um eine Swap-Partition handelt. Dies geschieht mit dem Menüpunkt Benutzen als. Hier wählen Sie als Typ Auslagerungsspeicher (Swap), wie in Abbildung 5.32 zu sehen ist. Sie erfahren mehr über die Swap-Partition in Abschnitt 14.8.4, »Swap«.
Schließlich erscheint ein Dialog, der die neu erstellte Partition anzeigt. Die neue Partitionstabelle wird dann nach einem Klick auf den Menüpunkt Anlegen der Partition beenden berechnet (siehe Abbildung 5.33). Haben Sie bereits eine andere Linux-Distribution installiert, so können Sie problemlos deren Swap-Bereich nutzen. Dieser wird von der Installationsroutine automatisch eingebunden.
Abbildung 5.33 So schließen Sie das Erstellen einer Swap-Partition ab.
Root-Partition
Die obigen Schritte müssen Sie für jede Partition wiederholen, die Sie erstellen möchten. Im Prinzip kommen Sie mit lediglich einer weiteren Partition aus: Diese enthält das komplette Linux-System und wird Root-Partition genannt. Für die Root-Partition (Abkürzung: /) wählt Ubuntu automatisch das ext4-Dateisystem. Sie haben aber selbstverständlich die Möglichkeit, hier auch andere Dateisysteme auszuwählen (vergleiche Abbildungen 5.32 und 5.34).
Aufteilung der Platte und Partitionsgrößen
Folgende Empfehlungen können in Abhängigkeit vom jeweiligen Einsatzzweck gegeben werden:
- Einfaches System für Einsteiger: eine Swap-Partition in der Größe des Arbeitsspeichers. Den Rest definieren Sie als Root-Partition (/).
- Für Fortgeschrittene, die ihr System häufiger neu aufsetzen, dabei aber nicht ihre persönlichen Daten verlieren möchten: eine Swap-Partition, eine 5 GB große Root-Partition sowie eine extra /home-Partition. Letztere kann dann bei der Installation eines neuen Systems erneut verwendet werden. Ihre Größe wird lediglich vom freien Festplattenspeicher limitiert.
- Für Experten als Mehrbenutzersystem: Swap, eine Partition für Root (/) (ca. 5 GB), eine Partition für /opt (ca. 4 GB) sowie eine Partition für /var (ca. 1 GB). Der Rest des Speicherplatzes kann als /home-Partition zur Speicherung der Daten verschiedener Benutzer freigegeben werden.
Die obigen Angaben gelten für einen durchschnittlich genutzten Arbeitsplatz-PC und stellen lediglich Mindestangaben dar. Wenn Sie einen Server betreiben, einzelne Serveranwendungen installieren oder bei Softwareinstallationen gerne und viel mit der /opt-Partition arbeiten, dann sollten Sie auf jeden Fall eine größere Root-Partition (/) wählen.
Abbildung 5.34 Die Root-Partition wird angelegt.
Abschluss der Partitionierung
Nachdem Sie alle gewünschten Partitionen angelegt haben, wird es ernst: Im Übersichtsmenü wählen Sie nun den Punkt Partitionierung beenden und Änderungen übernehmen aus. Eine letzte Sicherheitsabfrage müssen Sie noch überwinden (siehe Abbildung 5.35), dann löscht das Programm unwiederbringlich Ihre alte Partitionstabelle und legt neue Partitionen nach Ihren Vorgaben an. Dabei kann es durchaus vorkommen, dass der Bildschirm längere Zeit leer bzw. blau bleibt.
Abbildung 5.35 Der nächste Schritt kann tödlich sein.
5.5.4 Aufspielen der Pakete/Abschlusskonfiguration

Nach der Bestätigung der Partitionierung beginnt unmittelbar die eigentliche Installationsphase. Nun können Sie sich gegebenenfalls die zweite Tasse Kaffee holen und sich gemütlich zurücklehnen. Das Kopieren, Auspacken und Konfigurieren der Systempakete nimmt auch auf modernen Systemen mindestens zehn Minuten in Anspruch.
Nach Abschluss der Installation haben Sie schließlich noch die Möglichkeit, angepasste Sprachpakete aus dem Internet zu installieren. Dies setzt einen erfolgreich konfigurierten Internetanschluss voraus. Die Lokalisierung Ihres Systems können Sie aber später immer noch nachholen (siehe hierzu Abschnitt 6.7.10, »Lokalisierung und Zeit«).
Wichtig ist noch der folgende Schritt, in dem die Systemzeit konfiguriert wird. Sollte sich parallel zu Ubuntu ein Windows-System auf Ihrem Rechner befinden, so müssen Sie den folgenden Dialog mit Nein beantworten (Abbildung 5.36). Die anschließend vorgeschlagene Zeitzone Europa/Berlin müssen Sie nur bestätigen. Wer sich in einem anderen Ort befindet, wählt selbstverständlich eine andere Zeitzone aus.
UTC: UTC ist die Abkürzung für Universal Time Coordinated, die koordinierte Weltzeit. Die koordinierte Weltzeit ist eine Referenzzeit, von der die Ortszeiten in den verschiedenen Erdteilen abgeleitet werden. Sie hat die früher als Weltzeit verwendete Greenwich Mean Time abgelöst.
Abbildung 5.36 Systemzeit konfigurieren
Rechnernamen definieren
An dieser Stelle der Installation müssen Sie Ihrem System einen Namen geben. Dieser Name sollte in einem eventuell vorhandenen Netzwerk eindeutig sein, damit es keine Adressprobleme gibt.
|
Tipp 48: Den Rechner umbenennen |
|
Sie können Ihrem System jederzeit und sogar im laufenden Betrieb einen neuen Namen geben. Zu diesem Zweck editieren Sie lediglich die Datei /etc/hostname manuell. Rufen Sie also die Datei mit sudo gedit /etc/hostname auf, und überschreiben Sie den bisherigen Namen. |
Standardbenutzer anlegen
Im nächsten Schritt geht es darum, den Standardbenutzer des Systems festzulegen. Dieser hat bedeutend mehr Macht als bei anderen Linux-Distributionen: Das Passwort des hier definierten Anwenders ermöglicht das temporäre Erlangen von Root- bzw. Administratorrechten. Merken Sie sich also unbedingt die (Passwort-)Eingaben, die Sie hier vorgenommen haben. Im Folgenden muss zuerst der vollständige Name des Benutzers angegeben werden. Danach wird das Kürzel des Benutzers definiert. Mit dieser Login-Kennung (englisch Account) müssen Sie sich später auf dem Ubuntu-System einloggen (siehe Abbildung 5.37).
Abbildung 5.37 Definition des Login-Namens
Passwort
![]()
Schließlich wird das Passwort für den soeben angelegten Benutzer definiert. Zum Schutz vor Tippfehlern müssen Sie es zweimal hintereinander eingeben (Abbildung 5.38).
Abbildung 5.38 Bestätigung des Passworts
Wenn Sie sogenannte Alpha- oder Betaversionen von Ubuntu ausprobieren oder zu Beginn eine falsche Sprache ausgewählt haben, achten Sie darauf, dass das Passwort keine Umlaute und kein Eszett enthält. Anderenfalls könnte es zu Problemen kommen, wenn die deutsche Lokalisierung an diesem Punkt der Installation noch nicht vollständig ist.
Konfiguration des Paketsystems und Bootloaders
Am Ende der Basisinstallation wird das APT (Advanced Package Tool) konfiguriert und der Bootloader GRUB im Master Boot Record (MBR) installiert. Möchten Sie keinen Bootloader installieren oder statt GRUB lieber den Loader lilo verwenden, dann können Sie an dieser Stelle über die Schaltfläche Zurück in das Installer-Hauptmenü springen und die Boot-Konfiguration selbständig Ihren Vorstellungen entsprechend anpassen.
Master Boot Record (MBR): Der erste Datenblock eines in Partitionen aufgeteilten, bootfähigen Speichermediums. Der MBR beherbergt eine Partitionstabelle sowie den Bootloader, ein Programm, das das richtige Betriebssystem startet.
Auswahl der Auflösung
Falls Ihr frisch installiertes Ubuntu-Linux die korrekte Auflösung Ihrer Grafikkarte nicht automatisch erkennt, folgt nun der letzte interaktive Schritt: Zur Konfiguration des Grafiksystems werden Sie aufgefordert, die gewünschte Auflösung der grafischen Oberfläche anzugeben. Orientieren Sie sich zu diesem Zweck an den Angaben des Monitorherstellers. Sie können an dieser Stelle, beginnend bei der höchsten Auflösung, mehrere geringere Auflösungen wählen (siehe Abbildung 5.39).
Abbildung 5.39 Auswahl der Auflösung
Bei einem modernen Flachbildschirm ist es in der Mehrheit aller Fälle nicht sinnvoll, mehr als eine Bildschirmauflösung anzugeben, da ansonsten die Darstellung unscharf wird. Nur sehr hochwertige Flachbildschirme erlauben die Möglichkeit, zwei verschiedene Auflösungen zu wählen.
|
Tipp 49: Tastenkombination zum Wechseln der Auflösung |
|
Wenn Ihre Grafikkarte korrekt erkannt und installiert wurde, stehen Ihnen oftmals
mehrere Auflösungen zur Verfügung. Sie können zwischen diesen Auflösungen im laufenden
Grafikbetrieb mit den Tastenkombinationen |
Proprietäre Treiber
Trotz dieser manuellen Auswahl der Auflösung kann es sein, dass Ubuntu nicht die volle,d. h. höchstmögliche grafische Auflösung zur Verfügung stellt. Dieses kleine Manko kann auftreten, wenn Ihre Grafikkarte recht modern ist und die enthaltenen freien Treiber sie noch nicht korrekt erkennen. Beheben lässt sich dies, wenn Sie im installierten System die unfreien (proprietären) Treiber nachinstallieren. Wie dies funktioniert, erläutere ich Ihnen in Abschnitt 10.7, »Grafikkarten einrichten«.
Damit wäre die erste Stufe der Installation abgeschlossen. Es erscheint eine Aufforderung, das Installationsmedium aus dem CD/DVD-Laufwerk zu entfernen und den Rechner neu zu starten.
5.5.5 Reboot und Abschluss der Installation

Befinden sich auf dem Rechner weitere Betriebssysteme, zum Beispiel eine Windows-Installation,
begrüßt Sie beim Reboot das Bootmenü des Bootloades GRUB. Wird dieses nicht angezeigt,
so rufen Sie es durch Drücken der Taste  während des Startvorgangs auf. Sie können an dieser Stelle auch andere zur Auswahl
stehende Systeme, ältere Kernel-Versionen oder den abgesicherten Modus starten. Ohne
die eben beschriebene Betätigung der
während des Startvorgangs auf. Sie können an dieser Stelle auch andere zur Auswahl
stehende Systeme, ältere Kernel-Versionen oder den abgesicherten Modus starten. Ohne
die eben beschriebene Betätigung der  -Taste startet das Ubuntu-System innerhalb von drei Sekunden.
-Taste startet das Ubuntu-System innerhalb von drei Sekunden.
Arbeitsspeicher auf Fehler überprüfen
Mit Hilfe des dritten Menüeintrags können Sie Ihr RAM auf Fehler überprüfen, was Sie insbesondere dann tun sollten, wenn es im laufenden Betrieb des Rechners zu unerklärlichen Systemabstürzen kommt. Linux reagiert deutlich empfindlicher als Windows auf defekte RAM-Bausteine. Unter Windows äußert sich dies in Form des berüchtigten Bluescreens.
Wenn Sie den Startbildschirm aus Abbildung 6.1 sehen, dann haben Sie es geschafft: Ubuntu-Linux wurde erfolgreich auf Ihrem PC installiert. Loggen Sie sich nun mit Ihrer Benutzerkennung-Passwort-Kombination ein.
Abbildung 5.40 Bootmenü von GRUB
Nach dem Login erwartet Sie eine aufgeräumte Oberfläche (siehe Abbildung 6.2). Sollten Sie bereits während der Installation die Internetverbindung eingerichtet haben, erscheint in der Regel nach kurzer Zeit eine Meldung, dass neue System-Updates auf Ihrem lokalen Ubuntu-Server zur Installation bereitliegen. Es empfiehlt sich, diese Aktualisierung vorzunehmen. Standardmäßig sucht Ubuntu einmal täglich nach Updates für das System.
So öffnet sich bei Vorhandensein wichtiger Updates sofort die Aktualisierungsverwaltung. Dies geschieht allerdings im Hintergrund, so dass Sie die minimierte Anwendung nur im Starter sehen und zuerst in den Vordergrund holen müssen, um die fälligen Updates zu installieren. Diese Vorgehensweise soll dafür sorgen, dass die Updates nicht so leicht ignoriert werden können und so das System sicherer wird.
Ihr Kommentar
Wie hat Ihnen das <openbook> gefallen? Wir freuen uns immer über Ihre freundlichen und kritischen Rückmeldungen.




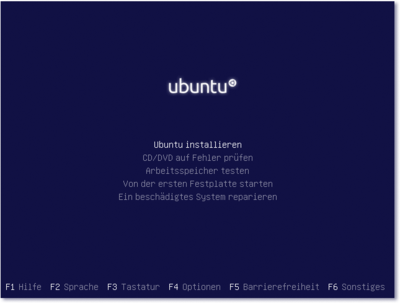
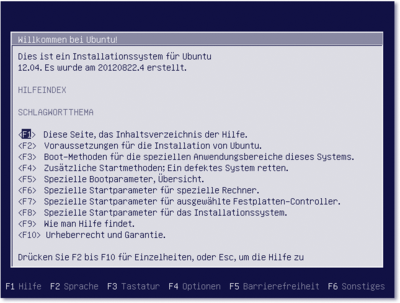
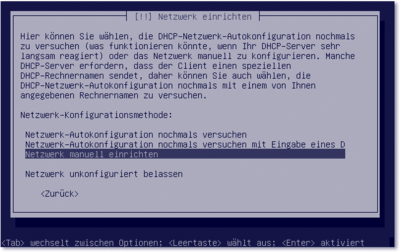

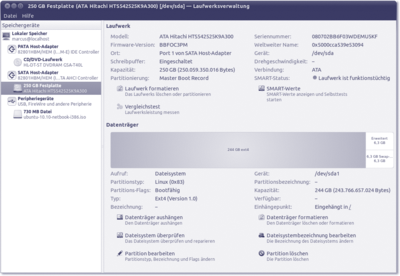

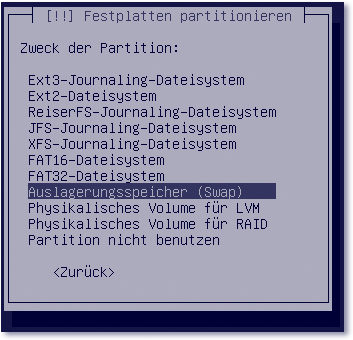
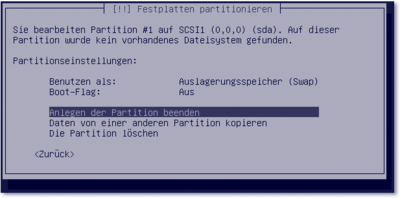
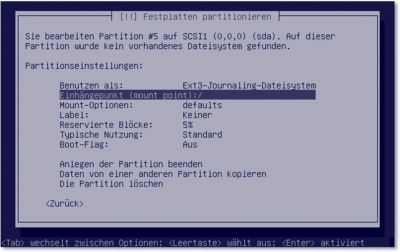




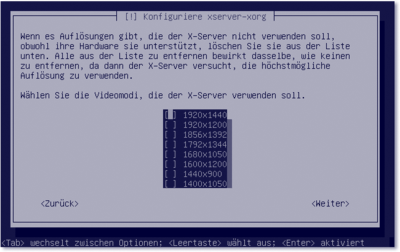




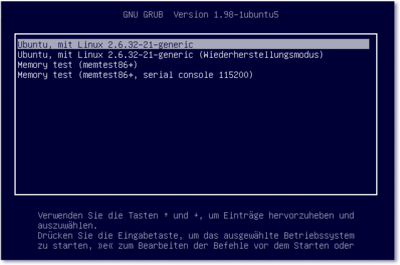
 Jetzt bestellen
Jetzt bestellen





