6.7 Wichtige Hinweise und hilfreiche Programme
Von den folgenden Tipps und den Beschreibungen zu wichtigen Programmen profitieren Sie immer. So ist der Umgang mit dem System beispielsweise wesentlich komfortabler, wenn Sie einige Kniffe im Umgang mit dem Dateimanager Nautilus (siehe Abschnitt 6.7.2, »Nautilus – der Dateibrowser«) beherrschen. Hilfsprogramme wie beispielsweise der Texteditor gedit oder das Terminal helfen Ihnen nicht nur beim lösungsorientierten Umgang mit Problemen rund um das System, sondern können Ihnen die Arbeit am Computer auch erheblich vereinfachen.
6.7.1 Barrierefreiheit

GNOME unterstützt in großem Ausmaße Menschen mit Einschränkungen. Viele nützliche Einstellungen finden Sie unter Systemeinstellungen • System • Zugangshilfen. Sie können an dieser Stelle zahlreiche Hilfstechnologien aktivieren. Des Weiteren sind in diesem Dialogfenster die elementaren Einstellungen für die Tastatur- und Maus-Barrierefreiheit verknüpft.
Tastatur und Maus
Bei der Tastatur können Sie beispielsweise definieren, dass nur lange Tastenanschläge erlaubt sind oder schnelle doppelte Tastenanschläge ignoriert werden sollen. Bei der Maus ist es eventuell sinnvoll, dass der Klick nur ausgeführt wird, wenn sich der Mauszeiger nicht mehr bewegt.
|
Tipp 71: Tastenkombinationen zur Bedienung des Desktops |
|
Tastenkombinationen sind ein beliebtes Mittel, um eine grafische Oberfläche schnell und effizient zu bedienen. Viele sich ständig wiederholende Vorgänge lassen sich über die Tastatur einfach bequemer aufrufen, und man muss nicht erst umständlich mit der Maus navigieren. |
|
Um viele Funktionen der Unity-Oberfläche mit der Tastatur zu bedienen, gibt es einige nützliche Tastenkombinationen. Eine Übersicht erhalten Sie, wenn Sie die Super-Taste einige Sekunden gedrückt halten. Auf einer normalen Tastatur ist die Super-Taste diejenige mit dem Windows-Symbol (siehe Abschnitt 23.2, »Tastenkombinationen«). |
|
Tipp 72: Tastenkürzel für GNOME |
|
Wenn Sie allerdings grundsätzliche Probleme mit der Bedienung einer Maus haben oder schlichtweg Abkürzungen auf der Tastatur suchen – GNOME bietet Ihnen einige Tastenkombinationen, mit denen Sie viele Aktionen schneller ausführen können. Die folgende Tabelle stellt Ihnen die wichtigsten dieser Kombinationen vor. Bei allen gilt: Halten Sie die erste Taste gedrückt, und betätigen Sie dann kurz die zweite. |
| Tasten | Funktion |
 + + 
|
Öffnet das Menü Anwendungen (Super-Taste +  bei Unity). bei Unity).
|
 + + 
|
Öffnet den Dialog Anwendung ausführen bzw. Einen Befehl ausführen. |
 + + 
|
Schließt das aktuelle Fenster. |
 + + 
|
Reduziert die Größe des aktuellen Fensters, falls es maximiert ist. |
 + + 
|
Aktiviert die Möglichkeit, das aktuelle Fenster mit den Pfeiltasten der Tastatur zu bewegen. |
 + + 
|
Aktiviert die Möglichkeit, die Größe des aktuellen Fensters mit den Pfeiltasten der Tastatur zu verändern. |
 + + 
|
Minimiert das aktuelle Fenster. |
 + + 
|
Maximiert das aktuelle Fenster. |
 + + 
|
Lässt Sie bequem durch alle geöffneten Fenster schalten. Das aktuell markierte wird in den Vordergrund gebracht. |
 + Leertaste + Leertaste
|
Öffnet das kontextabhängige Menü des aktivierten Fensters. |
6.7.2 Nautilus – der Dateibrowser

Zu dem zentralen Werkzeug von grafischen Oberflächen haben sich mittlerweile die Dateibrowser gemausert. Mit diesen Werkzeugen »browsen« (engl. für »stöbern«) Sie durch Ihr System wie mit einem Internet-Browser (zum Beispiel dem Firefox) durch das Internet. Unter Microsoft Windows erfüllt diesen Zweck der Explorer, bei Apples OS X wird dieses nützliche Programm Finder genannt. Bei GNOME und Unity finden Sie für diesen Zweck den Nautilus-Browser. Den ersten Kontakt zu Nautilus bekommen Sie, wenn Sie im Launcher das Ordnersymbol – den Persönlichen Ordner – auswählen. In diesem Fall öffnet sich der Browser und zeigt Ihr Heimatverzeichnis an.
Organisation von Dateien und Verzeichnissen
Mit Nautilus ist es spielend einfach, Dateien und Verzeichnisse zu organisieren. Viele der möglichen
Aktionen erreichen Sie durch einen Rechtsklick auf die betreffende Datei oder den
Ordner. So können Sie beispielsweise Dateien umbenennen oder ausschneiden, um sie
an anderer Stelle wieder einzufügen. Wenn Sie mehrere Objekte gleichzeitig auswählen
möchten, dann verwenden Sie die Taste  . Halten Sie diese gedrückt, und klicken Sie die betreffenden Dateien an. Alternativ
ziehen Sie bei zusammenhängenden Dateien einen virtuellen Rahmen um die Objekte, indem
Sie die linke Maustaste gedrückt halten, während Sie die Maus über die auszuwählenden
Objekte bewegen. Die Suche nach Ordnern und Dateien rufen Sie im Nautilus über Gehe zu • Nach Dateien suchen... auf.
. Halten Sie diese gedrückt, und klicken Sie die betreffenden Dateien an. Alternativ
ziehen Sie bei zusammenhängenden Dateien einen virtuellen Rahmen um die Objekte, indem
Sie die linke Maustaste gedrückt halten, während Sie die Maus über die auszuwählenden
Objekte bewegen. Die Suche nach Ordnern und Dateien rufen Sie im Nautilus über Gehe zu • Nach Dateien suchen... auf.
Abbildung 6.33 Der »Nautilus«-Browser ist auf den ersten Blick etwas unübersichtlich, bietet aber sehr viele Optionen zur Anpassung.
Verschiedene Ansichten
Neben der Symbol- und Listenansicht gibt es eine weitere Darstellungsweise, die Kompakte Ansicht. Benutzer anderer Desktop-Umgebungen kennen diese Anordnung von Elementen schon länger.
Wechseln Sie in diese Darstellung, indem Sie Ansicht • Kompakt aus dem Menü auswählen oder über die Tastatur  +
+  aufrufen. Wie die Symbol- und Listenansicht können Sie auch diese Darstellung mittels
der Zoom-Optionen im Menü Ansicht vergrößern und verkleinern.
aufrufen. Wie die Symbol- und Listenansicht können Sie auch diese Darstellung mittels
der Zoom-Optionen im Menü Ansicht vergrößern und verkleinern.
Tabs
Auch GNOME wird immer mehr vom »Tab-Virus« befallen, so dass auch Nautilus mehrere sogenannte Tabs (zu Deutsch: Karteireiter) anzeigen kann. Sie öffnen diese in einer gestarteten Nautilus-Session genauso wie beispielsweise im Firefox mit der Tastenkombination  +
+  oder über das Menü. Beachten Sie hierbei jedoch, dass bei der Verwendung von mehreren
Reitern nur eine Instanz des Nautilus läuft und bei einem eventuellen Absturz des Programms sämtliche Reiter geschlossen
werden. Die Anordnung der Tabs können Sie ebenfalls verändern. Sie müssen den zugehörigen
Reiter hierzu nur mit der Maus festhalten und an die gewünschte Stelle ziehen. Manuell
erreichen Sie dies durch die beiden Tastenkombinationen
oder über das Menü. Beachten Sie hierbei jedoch, dass bei der Verwendung von mehreren
Reitern nur eine Instanz des Nautilus läuft und bei einem eventuellen Absturz des Programms sämtliche Reiter geschlossen
werden. Die Anordnung der Tabs können Sie ebenfalls verändern. Sie müssen den zugehörigen
Reiter hierzu nur mit der Maus festhalten und an die gewünschte Stelle ziehen. Manuell
erreichen Sie dies durch die beiden Tastenkombinationen  +
+  und
und  +
+  . Dateien können Sie verschieben, indem Sie sie mit der Maus festhalten und in einen
anderen Tab ziehen.
. Dateien können Sie verschieben, indem Sie sie mit der Maus festhalten und in einen
anderen Tab ziehen.
Abbildung 6.34 »Nautilus« ist sehr anpassungsfähig. Hier wurden über den Menüpunkt »Ansicht« alle Leisten ausgeblendet. Des Weiteren ist ein zweiter Reiter geöffnet.
Adressleiste
Wie bei den meisten Browsern (beispielsweise auch beim Firefox) gelangen Sie mit  +
+  in das Adressfeld des Dateimanagers. In dieser Adresszeile können Sie sogar von einer
automatischen Adressvervollständigung Gebrauch machen, ähnlich wie Sie es vielleicht
aus dem Terminal kennen.
in das Adressfeld des Dateimanagers. In dieser Adresszeile können Sie sogar von einer
automatischen Adressvervollständigung Gebrauch machen, ähnlich wie Sie es vielleicht
aus dem Terminal kennen.
Navigations- und Pfadangaben
Viele altgediente GNOME-Benutzer vermissen die klassische Navigations- und Pfadangabe
in Nautilus. GNOME bietet eine sehr einfache Möglichkeit, zwischen der klassischen und der modernen
Ansicht zu wechseln – quasi auf Knopfdruck. Dazu verwenden Sie die Tastenkombination
 +
+  .
.
Wenn Sie sich das vom KDE-Browser Dolphin bekannte Verhalten der Navigation per Einfachklick wünschen, gehen Sie folgendermaßen vor: Wählen Sie in Nautilus den Menüpunkt Bearbeiten • Einstellungen • Verhalten, und markieren Sie dort den Punkt Einfacher Klick zum Aktivieren von Objekten. Wenn Sie möchten, können Sie an dieser Stelle auch das direkte Löschen von Dateien unter Umgehung des Mülleimers ermöglichen.
Abbildung 6.35 Hier wurde mit Hilfe der Taste F3 eine zweispaltige Ansicht definiert. So können Sie effektiver Dateien verschieben oder in verschiedenen Ordnern arbeiten.
Kopieren mit »Strg«
Selbstverständlich beherrscht Nautilus auch das Verschieben von Dateien via Drag & Drop von einem Fenster in das nächste.
Soll eine Datei kopiert werden, so drücken Sie die  -Taste während der Aktion. Darüber hinaus können Sie Dateien, wie bei fast allen bekannten
Browsern üblich, auch mit
-Taste während der Aktion. Darüber hinaus können Sie Dateien, wie bei fast allen bekannten
Browsern üblich, auch mit  +
+  kopieren oder mit
kopieren oder mit  +
+  ausschneiden und anschließend mit
ausschneiden und anschließend mit  +
+  an anderer Stelle wieder einfügen.
an anderer Stelle wieder einfügen.
Moderne Dateisysteme können mit nahezu jedem Zeichen in einem Dateinamen umgehen. Dies gilt aber nicht für das FAT-Dateisystem, das häufig auf USB-Sticks und tragbaren Musikgeräten verwendet wird. GNOME erkennt nicht verwendbare Zeichen während des Kopierens und wandelt diese automatisch in »_« um. Dies geschieht ohne Eingriff des Benutzers.
|
Tipp 73: Schnelle Suche in Nautilus |
|
Oftmals benötigen Sie keine separate Software, um effektiv nach Dateien zu suchen,
denn GNOME liefert vieles von Haus aus mit – so auch die Möglichkeit, einzelne Ordner
bequem und quasi in Realzeit zu durchsuchen. Öffnen Sie hierzu einfach Nautilus, und navigieren Sie zu dem Ordner, in dem sich die gesuchte Datei wahrscheinlich
befindet. Wenn Sie nun noch wissen, mit welchen Buchstaben der gesuchte Dateiname
beginnt, haben Sie leichtes Spiel. Tippen Sie einfach die ersten Buchstaben auf Ihrer
Tastatur, und Nautilus wird in der unteren rechten Ecke ein kleines separates Fenster öffnen. Während Sie
tippen, markiert Nautilus die gefundenen Dateien. Ein einfaches Drücken der |
Das Kontextmenü
Wenn Sie einen Rechtsklick auf eine Datei oder eine Gruppe von Dateien ausführen, wird Ihnen ein sogenanntes Kontextmenü angezeigt. Mit Hilfe dieser Kontextmenüs haben Sie Zugriff auf bestimmte Funktionen, mit denen Sie häufige Aufgaben schneller erledigen können. Diese Kontexte unterscheiden sich für verschiedene Dateitypen; die wichtigsten stelle ich Ihnen im Folgenden vor:
- Öffnen – Es ist keine Überraschung, dass Sie durch Klick auf diese Option die ausgewählte Datei öffnen. Wenn Sie dies aber nicht mit dem Standardprogramm tun möchten, müssen Sie dies dem System mitteilen. Sie finden eine Auswahl aller alternativen Programme, mit denen Sie die Datei öffnen können, unter Eigenschaften (ebenfalls im Kontextmenü). Wenn das gewünschte Programm nicht in der Auflistung vorhanden ist, wählen Sie die Kontextoption Mit anderer Anwendung öffnen...
- In neuem Fenster/Reiter öffnen – Mit Hilfe dieser Option können Sie den ausgewählten Ordner in einem separaten Nautilus-Fenster anzeigen lassen. Dies ist nützlich, wenn Sie etwas kopieren oder schnell zum ursprünglichen Ordner zurückkehren möchten.
- Mit anderer Anwendung öffnen... – Wenn Sie die ausgewählte Datei nicht mit einem der Standardprogramme öffnen möchten, können Sie mit dieser Option ein anderes Programm auswählen. In dem darauf erscheinenden Fenster können Sie die Option Diese Anwendung für »Einfaches Textdokument«-Dateien merken aktivieren. Dadurch wird das gewählte Programm zu einem der Standardprogramme für diese Art von Datei.
- Ausschneiden/Kopieren – Diese Optionen sind selbsterklärend. Das Verschieben von Dateien funktioniert mit der Maus durch Drag & Drop. Interessant sind aber noch die beiden »Abkürzungen« Kopieren nach und Verschieben nach. Durch diese Verknüpfungen wird die ausgewählte Datei an zwei beliebte Positionen in Ihrem System kopiert oder verschoben: den Persönlichen Ordner oder auf die Arbeitsfläche (englisch desktop).
- In den Müll verschieben – Auch diese Option ist größtenteils selbsterklärend. Interessant ist hierbei noch, dass die Dateien nicht sofort endgültig und unwiederbringlich gelöscht werden, sondern vorerst im Mülleimer zwischengespeichert werden. Sie finden den Mülleimer im unteren Panel. Die Dateien können aus diesem wiederhergestellt werden, indem Sie auf das Icon des Mülleimers klicken und die Dateien markieren, die Sie wiederherstellen möchten. Es erscheint dann innerhalb von Nautilus die Option Ausgewählte Objekte wiederherstellen.
- Komprimieren oder Hier entpacken – Viele Funktionalitäten des Nautilus-Browsers erschließen sich dem Benutzer intuitiv. Eine gepackte Datei etwa lässt sich durch den Befehl Hier Entpacken innerhalb von Nautilus extrahieren. Das integrierte Entpacken funktioniert auch mit RAR-Dateien, wenn Sie das Paket unrar installieren.
- Senden an... – Sie können mit dieser Option Dateien auf einfache Art und Weise versenden, beispielsweise über den Instant-Messaging-Client Empathy, per E-Mail mit dem Standardprogramm Evolution oder sogar per Bluetooth.
- Eigenschaften – Unter diesem Kontext werden Ihnen verschiedene Informationen und Möglichkeiten angeboten. Einerseits erhalten Sie hier grundlegende Informationen wie Speicherort, Dateigröße und Zugriffszeiten. Andererseits können Sie das Standardprogramm auswählen, mit dem diese Datei zukünftig geöffnet werden soll, oder aber die Zugriffsrechte neu verteilen.
Abbildung 6.36 Durch einen Rechtsklick auf eine Datei oder einen Ordner gelangen Sie zu dem sogenannten Kontextmenü.
|
Sie können selbst weniger weit verbreitete Archive problemlos unter Ubuntu entpacken – auch im Terminal. Hierzu installieren Sie die nötigen Pakete: |
sudo apt-get install unp unrar unace |
|
Danach sind Sie in der Lage, viele Formate mit einem einfachen unp 'dateiname' bequem zu entpacken. Sie können aber selbstverständlich auch die grafische Variante wählen, indem Sie die gepackte Datei mit der rechten Maustaste anklicken und Hier entpacken wählen. |
6.7.3 Ordner teilen – auch mit Windows

GNOME kennt eine besonders bequeme Möglichkeit, Ordner für andere Benutzer freizugeben. Prinzipiell erreichen Sie dies natürlich auch über eine manuelle Rechtevergabe, aber die grafische Lösung ist deutlich bequemer. Des Weiteren hat diese Lösung den Vorteil, dass nach der Einrichtung auch Benutzer von Windows-Betriebsystemen über das Netzwerk auf diesen Ordner zugreifen können. Sie erreichen den Dialog über die rechte Maustaste und dort über das Kontextmenü Freigabeoptionen oder Eigenschaften • Ordner freigeben im letzten Reiter. Bei der erstmaligen Einrichtung müessen Samba und libpam-smbpass installiert und die Sitzung neu gestartet werden.
Abbildung 6.37 Sie können Ordner für andere Benutzer, aber auch für Windows-Gäste des Systems freigeben.
Wenn Sie Ihren Ordner für andere Personen freigeben, muss Nautilus die Zugriffsrechte der betreffenden Dateien ändern. Achten Sie darauf, dass kein Programm während dieser Änderungen Zugriff auf den betreffenden Ordner hat. Ansonsten bricht der Vorgang mit einer Fehlermeldung ab.
Nun sind andere Benutzer des Systems in der glücklichen Lage, kompletten Zugriff auf diesen Ordner zu haben. Allerdings ist hierbei auch Vorsicht anzuraten: Die anderen Benutzer haben nunmehr ebenfalls das Recht, Dateien zu löschen.
|
Tipp 75: Vordefinierte Ordner teilen |
|
Wenn ein anderer Benutzer Zugriff auf den freigegebenen Ordner haben möchte, muss er umständlich durch den Dateibaum navigieren. Viel bequemer wäre es doch, wenn die Benutzer sich zum Beispiel einen einzigen Musik-Ordner teilen, auf den sie vollen Zugriff haben. Sie haben schon von den vordefinierten Ordnern im home-Verzeichnis gelesen. Diese wollen wir jetzt nutzen. |
|
Die Vorgehensweise ist einfach: Zuerst gibt Benutzer 1 seinen Musik-Ordner wie eben beschrieben frei. Danach muss Benutzer 2 in seinem home-Verzeichnis den eigenen Musik-Ordner löschen und stattdessen einen Softlink auf den Musik-Ordner von Benutzer 1 anlegen: |
benutzer2$ ln -s /home/benutzer1/Musik/ |
|
Das Terminal öffnen Sie über Anwendungen • Zubehör • Terminal. Benutzer 2 muss sich anschließend einmal aus- und wieder einloggen, damit der Softlink auch im Panel als gültige Verknüpfung angezeigt wird. Ordner, die mit anderen Benutzern geteilt werden, erhalten ein Icon-Attribut, um sie auf den ersten Blick von persönlichen Ordnern unterscheiden zu können. |
6.7.4 Terminal

In diesem Buch greifen wir, wie Sie bereits gesehen haben, immer wieder einmal auf
das Terminal bzw. die Konsole zurück, eignet sich diese(s) doch hervorragend, um administrative
Aufgaben zu erledigen. Ein Terminal starten Sie aus dem Menü Anwendungen • Terminal. Vermutlich schneller geht es über die Tastenkombination  +
+  +
+  .
.
Abbildung 6.38 Ein wichtiges Werkzeug unter Linux: das Terminal
Tabs
Besonders praktisch ist die Möglichkeit, über Reiter in einem Fenster mehrere Instanzen zu öffnen. So können Sie auf einem dieser Reiter die Meldungen eines Programms während seines Ablaufs verfolgen und auf einem anderen Reiter weitere Befehle in das System eingeben. Wesentlich detaillierter können Sie sich über das Terminal im Abschnitt »Das Terminal – sinnvoll oder überflüssig?«, informieren.
|
Tipp 76: Transparentes Terminal |
|
Sie müssen nicht immer aufwendige Themes einrichten, um dem Desktop ein wenig mehr Pepp zu geben. Selbst das von Natur aus eher biedere Fenster zum System, das Terminal, lässt sich mit einigen Handgriffen optisch ein wenig aufwerten. Ein sehr einfaches, aber effektives Mittel hierfür bringt GNOME von Haus aus mit. Die Einstellungen hierzu befinden sich im GNOME-Terminal unter Bearbeiten • Profile. Sie haben die Möglichkeit, verschiedene Profile anzulegen, um das Terminal verschiedenen Zwecken anzupassen. |
|
Das einzelne Profil können Sie unter dem Punkt Bearbeiten an Ihre Bedürfnisse anpassen. Unter dem Reiter Effekte befinden sich die nötigen Einstellungen. Hier können Sie bestimmen, ob und wie stark das Terminal transparent erscheinen soll. Des Weiteren ist es möglich, ein beliebiges Hintergrundbild zu verwenden. |
6.7.5 Editor

Spätestens dann, wenn Sie sich intensiver mit administrativen Aufgaben beschäftigen, kommen Sie um die Bedienung des Systemeditors nicht herum. GNOME bietet Ihnen zu diesem Zweck den Editor gedit (vergleiche Abbildung 6.39), den Sie als normaler Benutzer über Anwendungen • Texteditor oder durch Eingabe von gedit innerhalb einer Konsole starten.
Der Editor erinnert an das von Windows her bekannte Notepad, wenngleich er wesentlich mehr Möglichkeiten besitzt, zum Beispiel lassen sich in einer Editorinstanz mehrere Dateien in Form von Reitern öffnen. Darüber hinaus beherrscht gedit Syntax-Highlighting bei den meisten Skript- und Programmiersprachen.
Plug-ins
gedit ist durch Plug-ins beliebig erweiterbar. Sie erreichen die Einstellungen über das Menü Bearbeiten • Einstellungen. Dort wählen Sie den Reiter Plugins aus und können nun durch »Häkchensetzen« eine Vielzahl von Plug-ins aktivieren. In Abbildung 6.39 sehen Sie gedit in Aktion, während ich an diesem Buch arbeite.
Abbildung 6.39 Der GNOME-Standardeditor »gedit«, hier mit dem LaTeX-Inhalt eines Buchabschnitts
Editor mit Root-Rechten: Systemdateien editieren
Wenn Sie Systemdateien bearbeiten wollen, ist es erforderlich, den Editor mit Root-Rechten zu starten. Dies geschieht am einfachsten von einer Konsole aus mit dem Befehl gksudo gedit.
|
In diesem Buch werden wir bei fortgeschrittenen Aufgaben auch Änderungen an Konfigurationsdateien vornehmen. Hierbei ist es praktisch, wenn Sie auf Editoren zurückgreifen können, die in der Kommandozeile laufen, wenn etwa die grafische Oberfläche nicht mehr funktioniert. Ein beliebter Editor, der zur Ubuntu-Grundausstattung gehört, ist nano. |
|
Gestartet wird der Editor nano durch Eingabe des gleichnamigen Befehls, eventuell mit Angabe der zu editierenden Datei auf der Kommandozeile. Am unteren Bildschirmrand finden Sie eine Übersicht der wichtigsten Editorbefehle. |
Abbildung 6.40 »nano« – der Editor für schnelle Lösungen
6.7.6 Zugriff auf Ressourcen

Windows-Umsteiger werden sich in Bezug auf die Benennung gängiger Hardware-Ressourcen (wie zum Beispiel CD-ROM-Medien oder USB-Sticks) ein wenig umgewöhnen müssen. Jeder Hardwarekomponente wird eine sogenannte Device-Datei zugeordnet.
| Datenträgerbezeichnung | Linux-Device-Bezeichnung | Eingebunden auf |
| DVD/CD-ROMs | /dev/cdrom, /dev/cdrom1... | /mnt/cdrom |
| Floppy-Disk | /dev/fd0 | /mnt/fd0 |
| Festplatten und USB-Devices (Memorystick etc.) | /dev/sda1, /dev/sdb1... | /mnt/sda1 |
Devices
Die zentrale Anlaufstelle für die gesamte Peripherie ist unter Ubuntu der Nautilus-Browser. Hier finden Sie in der Seitenleiste alle eingehängten Geräte.
Umgang mit Medien
CD-ROMs und DVDs werden mittlerweile auch unter Linux beim Einlegen automatisch in das Dateisystem eingebunden: Es öffnen sich zum Beispiel beim Einlegen von Daten-CDs automatisch ein Laufwerkssymbol im Starter sowie ein Nautilus-Fenster, das den Inhalt des Mediums anzeigt.
Audio-CDs werden nach dem Einlegen direkt abgespielt. Die Aktion beim Hinzufügen eines Wechselmediums lässt sich ganz einfach innerhalb von Nautilus unter Bearbeiten • Einstellungen • Datenträger festlegen.
Wenn Sie das Medium wieder auswerfen wollen, müssen Sie darauf achten, dass keine Anwendung mehr darauf zugreift. Zum Beispiel muss das Nautilus-Fenster, in dem das Medium geöffnet ist, geschlossen werden. Dann genügt ein Druck auf den Auswurfknopf, und Sie können die CD/DVD wie gewohnt entnehmen. Eine Alternative besteht darin, einen Rechtsklick über dem Symbol des Datenträgers im Starter durchzuführen und den Kontextmenüpunkt Auswerfen zu wählen.
Umgang mit USB-Sticks
Wenn Sie einen USB-Memorystick verwenden und diesen in den PC stecken, so erscheint nach einer kurzen Wartezeit ebenfalls ein Icon im Starter. Ubuntu verhält sich auch hier recht unkompliziert: Dateien können bequem per Drag & Drop auf den Stick kopiert oder vom Stick auf die Festplatte verschoben werden.
Abbildung 6.41 Hier sehen Sie zwei Möglichkeiten, auf einen USB-Stick zuzugreifen: links im Starter und rechts über den Dateimanager.
Das Anstecken eines USB-Sticks führt allerdings dazu, dass das Dateisystem des Sticks fest in das Dateisystem des übrigen Computers eingebunden wird. Dies bedeutet (eben wie bei Windows), dass Sie den Stick nicht einfach so abziehen dürfen; er muss sauber wieder »ausgehängt« werden. Klicken Sie hierzu mit der rechten Maustaste auf das neu erschienene Icon im Starter. Hier wählen Sie den Punkt Sicher entfernen. Alternativ dazu klicken Sie innerhalb von Nautilus auf das Auswerfen-Icon in der linken Leiste.
Der Grund für diese Verfahrensweise ist, dass der Zugriff auf Massenspeicher unter Linux gepuffert erfolgt. Nachdem der Benutzer Dateioperationen (Speichern, Kopieren, Löschen ...) durchgeführt hat, werden diese nicht unmittelbar ausgeführt, sondern erst zu dem Zeitpunkt, an dem der Prozessor dafür ein Zeitfenster zur Verfügung stellt.
Abbildung 6.42 Um einen USB-Stick wieder zu entfernen, wählen Sie über das Kontextmenü den Punkt »Sicher entfernen«.
Dateien brennen
Äußerst praktisch ist die Möglichkeit, Dateien und Verzeichnisse per Drag & Drop auf einen CD-Rohling zu sichern. Legen Sie zu diesem Zweck einfach einen Rohling in den Brenner ein. Daraufhin öffnet sich eine Abfrage, in der Sie die zu startende Anwendung auswählen. Standardmäßig ist die Option CD/DVD-Ersteller öffnen ausgewählt. Ziehen Sie nun die zu sichernden Daten in dieses Fenster, und klicken Sie im Nautilus in der farblich hervorgehobenen Leiste auf die Schaltfläche Auf CD/DVD schreiben – fertig ist die Datensicherung.
|
Tipp 78: Detaillierte Mount-Optionen |
|
Man sollte meinen, dass Linux-Nutzer seit dem Erscheinen des ersten Kernels der 2.6er-Reihe eigentlich rundum glücklich sein müssten. Ab diesem Zeitpunkt war es möglich, USB-Geräte, wie beispielsweise einen Datenstick, mit automount ins System einzubinden. Das Mounten insgesamt wurde deutlich vereinfacht, aber für viele Operationen sind Sie trotzdem noch auf die Kommandozeile angewiesen. |
|
Der Umgang mit den detaillierten Optionen zum Mounten von beliebigen Medien hat sich bei neueren GNOME-Versionen deutlich verbessert. Hierfür sorgt ein kleines Paket, das heute standardmäßig mitinstalliert wird: gnome-mount. Auch die Verwaltung von verschlüsselten Geräten wird hiermit enorm vereinfacht. |
|
Sobald ein Medium erkannt und korrekt gemountet wurde, gelangen Sie zu den zusätzlichen Optionen, indem Sie mit der rechten Maustaste die Eigenschaften des betreffenden Mediums aufrufen. Im letzten Karteireiter erhalten Sie eine Übersicht über das betreffende Medium und zusätzlich seine UUID, unter der das Gerät eingebunden wurde. Unter diesen Angaben finden Sie Informationen zum Einhängepunkt, Dateisystem und zu den Einhängeoptionen. Diese drei Angaben können Sie nach eigenem Belieben verändern. Die Änderungen werden allerdings selbstverständlich erst nach einem wiederholten Einbinden in das System übernommen. |
Dateitypzuordnung festlegen
Um einen MIME-Dateityp (MIME steht für Multipurpose Internet Mail Extensions), zum Beispiel .pdf, .avi oder .png, immer mit einem bestimmten Programm zu öffnen, gehen Sie folgendermaßen vor: Zunächst suchen Sie mit dem Dateimanager Nautilus eine Datei des gewünschten Typs.
Mit einem Rechtsklick über der Datei öffnen Sie das Kontextmenü und rufen hier Eigenschaften auf. Aus den verschiedenen Untermenüs wählen Sie den Reiter Öffnen mit. Dort sind alle Programme aufgelistet, die schon einmal zum Anzeigen der gewählten Datei verwendet wurden. Über den Button Hinzufügen (unten rechts im Fenster) können Sie weitere Programme auswählen; Sie können sogar einen benutzerdefinierten Befehl eingeben.
|
Tipp 79: Standardprogramme ändern |
|
Ubuntu hat für fast jeden Zweck nur ein Programm. Wenn Sie beispielsweise einen USB-Stick einstecken, wird der Datenträger automatisch eingebunden, und es öffnet sich Nautilus, um den Inhalt anzuzeigen. Bei anderen Dateiformaten wird eine Abfrage eingeblendet, mit welchem Programm die Datei geöffnet werden soll. Diese ganzen Automatismen lassen sich selbstverständlich ändern, beispielsweise wenn Sie ein neu installiertes Programm zum Abspielen von Musik als Standard definieren möchten. Die dazu nötigen Einstellungen erreichen Sie über eine grafische Oberfläche, die sich unter Systemeinstellungen • Informationen verbirgt. |
Abbildung 6.43 Die Standardprogramme lassen sich bequem ändern.
Abbildung 6.44 Verhalten der Anwendungen definieren
6.7.7 Das Erscheinungsbild ändern

Richtig wohl fühlt man sich auf dem Desktop erst dann, wenn man einige grundlegende persönliche Einstellungen vorgenommen hat. Die zentrale Anlaufstelle für diese Aktionen ist das Menü Systemeinstellungen • Persönlich. Hier können Sie unter anderem den Desktop mit einem neuen Hintergrund versehen (Menüpunkt Erscheinungsbild), den Bildschirmschoner einrichten (Menüpunkt Bildschirmschoner), aber auch bevorzugte Programme für bestimmte Aktionen definieren (Multimedia).
Thema für den Desktop festlegen
Bequem ist die Auswahl eines sogenannten Desktop-Themas zur Konfiguration des »Look & Feel«. Dazu bedienen Sie sich des Themenmanagers (Menüpunkt Thema). Ein Desktop-Thema (von englisch theme) enthält einen speziellen Satz Icons, Hintergründe oder Fensterformen. Aufgrund der relativ jungen Entwicklungsphase von Unity gibt es leider noch sehr wenige Themes für diesen Desktop. In Ubuntu stehen neben dem Standard-Ambiance-Thema und einer Alternative noch zwei Hoch-Kontrast-Themen für sehbehinderte Nutzer zur Auswahl.
Neues Hintergrundbild
Es gibt viele Möglichkeiten, das Hintergrundbild (englisch: wallpaper) von Ubuntu zu ändern; bei allen Möglichkeiten ist es aber von großem Vorteil, wenn Sie das Bild lokal gespeichert haben.
So können Sie beispielsweise das gewünschte Bild doppelt anklicken. Daraufhin öffnet sich der Bildbetrachter Eye of GNOME, in dem Sie unter Bild • Als Hintergrundbild verwenden die Einstellungen zum Erscheinungsbild öffnen und dieses Bild als neuen Hintergrund definieren können.
Abbildung 6.45 An dieser Stelle können Sie das Hintergrundbild und das verwendete Theme ändern. Im unteren Bereich können Sie mit einem Schieberegler die Größe der Icons im Starter ändern.
|
Tipp 80: Den Hintergrund mit einem Klick ändern |
|
Eine besonders elegante Möglichkeit bietet sich Ihnen, wenn Sie das gewünschte Bild aus einem beliebigen Ordner mit der mittleren Maustaste (oftmals dem Scroll-Rad) auf den Desktop ziehen. In dem darauf folgenden Auswahlmenü wählen Sie Als Hintergrund verwenden. Wenn sich das Bild bereits auf dem Desktop befindet, schieben Sie es mit der mittleren Maustaste nur ein wenig nach rechts oder links. |
|
Alternativ dazu installieren Sie das Paket nautilus-wallpaper. Dieses Paket ermöglicht es Ihnen, jedes gewünschte Bild durch einen Rechtsklick als neues Hintergrundbild zu definieren. Wählen Sie beim Anklicken mit der rechten Maustaste im Auswahlmenü den Punkt Set as Wallpaper. Um diese Option allerdings erst einmal sichtbar zu machen, müssen Sie sich nach der Installation des genannten Pakets ab- und wieder anmelden. |
6.7.8 Benutzerverwaltung

Nach der Installation von Ubuntu sind Sie erst einmal allein in Ihrem System, da Sie nur einen Benutzer bei der Installation angelegt haben. Eine große Stärke von Linux besteht aber in der hervorragenden Mehrbenutzerfähigkeit. So kann jeder Benutzer seine eigenen Einstellungen speichern. Die Dateien der verschiedenen Nutzer werden getrennt angeordnet. Aber auch Sicherheitsaspekte spielen hierbei eine Rolle: Ein Benutzer kann jeweils nur in seinem Verzeichnis Schaden anrichten und nicht auf dem ganzen System.
Einen Benutzer anlegen
Für das Anlegen weiterer Benutzer führen Sie Systemeinstellungen • Benutzer aus. Sie müssen den Dialog oben rechts entsperren und können dann durch einen Klick auf das Plus-Zeichen einen neuen Benutzer anlegen. Geben Sie dann die erforderlichen Daten für den neuen Benutzer ein. Im Dialog aus Abbildung 6.46 können Sie ebenfalls die Rechte eines jeden Benutzers anpassen. Wählen Sie hierzu Standard oder Systemverwalter.
Abbildung 6.46 Sie können neue Benutzer anlegen oder die Rechte eines Benutzers anpassen.
|
Tipp 81: Einen Benutzer im Terminal anlegen |
|
Sie können einen neuen Benutzer selbstverständlich auch auf der Kommandozeile anlegen. Rufen Sie dazu das Terminal auf (Anwendungen • Zubehör • Terminal), und geben Sie für den fiktiven Benutzer tux folgenden Befehl ein: |
sudo adduser tux |
|
Den Benutzernamen müssen Sie natürlich an den richtigen Namen anpassen. |
|
Tipp 82: Neuen Nutzern sudo-Rechte geben |
|
Nicht jeder Nutzer hat umfassende Rechte: Administrative Befehle mit sudo kann nur der erste bei der Installation von Ubuntu angelegte Benutzer (Uid=1000) durchführen. Um zusätzlichen Benutzern die Möglichkeit zu geben, auch mit sudo zu arbeiten, müssen diese zu der Linux-Gruppe admin hinzugefügt werden. Dies geschieht grafisch über System • Systemverwaltung • Benutzer und Gruppen. Hier müssen Sie beim Neuanlegen eines Nutzers darauf achten, dass Sie ihm ein Administratorprofil zuweisen. Bei einem bereits angelegten Benutzer müssen Sie die Eigenschaften aufrufen. Hier setzen Sie ein Häkchen bei den Benutzerrechten System verwalten. |
6.7.9 Aktualisierung des Systems

Ubuntu ist ein äußerst dynamisches System: Seit der Veröffentlichung des Systems wurden viele Pakete aktualisiert. Das System sucht in regelmäßigen Abständen auf den Servern von Ubuntu nach Neuerungen und teilt Ihnen diese bei Bedarf mit. So öffnet sich sofort die Aktualisierungsverwaltung, sobald wichtige Updates vorhanden sind. Dies geschieht allerdings im Hintergrund, so dass Sie die minimierte Anwendung nur Starter sehen und zuerst in den Vordergrund holen müssen, um die fälligen Updates zu installieren. Alternativ werden Sie auch im Aktionsmenü auf vorhandene Aktualisierungen hingewiesen.
Es erscheint eine Liste mit sämtlichen Paketen, die seit dem Erscheinen des Installationsmediums aktualisiert wurden. Gegebenenfalls sollten Sie durch Betätigen des Buttons Prüfen kontrollieren, ob es Aktualisierungen gibt. Durch Bestätigen mit dem Button Installieren führen Sie die Systemaktualisierung durch. Hierbei werden die entsprechenden Pakete zunächst aus dem Internet geladen und anschließend installiert.
Neustart
Nach manchen Aktualisierungen müssen Sie Ihr System neu starten, beispielsweise wenn Ihr Kernel aktualisiert wurde. Sie werden am Ende des Aktualisierungsvorgangs auf einen solchen obligatorischen Neustart hingewiesen, den Sie natürlich auch verschieben können. Da es sich allerdings zumeist um ein Sicherheits-Update handelt, wäre es ratsam, den Neustart so schnell wie möglich durchzuführen. Sie werden jederzeit durch die »Rotfärbung« des Power-Buttons (oben rechts im Panel) an diesen Vorgang erinnert.
Abbildung 6.47 Die Aktualisierung Ihres Systems – Sie finden im oberen Bereich des Fensters eine Angabe, wie alt die letzte Aktualisierung der Paketquellen ist.
Upgrade vs. Update
Wenn Sie eine instabile Entwicklerversion von Ubuntu verwenden, kann es vorkommen, dass der beschriebene Mechanismus nicht greift und Sie ein komplettes Distributions-Upgrade durchführen müssen. Das Verfahren des Upgrades wurde bewusst sehr einfach gehalten und enthält nicht die gesamten und wesentlich feineren Auswahlmöglichkeiten, die der Paketmanager Synaptic bietet.
Sicherheitsaktualisierungen automatisch installieren
In der Aktualisierungsverwaltung können Sie unter Einstellungen im Reiter Aktualisierungen das Überprüfungsintervall festlegen. Wenn Sie das geringstmögliche Risiko eingehen wollen, können Sie den Punkt Sicherheitsaktualisierungen ohne Bestätigung installieren auswählen.
Abbildung 6.48 Der GNOME-Konfigurationseditor
6.7.10 Lokalisierung und Zeit

Ich gehe davon aus, dass Sie während der Installation Deutsch als Standardsprache ausgewählt haben. Wir sprechen in diesem Zusammenhang von der Lokalisierung des Systems. Haben Sie diese Anpassung ausgelassen, etwa weil Sie zum Zeitpunkt der Installation noch nicht über einen Internetzugang verfügten, so können Sie sie nun nachholen.
Trotz entsprechender Auswahl fehlende Übersetzungen
Es kann aus verschiedenen Gründen vorkommen, dass Ihr frisch installiertes System nicht vollständig auf Deutsch vorliegt. So kann es durchaus sein, dass nicht alle Sprachpakete Platz auf dem Installationsmedium fanden oder dass die Übersetzungen zum Zeitpunkt der Veröffentlichung noch nicht vollständig waren oder es immer noch nicht sind. Vergessen Sie bitte nicht, dass die überwiegende Arbeit an Ubuntu und Linux von Freiwilligen geleistet wird. Sie lösen das Problem der fehlenden Sprachpakete, indem Sie sie unter Systemeinstellungen • System • Sprachunterstützung mit einem Mausklick nachinstallieren. Zum Abschluss müssen Sie den Rechner neu starten oder sich ab- und anmelden.
Abbildung 6.49 Die Nachinstallation von Sprachpaketen gelingt spielend einfach. Wählen Sie beispielsweise »Deutsch« aus, und setzen Sie das Häkchen bei »Systemweit anwenden«.
|
Tipp 84: Die Zeit aktuell halten |
|
Auch wenn wir uns manchmal wünschen, mehr Zeit zu haben, ist es für die Arbeit am Computer sehr ärgerlich, wenn dieser einige Minuten unterschlägt. Um die Zeitangabe Ihres Systems stets aktuell zu halten, bietet es sich an, sie über das Internet mit einem offiziellen Ubuntu-Server zu synchronisieren. Für diesen Zweck gibt es das Werkzeug ntp, das Sie bequem über das Fenster in Abbildung 6.50 installieren können. Nach der Auswahl eines geografisch nahen Servers können Sie sich auf die Anzeige verlassen. |
Datum und Uhrzeit
Die Zeiteinstellungen erreichen Sie über Systemeinstellungen • Zeit und Datum. Im daraufhin erscheinenden Fenster können Sie das Datum und die aktuelle Zeit verändern.
Da dies einen grundlegenden Eingriff in Ihr System darstellt, müssen Sie sich mit Hilfe Ihres Passworts für diese Aktion autorisieren. Sie können an dieser Stelle auch die Zeitzone einstellen, so dass Sie in den »Genuss« von automatischer Sommer- und Winterzeit kommen.
Abbildung 6.50 Einstellen der Uhr – Sie können hier auch den automatischen Abgleich der Uhr mit einem offiziellen Ubuntu-Server aktivieren.
|
Tipp 85: Die Zeit erfassen |
|
Oftmals fühlen sich Arbeitnehmer wie der sprichwörtliche Hamster im Rad: Die Zeit verfliegt, ohne dass man eine Kontrollmöglichkeit über sie hätte. Auf dem GNOME classic-Desktop soll ein GNOME-Applet mit dem passenden Namen Hamster (Paketname: hamster-applet) Abhilfe schaffen. Nach der Installation des Pakets müssen Sie sich in GNOME ab- und wieder anmelden, um im Panel über einen Rechtsklick und die Auswahl von Zum Panel hinzufügen ein neues Applet zu installieren. |
|
Das Panel zeigt Ihnen, an welcher Aufgabe Sie wie lange gearbeitet haben. Ein Klick auf den Button erlaubt es Ihnen, die Aktivität zu ändern und zu sehen, woran Sie heute gearbeitet haben. Wenn Sie es wünschen, wird die Zeit angehalten, sobald Ihr Rechner untätig ist. Aufgaben können nach jeder Gruppierung, die Sie wünschen, kategorisiert werden – sei es nach Art der Aufgabe, nach einem Kundennamen oder danach, wie sehr Sie die Aufgabe verabscheut haben. Außerdem können Sie Ihr Aufgaben-Logbuch bearbeiten, fehlende Aufgaben ergänzen und tages-, wochen- oder monatsbasierte Graphen anzeigen, um zu sehen, womit Sie die meiste Zeit verbracht haben. |
Ihr Kommentar
Wie hat Ihnen das <openbook> gefallen? Wir freuen uns immer über Ihre freundlichen und kritischen Rückmeldungen.




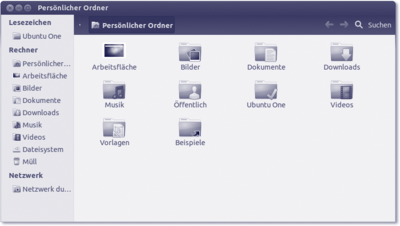
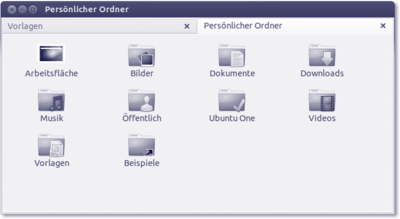
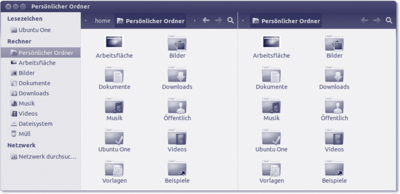

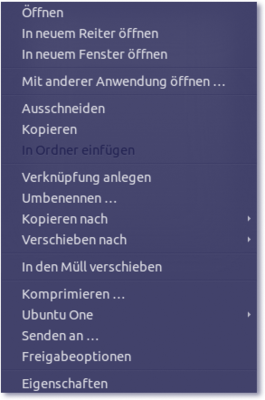
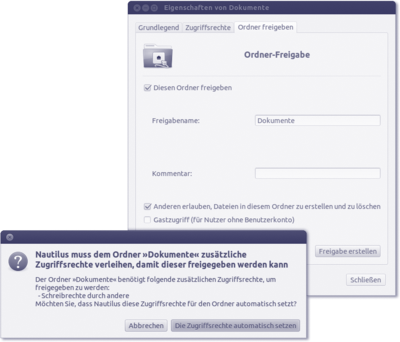
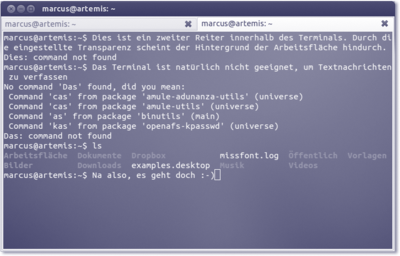
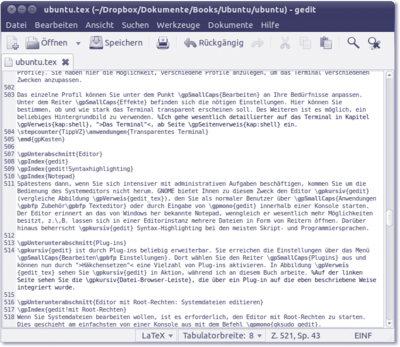
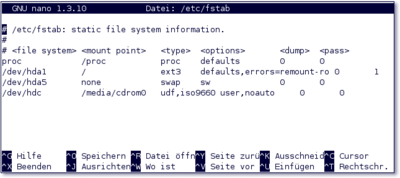
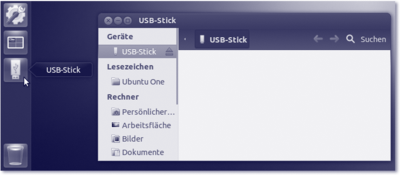

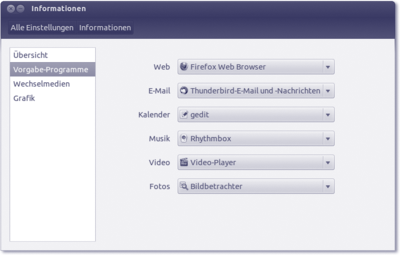
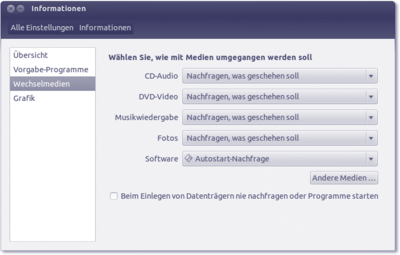
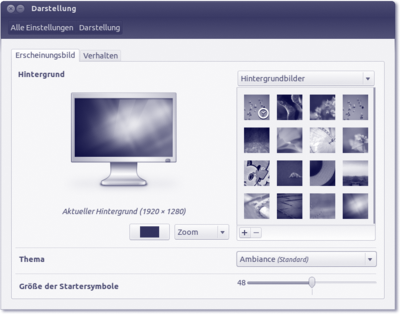
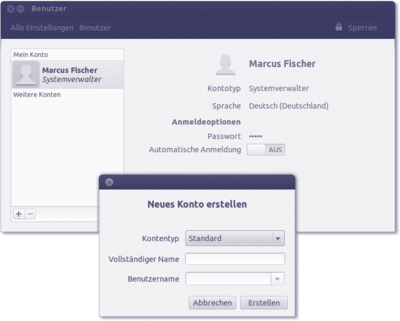
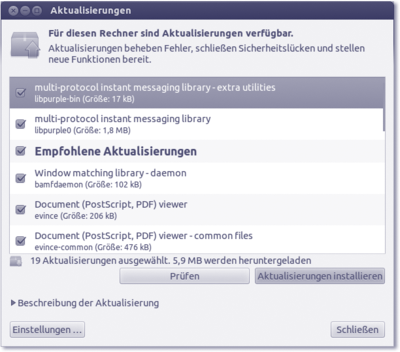
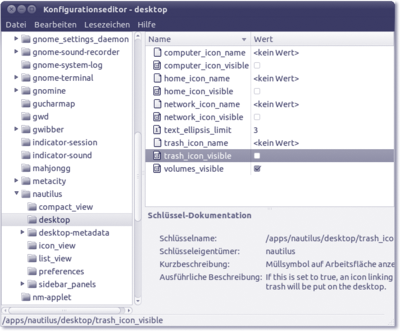

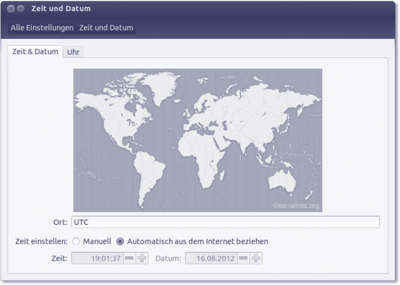
 Jetzt bestellen
Jetzt bestellen





