6.4 Privatsphäre
In den vorangegangenen Abschnitten haben Sie sicherlich bemerkt, dass das System viele Ihrer Daten beobachtet, um Ihnen beim Wiederauffinden dieser Daten zu helfen. So werden Ihnen in fast allen Lenses die zuletzt verwendeten Anwendungen und Dateien angezeigt, aber auch die heruntergeladenen Objekte. Dies macht den Umgang mit Dateien sehr einfach, sorgt aber auch für eine große Transparenz, die Sie eventuell gar nicht wünschen.
Sammelwut
Es sind aber nicht nur die Lenses, die sich unaufhörlich merken, was Sie am Computer tun. Auch andere Anwendungen werden überwacht. Ihr Computer weiß also ziemlich detailliert, was Sie wann mit ihm angestellt haben. Und Ubuntu ist damit nicht alleine, auch die Betriebssysteme von Apple oder Microsoft beobachten Sie bei der Arbeit am Computer sehr genau. Dies mag Sie jetzt erschrecken, aber die Sammelwut Ihres Computer soll in erster Linie nicht dazu dienen, Sie auszuspionieren, sondern mögliche Fehler in den Anwendungen gezielt nachzuverfolgen.
Ubuntu macht sich transparent
Zum Glück können Sie direkt beeinflussen, was das System über Sie weiß bzw. was in den Lenses angezeigt wird. Ubuntu gibt Ihnen hierfür ein einzigartiges Werkzeug an die Hand. Sie finden diese Art der Einflussnahme unter Systemeinstellungen • Privatsphäre (siehe Abbildung 6.23).
Abbildung 6.23 Schützen Sie Ihre Privatsphäre, indem Sie bestimmte Dateitypenaus der Aufzeichnung nehmen.
Wenn Sie möchten, dass Ubuntu gar nichts über Sie aufzeichnet, dann schalten Sie die Aufzeichnung mit dem Schieberegler Aktivität aufzeichnen ganz aus. Sie haben im ersten Reiter auch die Möglichkeit, gezielt die vorhandenen Aufzeichnungen zu löschen.
Detaillierte Möglichkeiten der Einflussnahme finden Sie in der Reitern Dateien und Anwendungen. Während Sie im ersteren bestimmte Dateitypen oder Verzeichnisse von der Überwachung ausschließen können, so können Sie im zweiten Reiter detailliert bestimmen, welche Anwendungen von der Sammelwut des Systems ausgenommen werden sollen (siehe Abbildung 6.24).
Abbildung 6.24 Sie können detailliert auswählen, welche Anwendungen von der Aufzeichnung ausgeschlossen werden sollen.
![]()
Nicht jede Sammelwut wird unterbunden
Auch wenn das System vom Ansatz her bereits hochgelobt wird – es ist das erste seiner Art unter allen Betriebssystemen – so ist auch hier nicht alles Gold, was glänzt. Das Deaktivieren oder Löschen von Aufzeichnungen bezieht sich in erster Linie nur auf den Desktop von Ubuntu und einige Systemprogramme.
Auch wenn Sie beispielsweise die Überwachung des Firefox unterbinden, schützen Sie sich beispielsweise nicht davor, dass der Firefox die aufgerufenen Adressen speichert. Hier müssen Sie die Adressen (noch) manuell löschen (Chronik • Gesamte Chronik anzeigen).
|
Tipp 68: Ubuntu und »GNOME 3« |
|
Unity ist nicht die einzige große Neuerung in der Linux-Welt. So hat auch GNOME statt einer jahrelangen Evolution inzwischen eine radikale Revolution im Aussehen vollzogen, die ähnlich wie Unity auf vielfachen Widerstand stößt. Dennoch sind die Ansätze aus meiner Sicht interessant, und ein Blick darauf lohnt sich allemal. |
|
Das wesentliche Merkmal von GNOME 3 ist die GNOME-Shell. Diese ersetzt die Panels und das Anwendungsmenü (siehe Abbildung 6.25). Übrigens waren die Ubuntu-Entwickler mit der Umsetzung von GNOME 3 so unzufrieden, dass sie mit Unity eine eigene Shell entwickelten. Gingen vorher die Entwicklungen noch Hand in Hand, so hat sich Ubuntu hier von GNOME ein Stück weit distanziert. |
|
Sie installieren die GNOME-Shell einfach über das Software-Center. Nach der Installation müssen Sie den Rechner neu starten. Nun können Sie in der Anmeldemaske den Punkt GNOME auswählen. Diese Auswahl erreichen Sie durch einen Klick auf das Ubuntu-Symbol neben Ihrem Namen. |
|
Wenn Sie die neue Oberfläche noch detaillierter konfigurieren wollen, beispielsweise das Anzeigeverhalten oder die Fensterrahmen, dann leistet das Gnome Tweak Tool gute Dienste. Nach der Installation finden Sie das Gnome Tweak Tool in den Anwendungen. |
Abbildung 6.25 Schnuppern Sie doch mal in das neue GNOME hinein.
Ihr Kommentar
Wie hat Ihnen das <openbook> gefallen? Wir freuen uns immer über Ihre freundlichen und kritischen Rückmeldungen.




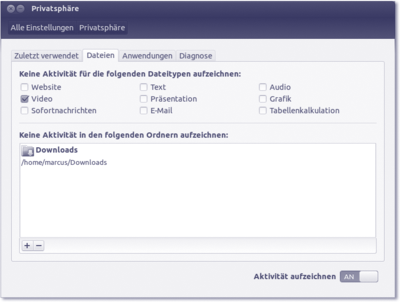
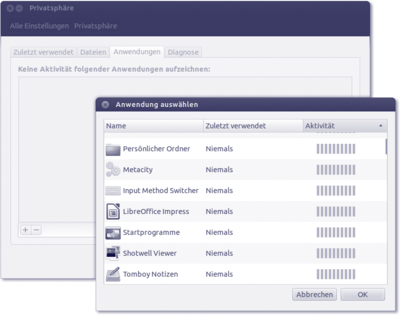
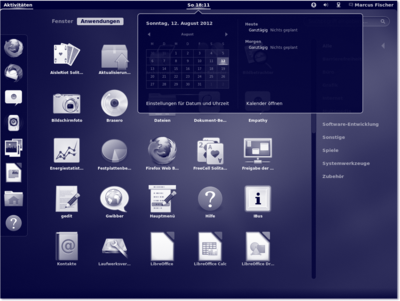
 Jetzt bestellen
Jetzt bestellen





