6.3 Der Launcher
Zahlreiche Untersuchungen im Bereich »Ergonomie« haben gezeigt, dass der typische Computer-Einsteiger mit der Bedienung der klassischen Desktop-Oberflächen auf Kriegsfuß steht. So werden beispielsweise viele typische Alltagstätigkeiten sehr kompliziert angegangen, und die zunehmende Anzahl an Dateien und Ordnern überfordert den »Ordnungssinn« vieler Anwender. Die erfahrenen Nutzer unter uns haben sich mit vielen Schwächen und Umwegen der Betriebssysteme arrangiert, aber wenn wir ehrlich sind, dann fragen wir uns schon, ob es nicht manchmal auch einfacher geht.
Lenses
Ubuntu möchte Ihnen einige neue Werkzeuge an die Hand geben, die Ihnen die Verwaltung Ihres Computers vereinfachen. Ein wichtiger Baustein dazu sind die sogenannten Lenses (zu Deutsch: (optische) Linsen), die Sie über den Launcher in der oberen linken Ecke des Unity-Desktops starten. Diese Lenses sollen Ihnen wie optische Linsen einen klaren und fokussierten Blick auf Ihre Tätigkeiten am Computer geben.
Abbildung 6.16 Über den Launcher erhalten Sie eine Übersicht aller »Lenses«. Sie wechseln diese über die unten eingeblendeten Piktogramme.
Standardmäßig befinden sich im Launcher vier Lenses:
- Anwendungen – siehe Abschnitt 6.3.1, »Anwendungen«.
- Dateien und Ordner – siehe Abschnitt 6.3.2, »Dateien & Ordner«.
- Musik und Videos – siehe Abschnitt 6.3.3, »Musik, Videos und weitere Lenses«.
Der erste Reiter im Launcher-Menü ist keine Lens im eigentlichen Sinne. Hier befindet sich normalerweise lediglich eine Übersicht über zuletzt verwendete Anwendungen, Dateien und heruntergeladene Objekte.
Suche – leider nicht perfekt
Im oberen Teil dieser Übersicht ist allerdings eine Suchfunktion integriert, mit Hilfe derer Sie nach Anwendungen und Dateien suchen können. Leider handelt es sich bei dieser Suche nicht um eine umfassende Suche (ähnlich wie Spotlight unter Apple OS X). Es werden beispielsweise lediglich Dateien in Ihrem persönlichen Verzeichnis durchsucht. Wenn Sie also Konfigurationsdateien Ihres Systems suchen, sind Sie mit dieser Suchfunktion meistens aufgeschmissen.
6.3.1 Anwendungen

Die Lens Anwendungen teilt sich in drei Bereiche auf, in denen Sie die zuletzt verwendeten und die installierten Anwendungen finden. Die installierten Programme lassen Sie sich anzeigen, indem Sie auf den Text xy weitere Ergebnisse anzeigen klicken. Obwohl die Anwendungen alphabetisch sortiert sind, ist diese Art der Darstellung sehr unübersichtlich. Um Ihnen das Auffinden eines bestimmten Programms zu erleichtern, gibt es daher Filtermöglichkeiten, die Ihnen angezeigt werden, wenn Sie auf Suchergebnisse filtern klicken. Sie finden im Anwendungsmenü aber nicht nur die installierten Programme, sondern auch empfohlene Anwendungen zum Herunterladen.
Kontextsensitive Suche
Sie können aber auch über das Suchfeld Anwendung suchen nach installierten Programmen suchen. Schreiben Sie dazu einfach den Namen des gesuchten Programms hinein – die Anzeige der Suchergebnisse geschieht während des Tippens. Diese Suche ist kontextsensitiv. Das bedeutet, dass Ubuntu abhängig von Ihrer Suche versucht zu erraten, was Sie suchen. So wird beispielsweise bei der Suche nach Schlüsselwörtern wie E-Mail oder Post das E-Mail-Programm Thunderbird vorgeschlagen. Im Übrigen werden die Vorschläge zum Installieren neuer Programme auch kontextabhängig angezeigt. Dies ist ein sehr praktisches Werkzeug, um Alternativen für die bereits verwendeten Programme zu finden.
Anwendungen hinzufügen
Alle in diesem Buch vorgestellten Programme aus GNOME und KDE können über das Anwendungsmenü gefunden und bei Bedarf durch einfaches Verschieben in den Starter oder auf den Desktop übernommen werden. Zu diesem Zweck ist das Menü mit dem Software-Center verknüpft, bei dem während der Installation die Schaltfläche Zum Starter hinzufügen erscheint. Hierbei gibt es lediglich eine Einschränkung: Sie können auf diese Weise nur Programme mit grafischer Oberfläche installieren – kommandozeilenbasierte Programme bleiben außen vor und müssen direkt im Software-Center gesucht werden.
Abbildung 6.17 Im Anwendungsmenü finden Sie (alphabetisch sortiert) alle installierten Anwendungen und Empfehlungen für den Download. Hier wurde gleichzeitig die Filteroption eingeschaltet.
|
Wünschen Sie ausführliche Informationen über die von einem gestarteten Programm ausgegebenen (Fehler-)Meldungen, sollten Sie das Konsolenprogramm gnome-terminal nutzen. Mehr zur Funktionsweise der Konsole finden Sie im Abschnitt 6.7.4, »Terminal«. |
|
Oftmals haben Benutzer spezifische Wünsche, welche Programme beim Start des Systems ebenfalls automatisch starten sollen. Es sind häufig immer die gleichen Programme, die wir nutzen. Sie können weitere Startprogramme in der Anwendung Startprogramme hinzufügen. Neue Einträge legen Sie an, indem Sie auf den Button Hinzufügen klicken (siehe Abbildung 6.18). |
Abbildung 6.18 Fügen Sie Programme zum automatischen Start hinzu.
6.3.2 Dateien & Ordner

Ähnlich wie beim Anwendungsmenü werden Ihnen in der Lens Dateien & Ordner die am häufigsten genutzten Dateien angezeigt. Des Weiteren werden Ihnen hier auch die zuletzt heruntergeladenen Dateien angezeigt sowie eine Übersicht der Ordner, die sich in Ihrem persönlichen Verzeichnis befinden. Abhängig von Ihrer Bildschirmauflösung und damit dem verfügbaren Darstellungsplatz werden Ihnen nur einige Ergebnisse angezeigt. Sie sehen mehr Dateien und Ordner, wenn Sie auf xy weitere Ergebnisse anzeigen klicken. Sie können nach Dateien und Ordnern suchen oder sich die Anzeige nach Kategorien wie Datum, Typ oder Größe filtern lassen. Sie können beliebig viele Filter kombinieren. Ein einfacher Klick reicht aus, um die Filter zu setzen. Um diese wieder abzuwählen, genügt ein erneuter Klick auf den Filter.
![]()
Es ist übrigens möglich, Dateien aus dieser Lens auf den Desktop zu ziehen und dort abzulegen. Hierbei legen Sie allerdings eine Kopie an, das Original wird nicht bearbeitet! Ich kann Ihnen diese Art des Arbeitens auf dem Desktop nicht empfehlen. Öffnen Sie die Dateien lieber direkt aus der Lens heraus.
Abbildung 6.19 Über die Lens »Dateien & Ordner« gelangen Sie zu Ihrem persönlichen Verzeichnis. Des Weiteren werden Ihnen die zuletzt verwendeten Dateien für einen schnellen Zugriff angezeigt. Hier wurde gleichzeitig die Filteroption eingeschaltet.
Klassisches Ordner-Navigieren
Über die Verknüpfung Persönlicher Ordner im Starter gelangen Sie zu den Lesezeichen (siehe Abbildung 6.20). Durch einen Klick auf ein solches Lesezeichen starten Sie den Dateimanager Nautilus, den ich detailliert in Abschnitt 6.7.2, »Nautilus – der Dateibrowser«, erläutere. Sie können problemlos mehrere solcher
Lesezeichen öffnen. Die geöffneten Fenster schließen Sie übrigens immer über das Kreuz
oben links im Fenster oder über die Tastenkombination  +
+  .
.
Filter sind die Zukunft
Auf Dauer werden diese Lesezeichen – so wie alle Ordner – eher zu einer aussterbenden Spezies gehören. Durch eine bereits in Grundzügen erfolgte Integration intelligenter Filtermöglichkeiten (beispielsweise einem Zeitstempel) wird der Nutzer in Zukunft eher nach Kategorien und einzelnen Dateien suchen. Das umständliche Navigieren durch unzählige Ordner soll dann der Vergangenheit angehören.
|
Tipp 65: Vordefinierte Ordner und Lesezeichen umbenennen |
|
Sie können die Namen der Lesezeichen selbstverständlich verändern. Ein Rechtsklick auf die Namen im Kontextmenü (siehe Abbildung 6.20) funktioniert leider nicht, aber wenn Sie Ihren Persönlichen Ordner öffnen, können Sie die vorhandenen Ordner auf gewohnte Weise umbenennen. Die Änderungen werden sofort übernommen und sind auch in dem bereits genannten Kontextmenü sichtbar. Sie können aber auch jeden beliebigen Ordner zu den Lesezeichen hinzufügen. Dazu öffnen Sie den gewünschten Ordner (dies kann beispielsweise auch ein Server sein) und klicken im Dateimanager Nautilus unter Lesezeichen den Punkt Lesezeichen hinzufügen an. Sie finden dieselben Lesezeichen übrigens auch in Nautilus in der Seitenleiste. |
Abbildung 6.20 Durch einen Klick mit der rechten Maustaste erhalten Sie über die Lesezeichen einen Schnellzugriff auf einzelne Ordner.
Das Desktop-Verzeichnis
Die Dateien auf Ihrem Desktop (die Arbeitsfläche) werden in einem Verzeichnis gespeichert. Dieses Verzeichnis befindet sich in dem Pfad /home/[Ihr Benutzername]/Arbeitsfläche. Sie können dieses Verzeichnis über die Verknüpfung zum Dateimanager Nautilus öffnen. Wählen Sie hier in der Seitenleiste Arbeitsfläche.
|
Tipp 66: Tastenkombinationen zum Verschieben oder Kopieren von Dateien |
|
Es ist teilweise sehr mühsam, Dateien grafisch mit der Maus (das sogenannte »Drag
& Drop«) zu verschieben oder zu kopieren. Benutzen Sie lieber die Tastatur. Markieren
Sie die zu kopierenden Dateien, und drücken Sie dann |
6.3.3 Musik, Videos und weitere Lenses

Die letzten beiden Lenses helfen Ihnen bei der Suche nach Musik und Videos. Die beiden Lenses sind in ihren Funktionen recht ähnlich. Unter Musik finden Sie eine Darstellung der Titel und Alben. In der Suchleiste können Sie die Musiksammlung durchsuchen und dabei gegebenenfalls weitere Filter setzen (siehe Abbildung 6.21).
Abbildung 6.21 Mit der Lens für Musik finden Sie gewünschte Musiktitel. Hier wurde gleichzeitig die Filteroption eingeschaltet.
Wenn Sie das Musikverwaltungsprogramm Rhythmbox konfiguriert und damit eine Anbindung an den Ubuntu One Music Store haben (siehe Abschnitt 11.3.4, »Käuflicher Erwerb von Musik«), dann werden Ihnen im unteren Abschnitt dieser Lens mehr oder weniger passende Vorschläge zum Kaufen weiterer Musik unterbreitet.
Die Video-Lens funktioniert ähnlich, bietet aber dennoch eine Besonderheit: Unter Videos suchen durchsuchen Sie neben dem lokalen Computer auch zahlreiche Quellen im Internet. Welche dies genau sind, erfahren Sie durch einen Klick auf Suchergebnisse filtern. Durch An- und Abwählen einzelner Filter können Sie die Auswahl einschränken.
Auf den Ort und die Informationen kommt es an
Es gibt einige kleine Einschränkungen für das korrekte Funktionieren dieser Lens:
- Die korrekte Funktion der Filter hängt ganz essentiell vom vernünftigen »Tagging« der digitalen Musiksammlung ab. Dadurch werden die Musikstücke um hilfreiche Informationen ergänzt – beispielsweise damit diese Filter hier funktionieren. Sie erhalten weitere Informationen in Abschnitt 11.3.2, »Verwaltung einer Musiksammlung«.
- Speichern Sie Ihre digitale Musiksammlung möglichst im Ordner Musik in Ihrem Persönlichen Verzeichnis. Dies ist auch der Ort, der automatisch von Rhythmbox überwacht wird. Wenn Sie sich an diese Verzeichnisstruktur anpassen, müssen Sie nichts umständlich neu konfigurieren.
- Möchten Sie neue Musikstücke hinzufügen, müssen Sie sich einmal von Ubuntu ab- und wieder anmelden, um diese auch in der Lens anzeigen zu lassen.
Analog gelten die obigen Angaben auch für Videos und die Video-Lens, so beispielsweise für den Ordner Videos als Speicherort.
Neue Lenses installieren
Sie ahnen vielleicht, wie praktisch diese Lenses für verschiedene Zwecke sein können. Durch die Verbindung einer lokalen Suche mit der Suche nach Inhalten in den Weiten des Internets ergeben sich unbegrenzte Möglichkeiten. So ist es kein Wunder, dass es inzwischen zahlreiche Lenses gibt, die Sie sich installieren können. Die meisten werden von Privatnutzern gepflegt und lassen sich durch das PPA des jeweiligen Nutzers hinzufügen. Wie Sie diese hinzufügen, erläutere ich Ihnen in Abschnitt 7.5.3, »Personal Package Archive (PPA)«. Es befinden sich aber auch noch einige offizielle und getestete Lenses im Ubuntu-Softwarearchiv:
- Gwibber
Mit Hilfe dieser Lens können Sie beispielsweise Facebook und Twitter in den Launcher integrieren. Der Paketname lautet unity-lens-gwibber, und Sie erfahren mehr über Gwibber in Abschnitt 8.4.2, »Kurznachrichten mit Gwibber«. - Wikipedia
Durch diese Lens sind Sie in der Lage, direkt vom Desktop aus nach Artikeln in der Wikipedia zu suchen (siehe Abbildung 6.22). Der Paketname lautet unity-lens-wikipedia. - AskUbuntu
Gerade als Einsteiger benötigt man eventuell Hilfe im Umgang mit Ubuntu. Als sehr guter Anlaufpunkt eignet sich hierbei die Seite askubuntu.com, auf dessen Antworten Sie mit Hilfe dieser Lens zugreifen können. Der Paketname lautet unity-lens-askubuntu.
Sie installieren diese Lenses über den Befehl
sudo apt-get install <PAKETNAME>
in einem Terminal, das Sie in der Anwendungen-Lens finden.
Abbildung 6.22 Es gibt sogar eine Lens für Wikipedia.
|
Tipp 67: Lenses deinstallieren |
|
Sie können selbstverständlich diese wie auch alle anderen Lenses deinstallieren. Während ich von der Deinstallation der Lens Anwendungen nur dringend abraten kann, macht dies bei den anderen Lenses eventuell durchaus Sinn. Außerdem ist dieser Vorgang unproblematisch: Wenn Sie sich umentscheiden, installieren Sie die vorher gelöschten Lenses halt wieder. Am einfachsten gelingt die Deinstallation über ein Terminal, das Sie unter der Lens Anwendungen öffnen können. Tippen Sie hier Folgendes ein: |
sudo apt-get remove unity-lens-<LENS> |
|
Den Ausdruck <LENS> ersetzen Sie gegebenenfalls durch files (für Dateien), music (für Musik) oder video (für Video). Analog gilt dies auch für wikipedia, gwibber oder askubuntu. |
Ihr Kommentar
Wie hat Ihnen das <openbook> gefallen? Wir freuen uns immer über Ihre freundlichen und kritischen Rückmeldungen.




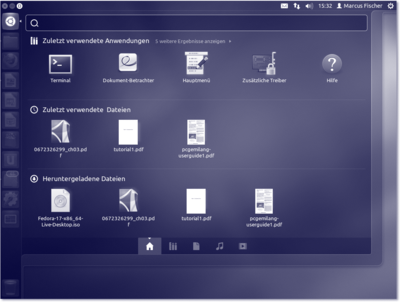
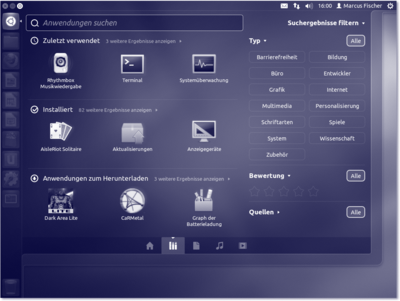
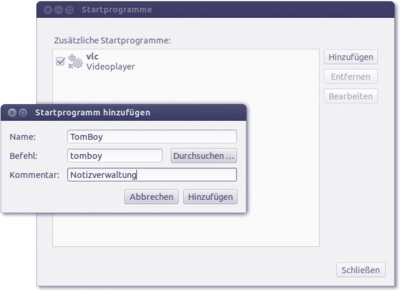
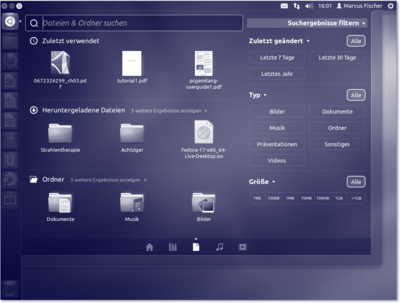
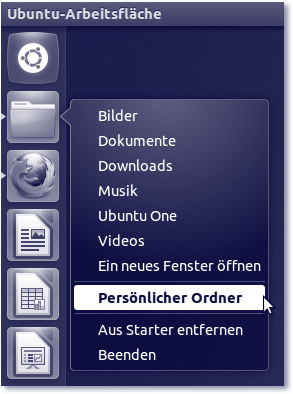




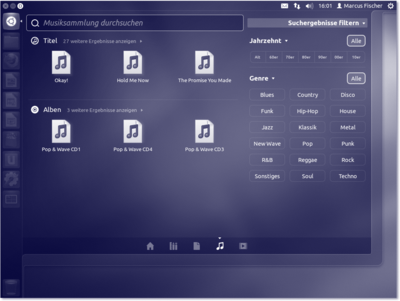
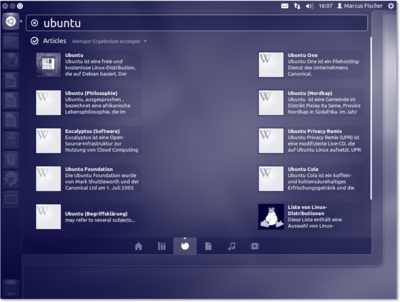
 Jetzt bestellen
Jetzt bestellen





