6.8 Standardhardware anpassen
Dieser Abschnitt beschäftigt sich mit dem Fein-Tuning der Eingabehardware: Tastatur und Maus können mit einigen Kniffen optimiert werden.
6.8.1 Maus und Touchpad

Auch zur Konfiguration von Maus und Touchpad bietet Ubuntu nützliche Werkzeuge unter Systemeinstellungen • Maus (siehe Abbildung 6.51). Hier modifizieren Sie beispielsweise die Geschwindigkeit oder das Zeitintervall für Doppelklicks.
Abbildung 6.51 Unter GNOME haben Sie zahlreiche Möglichkeiten, das Verhalten Ihrer Maus zu beeinflussen. Sie können hier auch das Verhalten für Linkshänder definieren.
Notebooks und Touchpads
Wenn Sie Ubuntu auf einem Notebook installiert haben, können Sie an der gleichen Stelle (Systemeinstellungen • Maus) Ihr Touchpad konfigurieren. So ist es eventuell sinnvoll, dass das System ein Tippen auf das Touchpad als Mausklick versteht – hier können Sie es definieren. Heutzutage sind Mausgesten sehr beliebt, und genau diese können Sie hier ebenfalls festlegen. Apropos Laptop: Auch die weitverbreiteten Synaptic-Touchpads werden mittlerweile ohne Probleme unterstützt; Ubuntu konfiguriert sogar das Softscrolling via Touchpad-Rand.
6.8.2 Tastatur

Für die meisten Anwender besteht keine Veranlassung, die Konfiguration der Tastatur zu verändern. So haben Sie das zu verwendende Layout – also die Tastaturbelegung – bereits während der Installation festgelegt. Eine einfache Möglichkeit, dieses Layout zu wechseln, bietet sich Ihnen am Anmeldebildschirm in der unteren Menüleiste.
Sie haben unter Systemeinstellungen • Tastatur viele Konfigurationsmöglichkeiten. Hier können Sie beispielsweise mehrere Tastaturbelegungen laden (siehe nächster Abschnitt) und eine davon als Standard festlegen.
Abbildung 6.52 Unter GNOME haben Sie zahlreiche Möglichkeiten, das Verhalten Ihrer Maus zu beeinflussen. Sie können hier auch das Verhalten für Linkshänder definieren.
Verschiedene Tastaturbelegungen
Wenn Sie vielleicht viel in der Shell arbeiten oder programmieren, werden Sie bei einigen Ubuntu-Varianten feststellen, dass wichtige Zeichen (wie zum Beispiel die Tilde ~) nicht bei der üblichen Tastenkombination erscheinen. Oder aber Sie haben Besuch, und der Gast schreibt lieber auf einer englischen Tastatur als auf Ihrer deutschen? Auch dies ist kein Problem. Die Lösung: Passen Sie das Tastaturlayout an. Starten Sie dazu das entsprechende Programm über Systemeinstellungen • Tastatur • Belegungen.
Fügen Sie über die Schaltfläche hinzufügen die Tastaturbelegung Deutschland Ohne Grave- und Acute-Akzentzeichen hinzu. Sobald Sie mehrere Tastaturlayouts definiert haben, erscheint oben rechts im Panel ein Tastatursymbol.
Durch einen einfachen Mausklick können Sie im Handumdrehen zwischen den verfügbaren
Belegungen hin und her wechseln – während des Betriebs. Alternativ können Sie auch
durch das gleichzeitige Drücken der Tasten  und
und  zwischen den Belegungen wechseln.
zwischen den Belegungen wechseln.
|
Tipp 86: NumLock beim Start aktivieren |
|
Bei manchen Installationsvarianten ist wie bei den meisten Linux-Systemen der Zahlenblock der gewöhnlichen Computertastatur nach dem Systemstart nicht aktiviert. Abhilfe schafft das kleine Paket numlockx. Nach Installation und Neustart ist der Zahlenblock Ihrer Tastatur automatisch aktiviert. |
Tastaturkombinationen
Fortgeschrittene Anwender verwenden gerne Tastenkombinationen, um ihr System schneller und damit effizienter zu bedienen. Welche das System Ihnen bereits bietet, können Sie unter Systemeinstellungen • Persönlich • Tastenkombinationen einsehen. Sie können an dieser Stelle selbstverständlich auch neue Kombinationen definieren.
Multimediatastaturen nutzen
Um Multimediatastaturen zu benutzen, gibt es das Programm lineak, das für eine Vielzahl der handelsüblichen Tastaturen eingesetzt werden kann. Dazu müssen Sie folgende Pakete installieren: lineak-defaultplugin, lineak-kdeplugins, lineak-xosdplugin, lineakd. Nach der Installation der Pakete muss lineak noch konfiguriert werden. Geben Sie zunächst folgenden Befehl in einem Terminal ein:
lineakd -l
Daraufhin erscheint eine Übersicht, in der sämtliche unterstützten Tastaturen aufgelistet sind. Wählen Sie aus der Liste Ihre spezielle Tastatur aus.
Die Tastatur wird anschließend mit folgendem Befehl konfiguriert:
lineakd -c <Tastaturtyp>
*** Creating fresh configuration in
/home/hatt/.lineak/lineakd.conf
for keyboard type: <Tastaturtyp>
Damit wird eine Konfigurationsdatei namens lineakd.conf in Ihrem Heimatverzeichnis im versteckten Verzeichnis .lineak erstellt.
Befehle definieren
Öffnen Sie mit einem Editor die soeben erstellte Datei lineakd.conf. In dieser können Sie nun den Sondertasten selbstdefinierte Befehle zuordnen. Hier sehen Sie ein Beispiel für einen selbstdefinierten Eintrag:
Mail = firefox http://www.gmx.de
Damit wird beim Betätigen des E-Mail-Knopfes der Tastatur automatisch eine Firefox-Instanz für die GMX-Startseite geöffnet. Möchten Sie hingegen Evolution starten, so lautet der Befehl:
Mail = evolution
Um einen Multimediaplayer wie xmms mit den Medientasten ansprechen zu können, erstellen Sie folgende Einträge:
[XMMS]
PLAY = xmms --play
STOP = xmms --stop
PAUSE = xmms --pause
PLAYPAUSE = xmms --play-pause
NEXT = xmms --fwd
PREVIOUS = xmms --rew
Daemon im Hintergrund
Um nun die Multimediatastatur nutzen zu können, muss der lineak-Daemon im Hintergrund laufen. Das erreichen Sie mit folgendem Befehl:
lineakd &
Natürlich können Sie das Programm auch beim Start der grafischen Oberfläche automatisch laden. Damit sollten Sie die verschiedenen Tasten einer komplexen Tastatur mit Leben füllen können.
Kubuntu
Kubuntu stellt diese Werkzeuge unter K-Menü • Systemeinstellungen • Tastatur, K-Menü • Systemeinstellungen • Regionaleinstellungen & Zugangshilfen und K-Menü • Systemeinstellungen • Maus zur Verfügung.
Ihr Kommentar
Wie hat Ihnen das <openbook> gefallen? Wir freuen uns immer über Ihre freundlichen und kritischen Rückmeldungen.




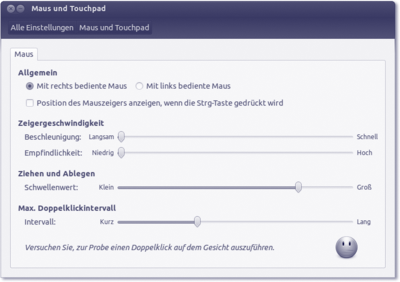
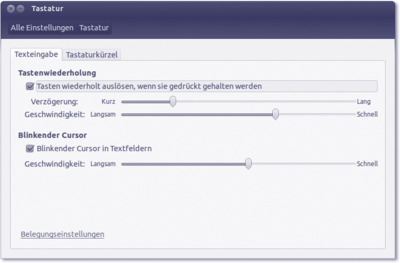
 Jetzt bestellen
Jetzt bestellen





