6.6 Die Benutzermenüs
Sie haben im rechten Bereich des oberen Panels drei Aktionsmenüs, auf die ich im Folgenden näher eingehe. Von links nach rechts haben Sie hier folgende Menüs:
- Kommunikationsmenü – Abschnitt 6.6.1, »Das Kommunikationsmenü«
- Benutzerkontenmenü – Abschnitt 6.6.2, »Das Benutzerkontenmenü«
- Aktionsmenü – Abschnitt 6.6.3, »Das Aktionsmenü«
Diese Menüs werden unterbrochen von der Uhranzeige und einigen anderen Symbolen, etwa der Lautstärkeverwaltung, dem Network-Manager und gegebenenfalls der Bluetooth-Verwaltung (siehe Abbildung 6.27).
Abbildung 6.27 Die Benutzermenüs im Überblick
|
Tipp 69: Eigene Benachrichtigungen |
|
Wie in Abbildung 6.28 zu sehen ist, können Sie auch eigene Nachrichten an den Desktop senden. Sie benötigen dazu lediglich das Paket libnotify-bin aus den Paketquellen. Durch den einfachen Befehl |
notify-send "Hallo, liebe Leser dieses Buchs." |
|
erscheinen Ihre Meldungen wie durch Geisterhand auf dem Desktop. |
Abbildung 6.28 Sie können auch eigene Benachrichtungen anzeigen lassen.
6.6.1 Das Kommunikationsmenü

Das erste der drei Menüs verbirgt sich hinter dem Briefsymbol und hat lediglich die Aufgabe, Ihnen Abkürzungen zu den verwendeten Kommunikationsprogrammen zu bieten:
- Mit Hilfe von Chat einrichten... können Sie Empathy einrichten (siehe Abschnitt 8.4.1, »Empathy – das Multitalent«). Wenn Sie den Chat eingerichtet haben, können Sie sogar Ihren Status verändern, ohne das Programm selbst öffnen zu müssen.
- Möchten Sie das E-Mail-Programm Thunderbird verwenden, können Sie durch E-Mail einrichten... Ihr E-Mail-Konto einrichten (siehe Abschnitt 8.3, »E-Mail-Verwaltung mit Thunderbird«).
- Wenn Sie aktiv Dienste wie Facebook oder Twitter nutzen, dann können Sie mittels Nachrichtenkonto einrichten... das Programm Gwibber so einrichten, dass Sie Nachrichten direkt vom Desktop versenden können (siehe Abschnitt 8.4.2, »Kurznachrichten mit Gwibber«).
- Der Dienst Ubuntu One fällt hier etwas aus der Reihe, weil er nicht der Kommunikation dient, wenn man einmal den Austausch von Dateien mit anderen Nutzern vernachlässigt. Dennoch hat der Dienst hier seine Berechtigung, weil er – wie die anderen genannten Programme auch – nutzerabhängige Nachrichten anzeigt (siehe Abschnitt 4.6.1, »Ubuntu One«).
Kommunikation ist alles
Alle diese Verknüpfungen ändern nach der Einrichtung der jeweiligen Programme ihr Aussehen und teilen Ihnen dann mit, ob und wie viele neue Nachrichten Sie mit dem jeweiligen Programm empfangen haben. So sehen Sie auf einen Blick alle Ihre Kommunikationswege (siehe Abbildung 6.29).
Abbildung 6.29 Mit Hilfe des Kommunikationsmenüs haben Sie den Überblick über alle Kommunikationskanäle. Hier ist das Chat-Programm und ein Nachrichtenkonto eingerichtet.
|
Tipp 70: Weltzeituhr |
|
Haben Sie Bekannte auf der anderen Seite des großen Teiches, oder sind Sie einfach nur neugierig, wie die Zeiger beispielsweise gerade in New York stehen? In Ubuntu ist die Uhr im Panel eine Weltzeituhr. |
|
Wenn Sie im Panel auf die Uhrzeit klicken, können Sie unterhalb des erscheinenden Kalenders auf Zeit- & Datumseinstellungen • Uhr • Zeit an anderen Orten klicken, um neue Städte hinzuzufügen. Standardmäßig ist der erste Ort Ihre eingestellte Zeitzone. |
|
Haben Sie mehrere Städte definiert, können Sie durch einen Klick die Uhrzeit Ihres Systems automatisch an die neue Zeitzone anpassen. Wenn Sie viel unterwegs sind, ist dies ein nützliches Werkzeug. |
6.6.2 Das Benutzerkontenmenü

Im Benutzerkontenmenü dreht sich alles um die Benutzer Ihres Systems (siehe Abbildung 6.30). Sie haben hier direkten Zugriff auf die Benutzerverwaltung. Eine weitere Annehmlichkeit kennen Sie bestimmt von anderen Betriebssystemen; sie befindet sich ebenfalls im Benutzerkontenmenü. Durch einen Klick auf den Namen können Sie hier zum Desktop anderer Benutzer wechseln, indem Sie auf den entsprechenden Namen klicken. Dies funktioniert natürlich nur, wenn auch andere Benutzerkonten auf Ihrem System angelegt sind – ansonsten besteht nur die Möglichkeit einer Gastsitzung. Durch einen Klick auf Ihren eigenen Namen wechseln Sie zur Anmeldemaske, um Ihren Computer zu sperren.
Abbildung 6.30 Mit Hilfe des Benutzerkontenmenüs setzen Sie Ihren Status für den Messenger und konfigurieren Ihre Chat-/Nachrichtenkonten.
Mehrere Benutzer arbeiten parallel
Der schnelle Benutzerwechsel hat im laufenden Betrieb einige Vorteile. Im Gegensatz zum klassischen Abmelden laufen beim schnellen Benutzerwechsel alle Programme weiter, die der jeweilige Benutzer gestartet hat. So ist es möglich, dass beispielsweise ein laufender Download, den Sie gestartet haben, durch das Anmelden eines weiteren Benutzers nicht unterbrochen wird. Man kann bei dieser Technik auch von einem grafischen Benutzerwechsel sprechen, da im Gegensatz dazu ein Wechsel des Benutzers im Terminal selbstverständlich jederzeit möglich ist. Dieser Wechsel des Benutzers erfolgt durch den Befehl su, gefolgt von dem Namen des gewünschten Benutzers.
Vorteile mehrerer Benutzerkonten
Das Anlegen von verschiedenen Benutzerkonten hat einige Vorteile. So kann beispielsweise jeder Benutzer seine eigenen Einstellungen speichern, und die Dateien der verschiedenen Nutzer sind getrennt angeordnet.
Aber auch Sicherheitsaspekte spielen hierbei eine Rolle. Ein Benutzer kann jeweils nur in seinem Verzeichnis Schaden anrichten und nicht auf dem ganzen System. Wie Sie solche zusätzlichen Benutzer anlegen, erfahren Sie in Abschnitt 6.7.8, »Benutzerverwaltung«.
6.6.3 Das Aktionsmenü

Das dritte und letzte Menü ist das Aktionsmenü. Wie die Bezeichnung verrät, können Sie hier Aktionen durchführen, die Einfluss auf den Status Ihres Systems haben. Dazu gehören alltägliche Dinge wie Abmelden, Bildschirm sperren oder die Möglichkeit, das System herunterfahren. Neu ist hier die Verknüpfung zum Kontrollzentrum (Systemeinstellungen), in dem Sie viele Konfigurationen Ihres Systems vornehmen können.
Abbildung 6.31 Mit Hilfe des schnellen Benutzerwechsels im Aktionsmenü können mehrere Personen gleichzeitig mit einer grafischen Oberfläche an einem Computer arbeiten.
Systemeinstellungen
Der lange anhaltende Ruf vieler Nutzer nach einem Kontrollzentrum wurde endlich erhört. Über das Aktionsmenü in der rechten oberen Ecke erreichen Sie die Systemeinstellungen (siehe Abbildung 6.32). Hier befinden sich viele – aber leider nicht alle – Konfigurationsdialoge für Ihr System. Wenn Sie etwas vermissen, sehen Sie in den Anwendungen nach.
Abbildung 6.32 Das neue Kontrollzentrum
System beenden
Möchten Sie sich aus dem System ausloggen, es beenden oder neu starten, so erfolgt dies im oben beschriebenen Aktionsmenü über den Menüpunkt Herunterfahren.
Ihr Kommentar
Wie hat Ihnen das <openbook> gefallen? Wir freuen uns immer über Ihre freundlichen und kritischen Rückmeldungen.




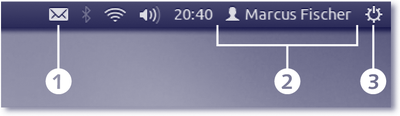
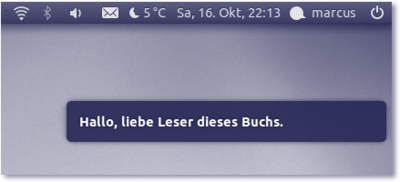
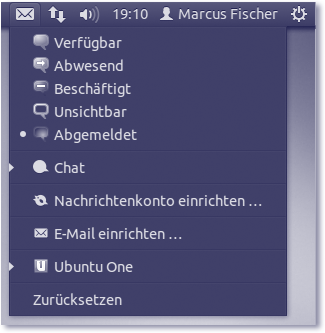
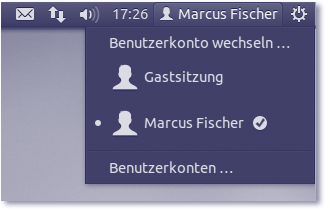
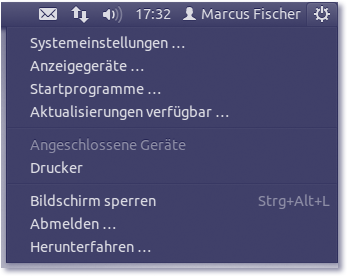
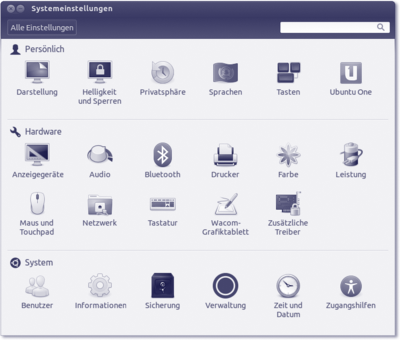
 Jetzt bestellen
Jetzt bestellen





