6.2 Der Starter
Auf der linken Seite des Bildschirms finden Sie den sogenannten Starter, die Heimat für die Startersymbole. Wenn Sie Windows 7 oder MAC OS X kennen, werden Sie keine Schwierigkeiten beim Verständnis und der Bedienung haben. Die Funktionsweise unterscheidet sich nicht wirklich von den Docks der Mitbewerber. Lediglich die Position dieses Starters unterscheidet sich von anderen Betriebssystemen. Während meistens ein solches Dock am unteren Bildschirmrand angeheftet ist, befindet es sich bei Ubuntu am linken Bildschirmrand. Der Grund hierfür liegt in einer besseren Ausnutzung der beliebten Breitbildschirme.
|
Tipp 52: Automatisches Ausblenden des Starters unter Unity |
|
Standardmäßig ist der Starter immer eingeblendet. Sie können ihn aber auch automatisch ausblenden. Die dazu nötige Einstellung finden Sie unter Systemeinstellungen • Darstellung • Verhalten. Wenn Sie nun die Maus an den linken Bildschirmrand bewegen, blendet sich die Leiste wieder ein. Dies funktioniert auch, wenn Sie Programme maximiert haben. In diesem Fall blendet sich die Leiste über der Anwendung ein (siehe Abbildung 6.3). Übrigens kommt es bei der Mausbewegung auf die Geschwindigkeit an: Sie müssen mit dem Mauszeiger relativ schnell an den Rand stoßen. Dies liegt daran, dass Sie dadurch bei maximierten Anwendungen auch eventuell vorhandene Funktionen direkt an diesem Rand ausführen können, ohne dass ständig der Starter erscheint. |
Abbildung 6.3 Trotz Vollbildmodus lassen sich andere Programme öffnen.
6.2.1 Dock und Taskleiste

Im Starter befinden sich nicht nur die Startverknüpfungen für häufig verwendete Programme; er dient darüber hinaus auch als Taskleiste. Dies bedeutet, dass alle geöffneten Programme hier ein Symbol ablegen. Dadurch können Sie sehen, welche Programme gleichzeitig auf Ihrem Rechner laufen und möglicherweise nur minimiert sind. Wenn Sie Ihre Maus über diese Symbole bewegen, werden Ihnen die Namen der unter diesen Symbolen verknüpften Programme angezeigt (siehe Abbildung 6.3).
Statusanzeige
In Abbildung 6.4 sehen Sie rechts und links von den Symbolen im Starter weiße Pfeile – der rechte kleine Pfeil zeigt an, welches Programm aktuell den Fokus besitzt, die linken Pfeile zeigen an, welche Programme gerade laufen und gegebenenfalls wie viele Instanzen eines solchen Programms offen sind. Beispielsweise finden Sie bei zwei Instanzen hier zwei kleine Pfeile (maximal aber drei Pfeile).
Abbildung 6.4 Der »Unity-Starter«
Umgang mit den Programmstartern im Starter
Neue Programmsymbole fügen Sie dem Starter hinzu, indem Sie diese aus dem Anwendungsmenü
(vgl. hierzu auch Abschnitt 6.3, »Der Launcher«) auf eine beliebige Stelle in den Starter ziehen. Das Anwendungsmenü
starten Sie über den Launcher oder durch die Tastenkombination Super +  . Klicken Sie das Symbol des gewünschten Programms an, und bewegen Sie dieses mit
gedrückter Maustaste auf die gewünschte Stelle im Starter. Die schon vorhandenen Symbole
machen im Zweifel bereitwillig Platz und lassen sich durch Anfassen mit der Maus verschieben.
. Klicken Sie das Symbol des gewünschten Programms an, und bewegen Sie dieses mit
gedrückter Maustaste auf die gewünschte Stelle im Starter. Die schon vorhandenen Symbole
machen im Zweifel bereitwillig Platz und lassen sich durch Anfassen mit der Maus verschieben.
|
Tipp 53: Desktop-Icons anlegen |
|
Im Übrigen können Sie über den genannten Umweg über das Anwendungsmenü auch Verknüpfungen auf dem Desktop anlegen. Bewegen Sie die Icons aus dem Anwendungsmenü einfach auf Ihren Desktop. |
Alternativ können Sie bei geöffneten Programmen auch mit der rechten Maustaste aus dem Kontextmenü Im Starter behalten auswählen (siehe Abbildung 6.4). Auf die gleiche Weise können Sie die Symbole auch wieder entfernen (den Haken bei Im Starter behalten entfernen); alternativ bewegen Sie das Symbol einfach in den Mülleimer. Diesen Mülleimer können Sie übrigens ebenfalls über das Kontextmenü leeren (linke Maustaste auf Mülleimer leeren...).
|
Tipp 54: Aero-Snap für Ubuntu |
|
Wenn Sie Windows 7 verwenden, kennen Sie wahrscheinlich die überaus praktische Funktion Aero-Snap: Fenster werden durch eine einfache Bewegung an den Bildschirmrand geschoben und dabei automatisch auf die Hälfte des Bildschirms maximiert. So können Sie auf einfache Weise zwei Fenster nebeneinander im (jeweils halben) Vollbildmodus darstellen, um beispielsweise Dateien von einem ins andere Fenster zu bewegen. Auch Ubuntu hat endlich diese tolle Funktion spendiert bekommen. Durch das Verschieben an den oberen Bildschirmrand erreichen Sie den Vollbildmodus für ein einzelnes Fenster. Wenn Sie das Fenster wieder ein Stück vom Bildschirmrand entfernen, skaliert es sich automatisch auf die ursprüngliche Größe. Sie bewegen ein Fenster übrigens, indem Sie dieses durch die gedrückte linke Maustaste am oberen Rand »anfassen«. |
Abbildung 6.5 Mit Aero-Snap können Sie Fenster automatisch maximieren. Hier wird der »Firefox« an den rechten Bildschirmrand geschoben.
|
Tipp 55: Unity-Tastenkombinationen zum Starten von Programmen |
|
Es gibt einige sehr hilfreiche Tastenkombinationen, die Ihnen bei Unity viel »Mausklickerei« abnehmen können. Dreh- und Angelpunkt ist die sogenannte Super-Taste,
die auf den meisten Tastaturen gleichbedeutend mit der Windows-Taste ist. Wenn Sie
diese Taste länger gedrückt halten, öffnet sich eine Übersicht zahlreicher Tastenkombinationen
(siehe Abbildung 6.6). So öffnet sich beispielsweise das Anwendungsmenü mit der Taste |
Abbildung 6.6 Wenn Sie die Super-Taste gedrückt halten, erscheint eine Übersicht aller möglichen Tastenkombinationen.
Die magische Super-Taste
Die Super-Taste ist auf den meisten handelsüblichen Tastaturen gleichbedeutend mit der Windows-Taste, und sie birgt so manche Überraschung. So ist es durch langes Drücken möglich, die in Abbildung 6.6 dargestellte Übersicht zahlreicher »Super-Tastenkombinationen« zu erhalten. Ein kurzer Druck auf diese Taste hingegen öffnet den Launcher (siehe Abschnitt 6.3, »Der Launcher«).
Die Super-Taste ermöglicht auch das direkte Starten der Standardprogramme im Starter.
Wenn Sie die Taste lange gedrückt halten, werden über den Startersymbolen Nummern
und Buchstaben angezeigt. Nun können Sie beispielsweise bei gedrückter Super-Taste
mit der  den Firefox öffnen (siehe Abbildung 6.7). Aber dies ist noch nicht alles. Eine kleine Spielerei versteckt sich hinter einer
besonderen Tastenkombination. Drücken Sie doch einmal die Taste
den Firefox öffnen (siehe Abbildung 6.7). Aber dies ist noch nicht alles. Eine kleine Spielerei versteckt sich hinter einer
besonderen Tastenkombination. Drücken Sie doch einmal die Taste  gemeinsam mit der Super-Taste, und bewegen Sie die Maus auf dem Bildschirm. Sie werden
das Gefühl haben, Ihr Desktop besteht aus einer Wasseroberfläche.
gemeinsam mit der Super-Taste, und bewegen Sie die Maus auf dem Bildschirm. Sie werden
das Gefühl haben, Ihr Desktop besteht aus einer Wasseroberfläche.
Abbildung 6.7 Mit Tastenkombinationen lassen sich die Programme im Dock noch schneller starten.
|
Tipp 56: Größe der Icons im Starter beeinflussen |
|
In bisherigen Unity-Versionen mussten Sie noch Zusatzprogramme installieren, um das Aussehen und Verhalten von Unity zu beeinflussen. Dies ist nun in vielen Fällen zum Glück nicht mehr nötig: Unter Systemeinstellungen • Darstellung können Sie im ersten Reiter die Größe der Startersymbole per Schieberegler verändern. |
Da der Starter nur eine bestimmte Größe hat (die von der vertikalen Auflösung Ihres Bildschirms abhängt), kann es vorkommen, dass die Symbole am unteren Ende »eingeklappt« werden. Bewegen Sie einfach Ihre Maus über diese, und sie werden in ihrer vollen Größe gezeigt (siehe Abbildung 6.8). Dabei bewegen sich die anderen Symbole nach oben, so dass Sie auf diese Weise bequem durch alle Ihre Programmverknüpfungen scrollen können. Sie können für diesen Zweck auch das Mausrad oder die Scroll-Funktion Ihres Touchpads verwenden.
Abbildung 6.8 Sie können bequem durch alle Programmverknüpfungen scrollen.
|
Tipp 57: Screenlets – Widgets für den Desktop |
|
Apple und Microsoft haben sie schon standardmäßig: die Widgets, kleine und moderne Kontroll- und Informationsanzeigen auf dem Desktop. Aber Linux hinkt hier nicht hinterher. Das Zauberwort dabei heißt Screenlets. Nach der Installation starten Sie den Screenlets Manager über den Starter im Dock oder über Anwendungen • Screenlets. Hier klicken Sie doppelt auf das gewünschte Widget und positionieren es dann auf dem Desktop. Sie erhalten viele Tipps auf der Internetseite www.screenlets.org. |
Abbildung 6.9 Mit Hilfe der »Screenlets Verwaltung« können Sie auf einfache Weise Widgets installieren.
Übersicht aller Instanzen eines Programms
Durch einen Doppelklick auf ein solches Symbol mit mehreren Pfeilen (mehrere Instanzen) öffnet sich eine Übersicht aller geöffneten Instanzen, und Sie können mit der Maus wählen, welches Fenster Sie bevorzugt verwenden möchten (siehe Abbildung 6.10). Klicken Sie einfach auf das gewünschte Fenster. Durch einen doppelten Klick auf das Programmsymbol werden alle Instanzen geöffnet. Wenn Sie alle Instanzen eines Programms gleichzeitig schließen möchten, wählen Sie im Kontextmenü den Punkt Beenden (siehe Abbildung 6.4).
Abbildung 6.10 Durch Doppelklick erhalten Sie eine Übersicht aller geöffneten Instanzen eines Programms.
|
Tipp 58: Mit Unity ein Programm mehrfach öffnen |
|
Neue Instanzen eines Programms (beispielsweise beim Terminal oder dem Dateimanager Nautilus) öffnen Sie im Starter mit einem Klick auf die mittlere Maustaste über dem Symbol des gewünschten Programms. Bei einem Notebook, welches meistens (wenn überhaupt) nur zwei nebeneinanderliegende Tasten besitzt, müssen Sie beide Tasten gleichzeitig drücken. Dies gelingt am einfachsten, wenn Sie in die Mitte und damit lediglich die Innenseite beider Tasten drücken. |
Mehrere Arbeitsflächen
Sie finden im Starter ebenfalls den sogenannten »Arbeitsflächenumschalter« (das Symbol mit dem geviertelten Fenster). Er stellt Ihnen den Zugriff auf vier virtuelle Desktops zur Verfügung. Dies ist besonders praktisch, wenn Sie stets mit vielen Programmen arbeiten und den Überblick behalten möchten. Sie können auf einem Desktop mit Büroanwendungen arbeiten, während Sie auf einem zweiten Desktop im Internet surfen usw. Ebenfalls sehr praktisch ist an dieser Funktion, dass Sie in dieser Übersicht einzelne Fenster mit der gedrückten Maustaste anfassen und auf einen anderen Desktop verschieben können.
Abbildung 6.11 Mit der Tastenkombination Super (meistens die Windows-Taste) + W erhalten Sie auf dem vollen Bildschirm einen besseren Überblick.
|
Tipp 59: Anzahl der virtuellen Arbeitsflächen verändern |
|
Standardmäßig haben Sie vier virtuelle Arbeitsflächen zur Auswahl. Mit Hilfe des Programms
ccsm(Compiz-Config-Settings-Manager) können Sie die Anzahl aber nahezu beliebig einstellen. Installieren Sie gegebenenfalls
zuerst das Programm, indem Sie mit der Tastenkombination Supertaste + |
|
Öffnen Sie in dem Programm die allgemeinen Optionen in der Rubrik Allgemein, und wählen Sie den Reiter Desktop-Größe. Mit den beiden ersten Schiebereglern können Sie definieren, wie viele Arbeitsflächen Sie haben möchten und wie diese horizontal/vertikal angeordnet sein sollen. |
|
Vorsicht: Beschränken Sie aus Sicherheitsgründen Ihre Anpassungen ausschließlich auf die in diesem Buch genannten Tipps. Es gibt in anderen Rubriken Einstellungsmöglichkeiten, die Unity unbenutzbar machen. |
Abbildung 6.12 Die Arbeitsflächen – Sie können sogar geöffnete Programme zwischen den virtuellen Desktops verschieben.
|
Tipp 60: Alternatives Dock ähnlich OS X |
|
Wenn Sie das Dock am linken Seitenrand nicht nutzen möchten, haben Sie vielleicht Interesse an einem besonders schönen Dock: Den Avant Window Navigator können Sie über das Software-Center installieren. Nach der Installation finden Sie das Programm im Dock oder unter Anwendungen • Avant Window Navigator. Im erscheinenden Panel haben Sie auf der linken Seite eine Verknüpfung zu den Einstellungen. So richtig hübsch wird der Desktop aber erst, wenn Sie das Unity-Dock gleichzeitig ausblenden. Dies erledigen Sie unter Systemeinstellungen • Darstellung • Verhalten. |
|
Die Eigenschaften (Ausrichtung, Größe, Hintergrund usw.) konfigurieren Sie über den gleichnamigen Menüpunkt des Kontextmenüs. Der Arbeitsflächenumschalter, der Button Desktop anzeigen, der Mülleimer und viele andere Applets verstecken sich hinter dem Punkt Zum Panel hinzufügen, den Sie ebenfalls über die rechte Maustaste erreichen. Um die Applets auf dem Panel nach Ihrem Geschmack auszurichten, fassen Sie die Symbole jeweils mit der mittleren Maustaste an und ziehen sie an die gewünschte Stelle. Damit das neue Dock beim Starten des Computers automatisch geladen wird, setzen Sie in den Einstellungen ein Häkchen vor Awn automatisch starten. |
Abbildung 6.13 Der »Avant Window Navigator« ist an Flexibilität kaum zu überbieten.
6.2.2 Das Panel

Auch wenn das obere Panel aussieht wie das altbekannte GNOME-Panel, so ist dies ein Teil der Unity-Oberfläche; es übernimmt wesentliche und für die Bedienung wichtige Aufgaben. Die wohl wichtigste Aufgabe besteht darin, dass dieses Panel sämtliche Menüfunktionen der Anwendung übernimmt, die gerade im Fokus ist. Dies klingt kompliziert, ist aber vielleicht den Mac-Anwendern unter Ihnen schon bekannt.
Wenn Sie ein Programm im Fenstermodus öffnen (also nicht im Vollbild), dann sind in der entsprechenden Fensterleiste des Programms keine Menüverknüpfungen mehr zu sehen. Um zu diesen Verknüpfungen zu gelangen, müssen Sie die Maus in das obere Panel bewegen. Erst dann werden die Menüs sichtbar und können angeklickt werden. Beachten Sie, dass immer nur die Menüverknüpfungen des jeweils aktiven Fensters im Panel erscheinen können. Im Übrigen werden im Vollbildmodus sogar die Schaltflächen zum Schließen, Minimieren und Maximieren in dieses Panel verlagert (siehe Abbildung 6.14).
Abbildung 6.14 Die Menüs verstecken sich im Panel. Bei maximierten Fenstern finden sie hier auch die Schaltflächen zum Schließen, Maximieren und Minimieren der Anwendung.
|
Tipp 61: Das Unity-Panel transparent machen |
|
Mit Hilfe des Programms ccsm haben Sie dezenten Einfluss auf das Aussehen von Unity. Installieren Sie bei Bedarf zuerst das Programm, indem Sie mit der Tastenkombination
Supertaste + |
|
Öffnen Sie in dem Programm das Ubuntu-Unity-Plugin in der Rubrik Arbeitsfläche, und wählen Sie den Reiter Experimental. Mit der Funktion Panel Opacity haben Sie unmittelbaren Einfluss auf die Transparenz des Panels. |
|
Achtung: Beschränken Sie aus Sicherheitsgründen Ihre Anpassungen ausschließlich auf die in diesem Buch genannten Tipps. Es gibt in anderen Rubriken Einstellungsmöglichkeiten, die Unity unbenutzbar machen. |
Gewöhnungsbedürftig, aber platzsparend
Diese Art der Menüführung hat sich, wie gesagt, bereits beim Mac bewährt, und sie hat tatsächlich einige Vorteile. So ist die Platzersparnis auf dem Desktop nicht zu verachten. Das Panel ist ständig vorhanden und meistens leer; warum sollte es dann nicht sinnvoll genutzt werden? Der Nachteil besteht darin, dass man schnell den Überblick verlieren kann, welches Fenster gerade den Fokus hat. Dies ist besonders wichtig – weil eben nur dieses Fenster dann auch die richtigen Menüverknüpfungen im Panel anzeigt. Es kann so also im Eifer des Gefechts schnell passieren, dass man die Menüs des falschen Fensters anwählt und somit nicht zum gewünschten Ziel gelangt.
Auslaufmodell
Diese Art der Menüverknüpfung ist in Ubuntu jedoch ein Auslaufmodell. In zukünftigen Versionen werden diese Menüs nach und nach durch das sogenannte Headup-Display ersetzt (siehe Abschnitt 6.5, »Das Headup-Display«).
Den Überblick behalten
Um den Überblick über sämtliche geöffneten Anwendungen und Fenster zu behalten, haben
Sie mehrere Möglichkeiten. Zum einen achten Sie genau auf das Dock: Ein kleiner Pfeil
auf der rechten Seite des zugehörigen Symbols sagt Ihnen, welches Programm gerade
den Fokus besitzt. Zum anderen können Sie den Arbeitsflächenumschalter verwenden,
um Ihre Anwendungen auf mehrere virtuelle Desktops zu verteilen. Eine weitere Möglichkeit,
den Fokus auf ein bestimmtes Programm zu legen, ist die Fensterauswahl, die Sie durch
gleichzeitiges Drücken der Tasten  +
+  anzeigen können (siehe Abbildung 6.15). Eine letzte Möglichkeit ist die Tastenkombination Super +
anzeigen können (siehe Abbildung 6.15). Eine letzte Möglichkeit ist die Tastenkombination Super +  (siehe Abbildung 6.11).
(siehe Abbildung 6.11).
Abbildung 6.15 Eine Übersicht aller aktuell geöffneten Programme
|
Tipp 62: Fenster überall anfassen und verschieben |
|
Bei sehr kleinen Bildschirmen kann es vorkommen, dass nicht alle Fenster ausreichenden
Platz haben. Das kann zu Problemen führen, wenn Sie diese an der oberen Fensterleiste
»anfassen« möchten, um sie zu verschieben. Das Verschieben gelingt aber dennoch, wenn
Sie während des »Schiebens« mit der linken Maustaste die Taste |
Ihr Kommentar
Wie hat Ihnen das <openbook> gefallen? Wir freuen uns immer über Ihre freundlichen und kritischen Rückmeldungen.




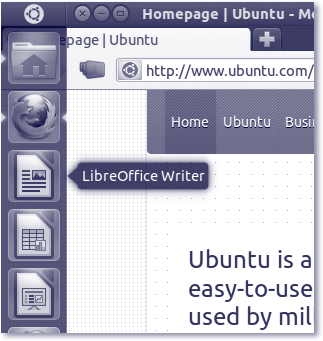

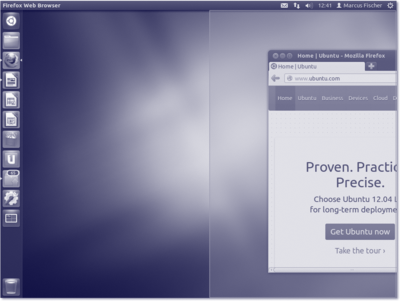


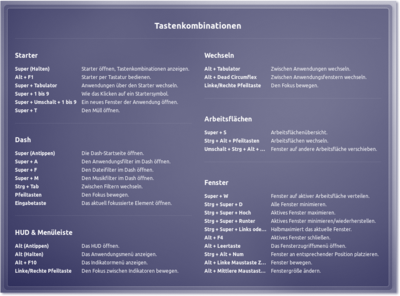
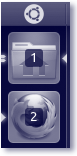

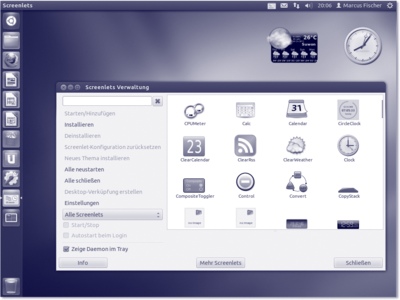

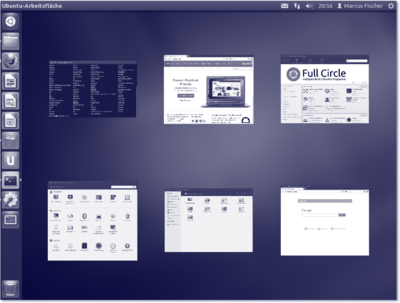
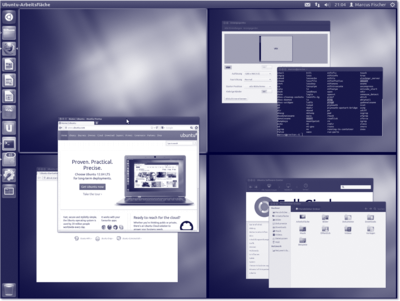
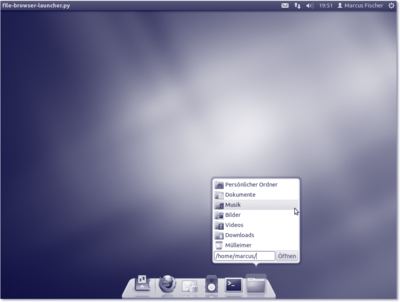
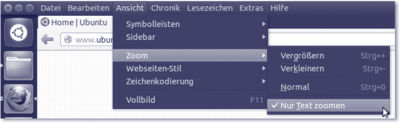
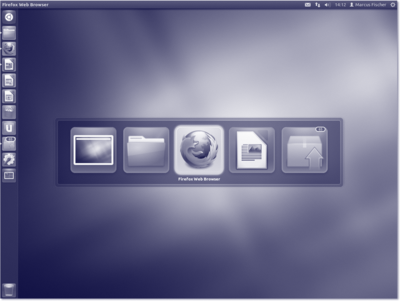
 Jetzt bestellen
Jetzt bestellen





