10.7 Grafikkarten einrichten
Grafikkarten steuern in Ihrem Computer die Bildschirmanzeige. Sie sind entweder als Erweiterungskarten oder als Chipsatz auf der Hauptplatine (Mainboard) des Computers vorhanden. Auch wenn Sie bei Ubuntu sofort nach der Installation eine grafische Oberfläche zur Verfügung haben, so kann es doch sein, dass Sie mit der Bildschirmanzeige nicht zufrieden sind. Mehrere Situationen können dazu Anlass geben:
- Sie können nicht die richtige Bildschirmauflösung einstellen?
- Sie haben störende Artefakte auf Ihrem Desktop, oder 3D-Spiele ruckeln?
Für einige dieser Probleme gibt es leider nur eine Lösung: Sie brauchen proprietäre Grafikkartentreiber. Ich werde im Folgenden beschreiben, wie Sie diese Treiber installieren.
Welche Grafikkarte besitzen Sie?
Es gibt viele verschiedene Hersteller von Grafikkarten, und fast jeder von ihnen hat eigene Treiber. Wenn Sie nicht genau wissen, welche Grafikkarte in Ihrem Computer verbaut ist, so können Sie dies mit dem Befehl lspci | grep VGA im Terminal herausfinden. Sie erhalten dann eine Meldung ähnlich der folgenden:
00:02.0 VGA compatible controller: Intel
Corporation 82915G/GV/910GL Express
Chipset Family Graphics Controller (rev 04)
|
Tipp 149: Fähigkeiten der Grafikkarte testen |
|
Um sich einen Eindruck von der aktuellen Leistungsfähigkeit Ihres Grafiksystems zu verschaffen, können Sie die im Paket mesa-utils enthaltenen Werkzeuge nutzen. Starten Sie am besten einmal das Tool glxgears aus einem Konsolenfenster heraus. Es erscheinen rotierende Zahnräder, die ausgiebig Gebrauch von der 3D-Hardwarebeschleunigung machen. Durch Aufruf aus dem Terminal heraus lässt sich diese Applikation auch als Grafikkarten-Benchmark missbrauchen: glxgears. Dadurch werden die aktuellen FPS-(Frames per Second-)Werte im Terminal ausgegeben (siehe Abbildung 10.11). Eine Aktivierung der 3D-Treiber kann teilweise zu zehnfach höheren FPS-Werten führen. |
|
Das Vorhandensein der 3D-Beschleunigung können Sie mit dem Befehl |
glxinfo | grep rendering |
|
überprüfen. Wenn eine Antwort wie direct rendering: Yes erscheint, dann haben Sie bereits die 3D-Beschleunigung aktiviert. |
Abbildung 10.11 »glxgears« als Grafik-Benchmark-Test
Höheres Risiko
Bei der Verwendung von inoffiziellen Treibern kann (muss aber nicht) ein höheres Risiko für den Ausfall der grafischen Oberfläche entstehen. Ubuntu besitzt aber für diesen Fall eine »Sicherungsleine«, die dann eine Minimalkonfiguration des X-Servers startet. So kann die Installation des richtigen Treibers unter einer grafischen Oberfläche erfolgen.
|
Tipp 150: Tastenkombination zum Neustart des X-Servers reaktivieren |
|
Seit Ubuntu 9.04 ist die Tastenkombination |
|
KDE bietet ebenfalls eine Option zur Wiederherstellung der gewohnten Tastenkombination. Dazu aktivieren Sie einfach die Option Tastenkombination zum erzwungenen Beenden des X-Servers unter Systemeinstellungen • Land/Region & Sprache • Tastaturlayout • Erweitert. |
10.7.1 Intel

Wenn Sie in Ihrem Computer einen Grafikchip von Intel haben, dann gehören Sie zu der glücklichen Sorte von Benutzern, für die es einen freien 3D-beschleunigten Treiber gibt. Intel hat seinen Treiber offengelegt, und somit ist die Entwicklung eines freien Treibers möglich. Der 3D-Treiber wird normalerweise automatisch während der Installation des Systems installiert, und somit stehen Ihnen sofort nach dem Start beispielsweise die Desktop-Effekte zur Verfügung.
Widescreen
Leider hat dieser Treiber, zumindest in älteren Versionen, einen kleinen Makel. Er kennt nur eine begrenzte Zahl von Auflösungen, darunter vor allem 4:3-Auflösungen. Heutige Notebooks haben aber häufig eine Widescreen-Auflösung. Um diese Widescreen-Auflösungen korrekt einrichten zu können, brauchen Sie ein zusätzliches Paket aus den Ubuntu-Quellen. Installieren Sie bitte das Paket 915resolution. Dieses ist ein Werkzeug, um das Video-BIOS der Serie 800 und 900 zu modifizieren. Dies gilt sowohl für die Chipsätze 845G, 855G und 865G als auch für 915G, 915GM und 945G.
![]()
Der Grafikkartentreiber von Intel unterlag in den letzten Jahren einer sehr starken Entwicklung und wurde komplett erneuert. Aktuelle Treiber sollten inzwischen keine Probleme mehr bei der Erkennung von Widescreen-Bildschirmen haben. Aus diesem Grund ist das hier vorgestellte Paket 915resolution in allen aktuellen Ubuntu-Versionen nicht mehr enthalten. Die Entwicklung dieses Pakets scheint inzwischen eingestellt worden zu sein (http://915resolution.mango-lang.org).
Durch den Aufruf von sudo 915resolution -l im Terminal werden alle zur Verfügung stehenden Videomodi angezeigt. Sie brauchen sich jetzt nur noch den gewünschten Modus auszusuchen, also zum Beispiel »3c«. Mit dem Befehl sudo 915resolution 3c 1400 1050 wird der benötigte Eintrag im BIOS erzeugt.
Durch einen erneuten Aufruf von
sudo 915resolution -l
können Sie das leicht überprüfen. Melden Sie sich ab und wieder an, um den X-Server
neu zu starten. Wenn die Modifikation des BIOS-Eintrags funktioniert hat, dann müsste
nun die volle Auflösung von 1.400 × 1.050 Bildpunkten verwendet werden. Falls Sie
durch die oben beschriebene Modifikation kein vernünftiges Bild erhalten, sollten
Sie sich mit  +
+  +
+  in einer Konsole anmelden und dort mit sudo reboot einen Neustart durchführen.
in einer Konsole anmelden und dort mit sudo reboot einen Neustart durchführen.
Wenn alles funktioniert hat und die volle Auflösung von 1.400 × 1.050 Bildpunkten genutzt wird, muss nur noch die Modifikation des BIOS-Eintrags automatisch durchgeführt werden. Dafür ist ein Eintrag in einer Datei nötig, die nicht bei jedem PC-Start, aber vor dem Start des X-Servers ausgeführt wird.
Änderungen dauerhaft umsetzen
Diese Änderung am Video-BIOS ist nicht permanent, d. h., nach jedem Neustart ist diese Änderung wieder verloren. Um diesen unbefriedigenden Zustand zu ändern, müssen Sie ein kleines Startskript erstellen. Dazu öffnen Sie einen Editor (zum Beispiel gedit) mit Root-Rechten (gksudo gedit) und fügen folgenden Text ein:
#!/bin/bash
915resolution 3c 1400 1050
Diese Datei speichern Sie nun im Verzeichnis /etc/init.d/ unter einem beliebigen Namen, etwa resolutionfix.sh.
An dieser Stelle können Sie auch ein »Bonbon« der Konsolenarbeit erlernen, das Ihnen die Arbeit erheblich vereinfachen kann. Sie brauchen im Terminal nicht durch unzählige Ordner zu »browsen«, um ein Verzeichnis oder eine Datei zu erstellen. Sie können diese Datei auch bequem direkt im gewünschten Verzeichnis erstellen, egal, wo Sie sich gerade befinden. Dazu geben Sie einfach den Pfad dieser Datei, also den Ort, an dem sie erstellt werden soll, mit
sudo gedit /etc/init.d/resolutionfix.sh
in einer Konsole ein. Damit die eben erstellte Skriptdatei auch ausführbar ist, muss sie nun mit chmod verändert werden: sudo chmod +rx resolutionfix.sh Sie können das Skript mit folgender Eingabe testen:
sudo ./resolutionfix.sh
Das Skript sollte dann 915resolution aufrufen und dessen Ausgabe anzeigen. Zuletzt müssen Sie das Skript noch in die Startsequenz von Ubuntu einbinden. Dies erreichen Sie durch die Eingabe von sudo update-rc.d resolutionfix.sh defaults
Nun sollte bei jedem Start automatisch die volle Bildschirmauflösung verwendet werden.
Ist dies nicht der Fall, können Sie versuchen, im Anmeldebildschirm den X-Server mit
der Tastenkombination  +
+  +
+  neu zu starten.
neu zu starten.
10.7.2 NVIDIA

Als Besitzer einer Grafikkarte mit NVIDIA-Chip haben Sie prinzipiell zwei Möglichkeiten, die 3D-Beschleunigung Ihrer Karte auszureizen: Entweder Sie nutzen die Ubuntu-Pakete für diesen Zweck, oder Sie kompilieren Ihren eigenen Treiber. In 99 % aller Fälle erkennt Ubuntu Ihre Grafikkarte automatisch und installiert den passenden proprietären Treiber auf Wunsch.
Hier hilft ein Blick in die Liste der eingeschränkten Treiber unter Systemeinstellungen • Hardware • Zusätzliche Treiber. Hier sehen Sie eine Auflistung aller verfügbaren proprietären Treiber für Ihre Hardware. Neben eventuell anderen Treibern ist auch eine Auflistung passender NVIDIA-Grafikkartentreiber enthalten, wobei hinter den von Ubuntu empfohlenen Versionen in Klammern ein Empfohlen steht (siehe Abbildung 10.12).
Abbildung 10.12 Verwaltung proprietärer Hardwaretreiber
Wenn Sie den entsprechenden Treiber markieren, erhalten Sie am unteren Ende des Fensters eine Information, ob der Treiber installiert ist, und Sie sehen gegebenenfalls den Button Aktivieren. Nach einem Klick auf diesen Button wird der Treiber heruntergeladen und installiert. In einzelnen Fällen führt der empfohlene Treiber dennoch zu Darstellungsfehlern. In einem solchen Fall sollten Sie den aktiven Treiber deaktivieren und stattdessen einen anderen Treiber (mit einer geringeren Versionsnummer) auswählen. Im Übrigen finden Sie über Synaptic auch noch ältere Treiber, wenn Sie nach »nvidia-glx« suchen.
Treiber selbst kompilieren
Sie können selbstverständlich auch den Treiber von der NVIDIA-Website selbst herunterladen und kompilieren. Dies ist unter Umständen sinnvoll, wenn keiner der von Ubuntu mitgelieferten Treiber funktioniert.
Gehen Sie wie folgt vor:
- Zunächst sollten Sie (sofern es installiert ist) das Paket nvidia-glx vollständig vom Rechner entfernen. Dazu gehört auch das Löschen eines eventuell übrig
gebliebenen Skripts mit folgendem Befehl:
sudo rm /etc/init.d/nvidia-glx
- Laden Sie sich von www.nvidia.com über das Menü Download Drivers, Sektion Linux, FreeBSD and Solaris den zu Ihrer Rechnerarchitektur (Intel 32 Bit, Intel 64 Bit, AMD 64 Bit) passenden Treiber herunter. Das Paket heißt <Version>-pkg1.run.
- Das Paket benötigt zur Installation folgende Ubuntu-Pakete:
- build-essential: Hierbei handelt es sich um den C-System-Compiler und einige Pakete zum Selbstkompilieren.
- linux-headers-generic: Das sind die Kernel-Header-Dateien, die zur Kompilierung der Grafiktreiber benötigt werden.
- Wechseln Sie mit
 +
+  +
+  in eine Textkonsole, und beenden Sie zunächst den Login-Manager gdm bzw. kdm:
in eine Textkonsole, und beenden Sie zunächst den Login-Manager gdm bzw. kdm:
sudo /etc/init.d/gdm stop
- Wechseln Sie in das Verzeichnis der Installationsdatei, und starten Sie mit sudo sh <Version>-pkg1.run die NVIDIA-Installationsroutine.
- Der Verlauf der Installationsroutine ist selbsterklärend. Das Programm erstellt nun die zu Ihrem Kernel passenden Module. Dazu werden, wie oben schon erwähnt, die Kernel-Header benötigt.
- Nach Fertigstellung können Sie den Desktop-Manager wieder starten:
sudo /etc/init.d/gdm start
Widescreen
Bei Laptops entstehen manchmal Schwierigkeiten, wenn sie über ungewöhnliche Display-Abmessungen verfügen. Ein Beispiel wäre ein Breitbild-Laptop mit einer nativen Auflösung von 1.440 × 900 Pixeln. Hier können Sie entweder im Internet nachforschen, ob jemand für die entsprechende Auflösung bereits einen ModeLine-Eintrag für die Xorg-Konfigurationsdatei generiert hat, oder Sie erzeugen diesen rasch selbst mit Hilfe von Internetseiten wie beispielsweise xtiming.sourceforge.net. Ein typischer Konfigurationseintrag für ein Breitbild-Display der oben genannten Dimension könnte wie folgt aussehen:
Section "Monitor"
Identifier "Monitor0"
Option "DPMS" "true"
HorizSync 30.0 - 64.0
VertRefresh 50.0 - 100.0
# in eine Zeile schreiben:
ModeLine "1440x900" 97.54 1440 1472 1840
1872 900 919 927 946
EndSection
...
Section "Screen"
SubSection "Display"
Depth 24
Modes "1440x900" "1024x768" "800x600" "640x480"
EndSubSection
EndSection
Bitte beachten Sie, dass dieser Eintrag ausschließlich für ein bestimmtes Display
(im vorliegenden Fall mit der Auflösung 1.440 × 900) gültig ist. Testen Sie außerdem,
ob sich das Grafiksystem nun via  +
+  +
+  »flimmerfrei« in den Konsolenmodus schalten lässt.
»flimmerfrei« in den Konsolenmodus schalten lässt.
10.7.3 ATI

Bei der Installation von fast allen ATI-Grafikkarten können Sie sich ebenfalls auf Ubuntu verlassen. Fast immer erkennt Ubuntu Ihre Grafikkarte automatisch und installiert den passenden proprietären Treiber, wenn Sie dies wünschen. Wenn diese Art der Installation zu unbefriedigenden Ergebnissen führt oder Sie eine ältere Ubuntu-Version verwenden, kann das manuelle Einrichten erfolgversprechend sein.
Karten vom Typ Radeon
Für die älteren Radeon-Karten genügt ein einziger Eingriff in die Datei xorg.conf, um das System 3D-tauglich zu machen. Bitte stellen Sie zuvor sicher, dass der neuere FireGLX-Treiber aus dem System entfernt wird: sudo apt-get remove --purge xorg-driver-fglrx. Nun ändern Sie in der xorg.conf folgende Zeile:
Section "Device"
# Driver "ati" wurde geändert in
Driver "radeon"
Starten Sie nun den X-Server neu, oder melden Sie sich ab und wieder an.
Karten vom Typ FireGL
Letzte Zeile in /etc/modules:
fglrx
Zusätzlich ist die Datei xorg.conf zu editieren:
Section "Device"
# Driver "ati" wurde geändert in
Driver "fglrx"
Nehmen Sie zusätzlich folgende Optionen in die Sektion Device auf:
Option "backingstore" "true"
Option "UseInternalAGPGART" "no"
Abschließend müssen Sie den X-Server neu starten, nun aber am besten per Reboot, da eine Änderung in der Datei /etc/modules vorgenommen wurde.
|
Tipp 152: Schnelles Wechseln der Auflösung |
|
Unter dem X-Window-System ist es – unabhängig von der verwendeten Hardware – möglich, mit mehreren Auflösungen parallel zu arbeiten und zwischen diesen per Hotkey-Kombination umzuschalten. Die möglichen Auflösungen definieren Sie in der Datei xorg.conf in der Sektion Screen. |
|
Ein Beispiel: |
Section "Screen" |
|
In diesem Fall wurde die Default-Farbtiefe auf 16 Bit gesetzt; die für diese Farbtiefe verfügbaren Auflösungen umfassen 1.024 × 768, 800 × 600 und 640 × 480 Pixel. Ubuntu-Nutzer verwenden bequemer das GNOME-Applet zur Einstellung der Auflösung über das Menü System • Einstellungen • Bildschirmauflösung, und Kubuntu-Nutzer wählen den Weg über K-Menü • Systemeinstellungen • Anzeige. |
|
Sie können im laufenden Betrieb zwischen verschiedenen Bildschirmauflösungen mit der
Tastaturkombination |
Ihr Kommentar
Wie hat Ihnen das <openbook> gefallen? Wir freuen uns immer über Ihre freundlichen und kritischen Rückmeldungen.




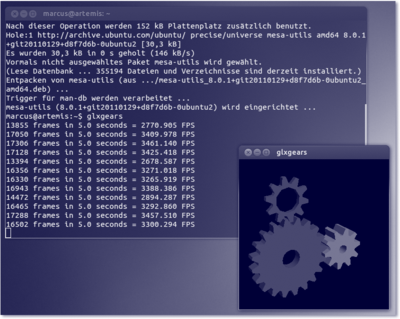

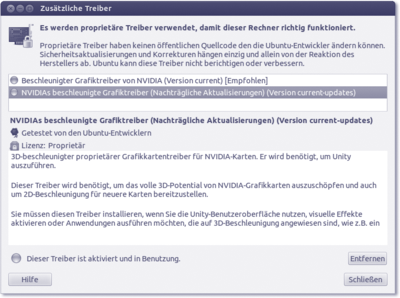


 Jetzt bestellen
Jetzt bestellen





