10.5 Verwaltung digitaler Fotos
Mittlerweile ist Shotwell das Standardprogramm für Bildverwaltung und -bearbeitung in Ubuntu. Bevor Sie Ihre digitalen Bilder in Ubuntu verarbeiten können, müssen diese natürlich erst einmal übertragen werden. Die Verbindung zwischen Kamera und PC erfolgt in der Regel über USB. Nach dem Anschließen und Einschalten der Kamera wird diese automatisch vom System erkannt, und es erscheint ein Dialog, der beispielsweise anbietet, die Fotos vom Speicherchip auf die lokale Platte zu importieren oder diese gleich in Shotwell zu öffnen.
10.5.1 Shotwell

So wie viele andere Ansätze in Ubuntu (zum Beispiel Ubuntu One, Software-Center, Music Store) orientiert sich auch Shotwell beim Design und bei der Ergonomie an Apple. In diesem Fall steht das Programm iPhoto Pate, und damit haben wir es hier mit der gleichen Simplizität zu tun. Das Programm ist durchweg einfach aufgebaut, und der Anwender wird bei der Bedienung nicht mit verschachtelten Menüführungen verärgert. Sie starten das Programm über Anwendungen • Grafik- und Bildbearbeitung • Shotwell-Fotoverwaltung. Mit Hilfe des Programms lassen sich auch Bilder katalogisieren, allerdings gestaltet sich die Suche im Archiv nicht ganz so bequem wie beispielsweise unter imgSeek.
Abbildung 10.7 »Shotwell« - die neue Standardlösung für die Verwaltung von großen Bildersammlungen
Dateien organisieren und verwalten
Um Ihre Bilder von Shotwell verwalten zu lassen, gibt es zwei Varianten:
- Einerseits eignet sich das Programm zum sofortigen Ansehen von Bildern in einem Verzeichnis (also ohne vorherigen Import),
- andererseits zur Organisation großer Foto-Sammlungen (erfordert einen Import aller Bilder). Beim Import haben Sie die Wahl, ob die Bilddateien an ihrem bisherigen Ort bleiben oder in ein von Shotwell verwaltetes Verzeichnis kopiert werden sollen. Bei Letzterem erstellt Shotwell im Ordner Bilder eine Ordnerstruktur, die sich nach den in den Bildern gespeicherten Datumsangaben richtet (~/Bilder/Jahr/Monat/Tag). Sie können auch dauerhaft einen anderen Standardordner auswählen, damit beispielsweise automatisch importierte Bilder von der Digitalkamera sofort im richtigen Verzeichnis gespeichert werden. Die Einstellungen hierfür finden Sie unter Bearbeiten • Einstellungen. Hier können Sie unter Importeinstellungen einen anderen Standardordner auswählen.
Sie können den Bildern optional auch eigene Markierungen (sogenannte Tags) hinzufügen. Klicken Sie dafür mit der rechten Maustaste auf ein Bild, und wählen
Sie Tags hinzufügen. Die Bilder werden beim Import automatisch sogenannten Ereignissen zugeordnet, wobei jeder Kalendertag, an dem Fotos entstanden sind, als Ereignis gilt.
Ereignisse können problemlos umbenannt und per Drag & Drop zusammengefügt werden.
Um die Fotos eines Tages mehreren Ereignissen zuzuordnen, markieren Sie mehrere Fotos
und führen dann  +
+  aus.
aus.
Dateien schnell auffinden
Noch eine Bemerkung zu den Tags: Diese Tags sind keine Spielerei – auch wenn sie auf den ersten Blick so erscheinen mögen. Das Markieren von Dateien ist ein beliebter Ansatz, um der zunehmenden Datenmenge eine gewisse Struktur zu geben. Die klassische Methode, Dateien zu sortieren, besteht darin, ihnen einen eindeutigen Namen zu geben und sie in Verzeichnissen (Ordnern) abzuspeichern. Diese Art der Strukturierung hat zweifellos bisher einwandfrei funktioniert, wenn Sie sich strikt an diese Ordnung gehalten haben.
Seit geraumer Zeit explodieren die Datenmengen jedoch. Während wir vor 15 Jahren nur einige Dokumente auf unserem PC speicherten, müssen heutzutage Computer immer mehr erledigen und damit auch Musik, Videos, Bilder usw. verwalten. Das Anlegen von Ordnern und die korrekte Benennung einer Datei stoßen bei einer unüberschaubar wachsenden Anzahl von Dateien schnell an ihre Grenzen. Das Verwenden von Markierungen (Tags) und eines Zeitstempels kann bei diesem Problem eine große Hilfe sein.
Markierungen haben auch noch einen anderen nicht zu vernachlässigenden Vorteil: Sie können eine Datei mit mehreren Markierungen versehen. Dies ist so, als wenn Sie eine Datei gleichzeitig in mehreren Verzeichnissen abspeichern. Mehrfaches Markieren macht das Auffinden von Dateien zum Kinderspiel, da Sie dann mehrere Möglichkeiten besitzen, Ihre Dateien nach bestimmten Markierungen zu filtern.
Bildbearbeitung
Auch wenn die Möglichkeiten nicht so umfangreich sind wie bei GIMP, so lassen sich rudimentäre Bearbeitungsaufgaben auch mit Shotwell bewerkstelligen: Die Bilder können in 90-Grad-Schritten gedreht und beschnitten werden. Außerdem kann der Rote-Augen-Effekt behoben und der Kontrast der Bilder verbessert werden. Sämtliche Bearbeitungsschritte werden nicht direkt an der Bilddatei durchgeführt, sondern in der Datenbank des Programms gespeichert und bei der Anzeige des Bilds angewendet. Das sichert einerseits die Integrität der Originaldateien, erschwert aber andererseits einen Wechsel auf ein anderes Programm.
Abbildung 10.8 »Shotwell« bietet einige simple Bearbeitungsfunktionen wie beispielsweise Drehen und Beschneiden.
Veröffentlichung
Ausgewählte Bilder können außerdem in einer Diaschau angezeigt, in ein Verzeichnis exportiert oder auf Facebook, Flickr oder Picasa veröffentlicht werden, sofern Sie dort einen Account besitzen.
Vor dem ersten Veröffentlichen müssen Sie Shotwell zunächst erlauben, auf das jeweilige Konto zuzugreifen. Dazu öffnen Sie über Datei • Veröffentlichen ein Fenster, in dem Sie sich erst bei dem Dienst Ihrer Wahl einloggen und dann Shotwell autorisieren müssen.
|
Tipp 144: Exif-Daten eines Bildes anzeigen |
|
Die meisten Bilder, die heutzutage mit einer digitalen Kamera aufgenommen werden, sind im JPEG-Format abgespeichert. Dies bedeutet, dass neben dem Bild an sich sehr viele technische Details festgehalten werden. Dies umfasst beispielsweise Daten wie Brennweite, Auslösezeitpunkt, Blitz, Belichtungsgrad, Weißabgleich und vieles mehr. Viele dieser Informationen erhalten Sie, wenn Sie mit der rechten Maustaste auf ein Bild klicken und das Kontextmenü Eigenschaften öffnen. Innerhalb des Reiters Bild finden Sie aber leider nicht alle Informationen. |
|
Sehr umfangreiche Informationen erhalten Sie allerdings problemlos über das Terminal, wenn Sie das Paket exif installiert haben. Mit dem Befehl exif photo.jpg kommen Sie zu einem Ergebnis ähnlich dem folgenden: |
--------------------+---------------------------------------------- |
10.5.2 Diashows

Haben Sie Ihre Bilder erst einmal sortiert, so möchten Sie sie vielleicht einem Publikum in Form einer Diashow vorstellen. Unter Ubuntu steht Ihnen mit dem Programm Shotwell ein nützliches Werkzeug für derartige Unterfangen zur Verfügung. Die neue Mono-Anwendung erlaubt einfaches Tagging, Bearbeiten und Hochladen auf verschiedene Fotowebseiten, darunter Flickr (www.flickr.com) oder auch Picasaweb. Im Diashowmodus können Sie jederzeit die Maussteuerung durch Anklicken des Bildes aktivieren.
10.5.3 imgSeek

Im Folgenden möchte ich Ihnen eine weitere Lösung zur Verwaltung von Bildmaterial vorstellen. Das Programm nennt sich imgSeek (Image Seek) und erleichtert insbesondere das Archivieren und Auffinden von Bildern.
Abbildung 10.9 Bilder suchen mit »imgSeek«
Sie starten das Programm nach der Installation (Paketname: imgseek) über Anwendungen • imgSeek. Nach dem Start sollten Sie zunächst ein oder mehrere Verzeichnisse (sogenannte Volumes) definieren, in denen Bilder enthalten sind. Zum Beispiel ist dies eine CD-ROM, die Digitalfotos enthält. Über die Schaltfläche Add können Sie das Volume dem Suchpfad hinzufügen. Durch Anwahl des Schalters Recursively werden auch die Unterverzeichnisse indiziert. Bei einer späteren Suche verlangt imgSeek nicht mehr nach dem Medium, vielmehr wird im Volume-Katalog gesucht.
Suche anhand von Skizzen
Eine herausragende Funktion des Programms ist die Bildersuche anhand von vorgegebenen Bildkriterien, die in Form von Piktogrammen oder auch Handskizzen vorliegen können. Dazu wählen Sie die Schaltfläche Search und geben den Pfad zu dem Bild einer Clipart-Grafik an, die am ehesten der Form des gesuchten Objekts entspricht.
Oder Sie wählen die Schaltfläche Draw und zeichnen die grobe Form des Bildes – wie Sie in Abbildung 10.9 sehen, reicht wirklich eine grobe Skizze. Das Programm sucht nun nach dem Prinzip der Mustererkennung ähnliche Bilder heraus. Natürlich können die Ergebnisse auch schon mal grob von dem Suchziel abweichen. In der Regel ist aber das gesuchte Bild in der Suchauswahl enthalten.
|
Tipp 145: Fotobücher erstellen |
|
Heutzutage klebt man kaum noch Bilder in Fotoalben, sondern erstellt am PC Fotobücher und schickt die Bestellung online zum ausgewählten Anbieter. Oft war man jedoch als Linux-Anwender von solchen Services ausgeschlossen und musste sich damit behelfen, an Terminals im Ladengeschäft zu arbeiten. Das Labor CEWE, mit dem viele weitere Anbieter zusammenarbeiten, bietet unter http://www.cewe-fotobuch.de/download.php eine Software zum Download an. Das Erstellen eigener Fotobücher ist eine gelungene Geschenkidee. |
Ihr Kommentar
Wie hat Ihnen das <openbook> gefallen? Wir freuen uns immer über Ihre freundlichen und kritischen Rückmeldungen.




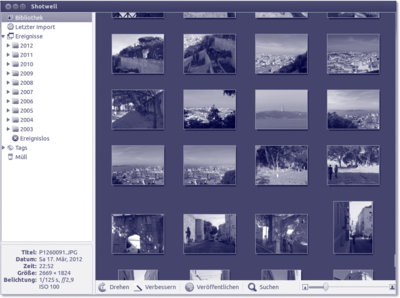
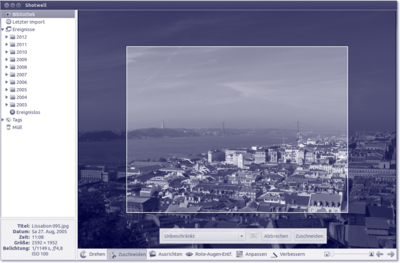
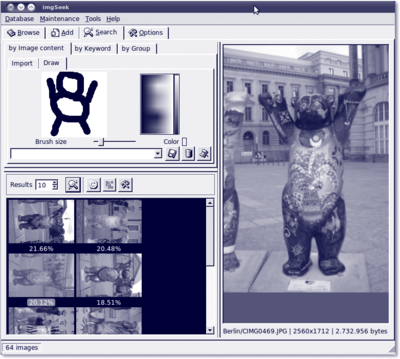
 Jetzt bestellen
Jetzt bestellen





