10.6 Screenshots erstellen
Das Erstellen von Screenshots ist bei Ubuntu sehr einfach: Den kompletten Bildschirm
»fotografieren« Sie mit der Taste  , einzelne Anwendungen mit der Tastenkombination
, einzelne Anwendungen mit der Tastenkombination  +
+  . Achten Sie darauf, dass die Anwendungen, die Sie fotografieren wollen, aktiviert
sind. Sie können diese Screenshots auch mit einer zeitlichen Verzögerung auslösen,
indem Sie das grafische Werkzeug unter Anwendungen • Zubehör • Bildschirmfoto aufnehmen verwenden.
. Achten Sie darauf, dass die Anwendungen, die Sie fotografieren wollen, aktiviert
sind. Sie können diese Screenshots auch mit einer zeitlichen Verzögerung auslösen,
indem Sie das grafische Werkzeug unter Anwendungen • Zubehör • Bildschirmfoto aufnehmen verwenden.
|
Tipp 146: Tastenkombinationen selbst definieren |
|
Die bereits genannten Tastenkombinationen sind beliebig erweiterbar. Sie erreichen
die dazu nötigen Einstellungen über das Menü Systemeinstellungen • Tastatur • Tastaturkürzel. Sie können hier beliebige neue Kombinationen erzeugen. Suchen Sie einfach nach dem
Eintrag Ein Bildschirmfoto eines Fensters aufnehmen, und weisen Sie dieser Aktion eine neue Kombination zu. Für diesen Zweck bietet sich
beispielsweise |
Zeitversetzte Screenshots
Alternativ können Sie natürlich auch unter Anwendungen • Zubehör • Bildschirmfoto aufnehmen eine grafische Lösung verwenden (siehe Abbildung 10.10). Hier finden Sie den Punkt Das aktuelle Fenster aufnehmen. Sie haben zudem die Möglichkeit, eine zeitliche Verzögerung zu definieren, um beispielsweise die Fenster anzuordnen (Bildschirmfoto aufnehmen nach n Sekunden). Interessant ist auch die Möglichkeit den Mauszeiger von der Aufnahme auszunehmen.
Abbildung 10.10 Auch zeitgesteuerte Screenshots sind möglich.
|
Tipp 147: Shutter |
|
Wenn Sie es etwas komfortabler haben möchten, sollten Sie einen Blick auf das Programm Shutter (Paketname: shutter) werfen. Mit diesem Programm erhalten Sie eine sehr moderne Möglichkeit, Bildschirmfotos zu erzeugen, zu verwalten und zu bearbeiten. So ist es problemlos möglich einem Bild Texteinblendungen hinzuzufügen. |
Den Screenshots Schatten hinzufügen
Sie können Ihre Screenshots mit einigen Effekten verschönern. Sie haben hier die Wahl zwischen einem Schlagschatten und einem Rahmen. Während Sie bei dem grafischen Werkzeug die Auswahl durch Anklicken erledigen können, müssen Sie ansonsten den gconf-editor über ein Terminal aufrufen. Navigieren Sie zu dem Eintrag apps/gnome-screenshot, und ändern Sie den Schlüssel border_effect in border oder shadow.
|
Tipp 148: Screenshots über das Terminal |
|
Sie können denkbar einfach und bequem über das Terminal Screenshots erstellen. Installieren Sie imagemagick mit der Paketverwaltung Ihrer Distribution nach, falls es noch nicht auf Ihrem System vorhanden ist. Um einen Screenshot des gesamten Desktops in einer Datei namens screen.png festzuhalten, tippen Sie lediglich |
import -window root screen.png |
|
in das Terminal. Das Foto wird dann in den aktuellen Ordner geschrieben. Diese Vorgehensweise hat natürlich den Nachteil, dass das Terminal selbst ebenfalls auf dem Screenshot zu sehen ist. Dieses Manko beseitigen Sie, indem Sie die Aufnahme zeitverzögert starten. Das Zauberwort hierbei lautet sleep. Mit dem Befehl sleep können Sie bestimmte Aktionen, die Sie damit verknüpfen, nach einer festgelegten Zeit starten. Um nun das Bildschirmfoto mit einer Verzögerung von 10 Sekunden auszulösen, verknüpfen Sie die beiden Befehle auf folgende Art und Weise: |
sleep 10; import -window root screen.png |
|
Jetzt haben Sie 10 Sekunden Zeit, den Bildschirm so anzuordnen, wie Sie es wünschen; beispielsweise können Sie das Terminal minimieren. Vorsicht: Der Befehl import prüft nicht, ob die Datei bereits existiert und überschreibt gegebenenfalls existierende Bilder ohne Nachfrage. |
Ihr Kommentar
Wie hat Ihnen das <openbook> gefallen? Wir freuen uns immer über Ihre freundlichen und kritischen Rückmeldungen.






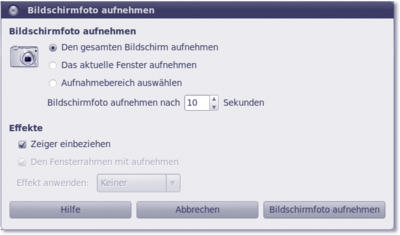
 Jetzt bestellen
Jetzt bestellen





