10.2 Vektorgrafik
Vektorgrafiken haben den Vorteil, beliebig skalierbar zu sein, da sie im Prinzip nur aus den Koordinatenangaben von Punkten bzw. Strecken bestehen. Eine Vergrößerung und Verkleinerung der Grafik kann ohne Verlust an Bilddetails durch einfache Koordinatentransformation erfolgen.
10.2.1 LibreOffice Draw

LibreOffice Draw ist die integrierte Vektorgrafiklösung des LibreOffice-Pakets. Besonders praktisch ist die Möglichkeit, sämtliche Objekte und Grafikaktionen von LibreOffice Draw auch in den anderen Programmen der Office-Suite einzusetzen. Als einfaches Beispiel für die Handhabung eines derartigen Vektorgrafikprogramms soll im Folgenden ein Struktogramm mit LibreOffice Draw erstellt werden (siehe Abbildung 10.3).
Struktogramm
Derartige Diagramme erstellt der gewissenhafte Programmierer, bevor er sich daran begibt, den Code eines neuen Projekts in den Rechner einzugeben. Das Programm starten Sie über das Menü Anwendungen • LibreOffice Draw. Legen Sie die Zeichnung großzügig an; am Ende kann das Resultat ohne Qualitätsverlust verkleinert oder vergrößert werden. Für geordnete Strichzeichnungen wie im Beispiel des Struktogramms empfiehlt es sich, den Rastermodus einzuschalten (Ansicht • Raster • Raster sichtbar sowie Am Raster fangen).
Abbildung 10.3 Struktogramm in »LibreOffice Draw«
Da beim Erstellen der Zeichnung aber nicht alle Objekte am Raster ausgerichtet werden sollen, bedienen wir uns der Schaltflächen in der Optionsleiste (Ansicht • Symbolleisten • Optionen), mit denen Sie die Rastermodi ein- und ausschalten.
Um die eigentliche Zeichnung anzufertigen, gehen Sie folgendermaßen vor:
- Zeichnen Sie mit dem Rechteckwerkzeug einen groben Rahmen für das gesamte Struktogramm sowie eine erste Untergliederung von Teilrechtecken. Zwischenverbindungen, wie sie zum Beispiel bei Bedingungs- oder Schleifenstrukturen erforderlich sind, werden mit dem Linienwerkzeug gezeichnet. Dieses wählen Sie per Doppelklick fest aus.
- In die einzelnen Bereiche des Struktogramms fügen Sie nun den Text ein. Dazu gibt es zwei Möglichkeiten: Normalerweise wird Text in einer eigenen Textbox platziert; innerhalb eines rechteckigen Bereichs bietet es sich aber an, die Textoption Text an Rahmen anpassen zu wählen (Rechtsklick auf dem Textobjekt).
- Nachdem Sie erste Textelemente erstellt haben, können Sie diese für andere Zwecke
mittels Copy & Paste (Copy:
 +
+  , Paste:
, Paste:  +
+  ) an beliebigen Stellen der Zeichnung duplizieren, wodurch die Effektivität gesteigert
wird. Sollen mehrere Objekte gleichzeitig ausgewählt und verbunden werden, so drücken
Sie die
) an beliebigen Stellen der Zeichnung duplizieren, wodurch die Effektivität gesteigert
wird. Sollen mehrere Objekte gleichzeitig ausgewählt und verbunden werden, so drücken
Sie die  -Taste.
-Taste.
- Nach Fertigstellung können Sie schließlich die komplette Grafik auf die gewünschte Größe bringen, indem Sie mit Hilfe des Auswahlwerkzeugs einen Rahmen um sämtliche Grafikobjekte ziehen und diese anschließend mit der Maus auf die gewünschte Größe ziehen.
- Drücken Sie beim Skalieren die
 -Taste, so bleiben die Proportionen des ausgewählten Objekts beim Vergrößern und verkleinern
erhalten. Das Ergebnis sollte dann in etwa wie in Abbildung 10.3 ausschauen.
-Taste, so bleiben die Proportionen des ausgewählten Objekts beim Vergrößern und verkleinern
erhalten. Das Ergebnis sollte dann in etwa wie in Abbildung 10.3 ausschauen.
|
Tipp 142: Cliparts |
|
Unter dem Begriff Clipart verstand man ursprünglich Illustrationen, die aus freien Werken oder aus dafür vorgesehenen Clipart-Büchern ausgeschnitten und in eigene Kreationen eingeklebt wurden (englisch für clip: ausschneiden, art: die Kunst). |
|
Heute wird der Begriff Clipart fast ausschließlich als Sammelbezeichnung für Bilder im Comic- oder Cartoon-Stil verwendet. Cliparts werden bevorzugt zum Einfügen auf Webseiten, Flyern, Einladungen und Ähnlichem benutzt. Sie sind häufig als Vektorgrafik und nicht als Rastergrafik gespeichert, damit sie ohne Qualitätsverlust skalierbar sind. |
|
Eine freie Clipart-Sammlung ist die Open Clip Art Library unter www.openclipart.org. In LibreOffice Draw sind standardmäßig keine Cliparts enthalten, Sie können diese aber über das Paket open-clipart-libreoffice installieren. |
10.2.2 Inkscape

Inkscape (Paketname: inkscape) ist ein weiteres, auch hohen Ansprüchen genügendes Vektorgrafikprogramm. Nach der Installation starten Sie Inkscape über Anwendungen • Inkscape Vector Illustrator bzw. K-Menü • Grafik • Inkscape Vector Illustrator. Das Handling ähnelt dem von OpenOffice Zeichnung; zur Übung können Sie die Grafik des letzten Abschnitts einmal testweise in der neuen Umgebung nachvollziehen.
SVG-Format
Ein besonderer Vorteil von Inkscape ist sein skalierbares SVG-Format: Die Internetseite www.openclipart.org stellt eine Vielzahl frei verwendbarer Cliparts im SVG-Format zum Download bereit, die Sie für eigene Zwecke nutzen können, wenn Ihnen die im Paket openclipart-svg enthaltenen Cliparts nicht ausreichen.
Abbildung 10.4 Professionelle Vektorgrafik mit »Inkscape«
Ihr Kommentar
Wie hat Ihnen das <openbook> gefallen? Wir freuen uns immer über Ihre freundlichen und kritischen Rückmeldungen.




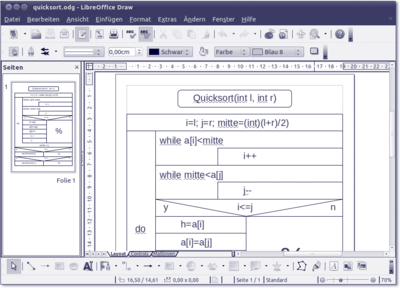
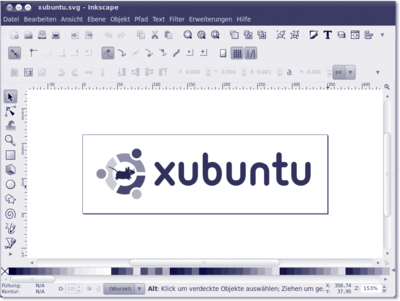
 Jetzt bestellen
Jetzt bestellen





