14.3 GRUB 2
Ubuntu verwendet GRUB in der Version 2 als Boot-Manager oder genauer gesagt als Secondary Bootloader. Ein Boot-Manager verwaltet den Systemstart und ist somit den installierten Betriebssystemen vorgeschaltet. Nur durch ein ordentlich konfiguriertes GRUB werden Sie in die Lage versetzt, das System zu starten oder eine Auswahl zwischen verschiedenen installierten Betriebssystemen zu treffen.
Gegenüber der alten GRUB-Version haben sich einige Änderungen ergeben, die auch das manuelle Editieren der GRUB-Konfigurationsdatei(en) betreffen. Reichte bisher das Editieren der Datei /boot/grub/menu.lst, so müssen Sie jetzt je nach Art der gewünschten Änderung andere Dateien bearbeiten.
14.3.1 Aufbau

![]()
Es steht Ihnen in allen Modi, die Sie gleich kennenlernen werden, lediglich das amerikanische Tastaturlayout zur Verfügung. Dies bedeutet, dass einige Tasten anders belegt sind, als Sie es gewohnt sind. Eine Übersetzungstabelle finden Sie in Abschnitt 23.4, »Falsches Tastaturlayout«.
Abbildung 14.2 Das typische Auswahlmenü von »GRUB«
|
Tipp 211: GRUB-Menü anzeigen |
|
Das GRUB-Menü ist standardmäßig beim Booten ausgeblendet, sofern keine weiteren Betriebssysteme
installiert sind. Um dieses anzuzeigen (weil Sie beispielsweise im abgesicherten Modus
starten wollen), müssen Sie beim Startvorgang die |
Abhängig vom Status des Systems startet GRUB in einem der folgenden Modi:
- Menu
Dies ist das Auswahlmenü, mit dem Sie beispielsweise aus den installierten Betriebssystemen wählen können. Wenn Sie lediglich Ubuntu auf Ihrem Rechner installiert haben, wird dieses Menü versteckt. Es erscheint nur nach dem Drücken der -Taste. Sie wählen den gewünschten Eintrag durch Drücken der
-Taste. Sie wählen den gewünschten Eintrag durch Drücken der  - und
- und  -Tasten aus und starten ihn dann durch Drücken der
-Tasten aus und starten ihn dann durch Drücken der  -Taste.
-Taste.
Sie können an dieser Stelle auch über den Edit Mode das Menü bearbeiten. Dazu drücken Sie bei dem betreffenden Eintrag die Taste
 . Haben Sie den Menüeintrag wie gewünscht angepasst, so können Sie das System durch
Drücken der Tastenkombination
. Haben Sie den Menüeintrag wie gewünscht angepasst, so können Sie das System durch
Drücken der Tastenkombination  +
+ starten. Ist der Eintrag nicht korrekt, kehrt GRUB in den Bearbeitungsmodus für den
entsprechenden Menüeintrag zurück und setzt die Eingabemarke in die noch fehlerhafte
Zeile. Mit
starten. Ist der Eintrag nicht korrekt, kehrt GRUB in den Bearbeitungsmodus für den
entsprechenden Menüeintrag zurück und setzt die Eingabemarke in die noch fehlerhafte
Zeile. Mit  +
+ wechseln Sie in die Kommandozeile (den CLI-Modus). Mit
wechseln Sie in die Kommandozeile (den CLI-Modus). Mit  wechseln Sie zurück in das Auswahlmenü.
wechseln Sie zurück in das Auswahlmenü.
- CLI
CLI ist die Abkürzung für Command Line Interface und stellt eine Kommandozeile dar, mit der Sie Zugang zur Konfiguration von GRUB haben. Diese Kommandozeile ist in ihrer Funktion mit einer normalen Konsole vergleichbar, bietet aber lediglich die für einen Systemstart wichtigen Befehle und Analysefunktionen. In diesem Modus können Sie Ihr System Schritt für Schritt analysieren. Der Befehl help zeigt die Liste aller verfügbaren GRUB-Befehle. Dieser Modus bietet gegenüber dem Rettungsmodus mehr Auswahlmöglichkeiten und kann Ihnen eine große Hilfe sein. Nach eventuellen Änderungen sollten Sie im laufenden System GRUB neu installieren.Die Kommandozeile erreichen Sie aus dem Auswahlmenü heraus durch Drücken der Taste
 . Des Weiteren landen Sie bei einem Systemstart automatisch in der Kommandozeile,
wenn die Konfigurationsdatei grub.cfg nicht gefunden oder verarbeitet werden konnte. Sie können das Betriebssystem auch
aus der Kommandozeile heraus starten:
. Des Weiteren landen Sie bei einem Systemstart automatisch in der Kommandozeile,
wenn die Konfigurationsdatei grub.cfg nicht gefunden oder verarbeitet werden konnte. Sie können das Betriebssystem auch
aus der Kommandozeile heraus starten:
Als erstes muss GRUB mitgeteilt werden, auf welchem Datenträger sich die Startdateien des zu startenden Betriebssystems befinden.
- Sie müssen GRUB den genauen Pfad zu den Startdateien des Betriebssystems angeben.
- Der Befehl boot weist GRUB an, das System mit den festgelegten Angaben zu starten.
- Rescue
Beim letzten Punkt gelangen Sie in den Rettungsmodus. Dieser Modus funktioniert aufgrund der relativ jungen Entwicklung von GRUB noch nicht zufriedenstellend. Ich empfehle Ihnen bei Problemen, die Sie mit Hilfe dieses Buchs nicht lösen können, die Super-GRUB-Disc (www.supergrubdisk.org/).
Nach erfolgter Konfiguration können Sie das System mit Hilfe der eventuell aus Windows
bekannten Tastenkombination  +
+ +
+  – dem »Affengriff« – neu starten.
– dem »Affengriff« – neu starten.
|
Tipp 212: Das Boot-Menü schneller ausblenden |
|
Ein oftmals übersehener Punkt ist das Auswahlmenü von GRUB. Dieses Menü erscheint
beim Starten Ihres Systems und stellt den ersten Schritt des eigentlichen Boot-Vorgangs
des Betriebssystems dar. Sämtliche Meldungen, die vorher auf Ihrem Bildschirm erscheinen,
werden von Ihrer Hardware ausgegeben und vom BIOS gesteuert – sie können also von
Ubuntu nicht beeinflusst werden. Wenn Sie parallel zu Ubuntu Windows installiert haben,
erscheint das GRUB-Auswahlmenü für zehn Sekunden. Bei einer alleinigen Installation
von Ubuntu erscheint für drei Sekunden ein Hinweis auf dieses Auswahlmenü, das Sie
durch Drücken der Taste |
|
Sie können diese Zeit ohne Bedenken verkürzen oder das Auswahlmenü auch komplett abschalten. Allerdings empfehle ich dies nicht, da Sie sich damit einer einfachen Möglichkeit berauben, einen älteren Kernel zu starten, falls der aktuelle Probleme bereiten sollte. Sie haben Einfluss auf das GRUB-Menü über die zugehörige Konfigurationsdatei, die Sie mittels |
sudo gedit /etc/default/grub |
|
aufrufen. Einer der ersten Einträge ist die Zeile 7: |
GRUB_TIMEOUT=10 |
|
Diese Zahl stellt die Anzahl der Sekunden dar. |
14.3.2 Wie konfiguriert man GRUB?

GRUB wird über die Datei /etc/default/grub und verschiedene Skripte im Verzeichnis /etc/grub.d konfiguriert. Wie jede Konfigurationsdatei lässt sich auch die Datei /etc/default/grub mit einem einfachen Texteditor öffnen. Da diese Datei allerdings systemsensitiv ist, benötigen Sie hierbei sudo-Rechte. Öffnen Sie zu diesem Zweck ein Terminal über Anwendungen • Terminal, und tippen Sie Folgendes ein:
sudo gedit /etc/default/grub
Die obige Datei stellt lediglich Optionen zur Verfügung. Die elementaren Einträge für die zu startenden Betriebssysteme befinden sich in der Datei grub.cfg, die Sie wie folgt öffnen:
sudo gedit /boot/grub/grub.cfg
Nicht manuell editieren!
![]()
Bitte editieren Sie diese Datei nicht! Wenn Sie Einträge in einer Konfigurationsdatei verändern, führen Sie danach das Kommando update-grub aus, um GRUB auf den neuesten Stand zu bringen. Die Einträge der Konfigurationsdatei haben folgenden Aufbau:
menuentry 'Ubuntu, mit Linux 2.6.32-21-generic' --class ubuntu --class {
recordfail
insmod ext2
set root='(hd0,1)'
search --no-floppy --fs-uuid --set 3861bc5e-ddd2-4972-a3fd-ba55bca7dff7
linux /boot/vmlinuz-2.6.32-21-generic root=UUID ro quiet splash
initrd /boot/initrd.img-2.6.32-21-generic}
|
Anstatt sich mühsam manuell durch die Konfigurationsdatei zu arbeiten, können Sie viele Parameter von GRUB auch mit Hilfe einer grafischen Oberfläche bearbeiten. Dies ist für unerfahrene Benutzer in der Regel der bessere Weg, da Sie so keinesfalls mit einem »GRUB-Error« zurückbleiben, falls Sie falsche Parameter eingegeben haben. Zu diesem Zweck gibt es das Programm Grub-Customizer, das Sie separat installieren müssen. Dies erledigen Sie durch das Hinzufügen der folgenden PPA: |
deb http://ppa.launchpad.net/danielrichter2007/grub-customizer/ubuntu precise main |
|
Nach einem sudo apt-get update können Sie das Programm über |
sudo ap-get install grub-customizer |
|
installieren. Nach der Installation finden Sie das Programm im Anwendungsmenü (gegebenenfalls nach einem Neustart). Beim Starten des Programms wird die GRUB-Konfigurationsdatei eingelesen, und die Parameter werden dem Programm mitgeteilt. Anschließend präsentiert sich das Programm mit einer sehr übersichtlichen Darstellung der veränderbaren Parameter (siehe Abbildung 14.3). |
Abbildung 14.3 Das Programm »Grub-Customizer« dient zur einfachen Verwaltung derGRUB-Konfigurationsdatei.
|
Tipp 214: Boot-Splash abschalten |
|
Wenn Ihnen die Systemmeldungen wichtiger sind als der grafische Boot-Splash, dann können Sie diesen ganz einfach deaktivieren. Bearbeiten Sie zu diesem Zweck die Datei /boot/grub/menu.lst mit Root-Rechten in einem Editor. Entfernen Sie dann in dem entsprechenden Kernel-Eintrag den Eintrag quiet splash, speichern Sie die veränderte Datei wieder ab, und führen Sie danach das Kommando update-grub im Terminal aus. |
menuentry 'Ubuntu, mit Linux 2.6.32-21-generic' --class ubuntu --class gnu-linux { |
|
Nach einem Neustart haben Sie sowohl beim Booten als auch beim Herunterfahren die Systemmeldungen in der reinen Textansicht. Sie können das Paket usplash selbstverständlich auch komplett entfernen. Dies hat einen weiteren Vorteil: Der Systemstart wird noch einmal beschleunigt. |
14.3.3 Wiederherstellung
Bei einer Standardinstallation brauchen Sie sich in aller Regel keine Gedanken um GRUB zu machen, denn die Konfiguration wird vom Betriebssystem übernommen. Anders sieht dies aus, wenn GRUB durch eine falsche Konfiguration seinen Dienst verweigert oder durch eine Installation von Windows gelöscht wurde. Da Sie in 99 % aller Fälle gerade keine Sicherung des aktuellen Boot-Sektors zur Hand haben, folgt an dieser Stelle ein kleiner Exkurs, wie Sie einen Boot-Sektor wiederbeleben können, bei dem der Boot-Code beschädigt wurde.
Die heutigen Betriebssysteme von Microsoft haben die unangenehme Angewohnheit, keineUNIX-artigen Betriebssysteme neben sich zu dulden. Diese Intoleranz zeigt sich darin, dass sämtliche Linux-Distributionen (so auch Ubuntu) für Microsoft unsichtbar sind. Wenn Sie auf einem PC mit bereits installiertem Linux parallel Windows installieren, wird GRUB vom Microsoft-Bootloader (NT-Loader) überschrieben. Dies wäre nicht weiter schlimm, wenn Sie im NT-Loader die Auswahl zwischen Microsoft und Linux bekämen. Leider ist dies nicht der Fall, so dass uns nichts anderes übrigbleibt, als GRUB neu zu installieren. Im Optimalfall sind für die erneute Installation von GRUB zwei Schritte notwendig:
- Installation in den MBR
Wenn Sie GRUB in den Boot-Sektor der ersten Festplatte installieren möchten, rufen Sie einfach grub-install mit der jeweiligen Festplatte als Argument auf:sudo grub-install /dev/sda
- Beachten Sie, dass GRUB bei der Angabe der Root-Partition von null an zu zählen beginnt. Das Device /dev/sda1 wäre dann zum Beispiel (hd0,0) usw. Meist kann keine eindeutige Aussage getroffen werden, welche Bezeichnung eine bootbare Partition unter GRUB hat. In diesem Fall schlägt die große Stunde der GRUB-Kommandozeile (siehe oben). Sie können verschiedene Root-Partitionen testen, bis der Boot-Vorgang schließlich ordnungsgemäß startet.
| Partition | Linux-Device | GRUB-Device |
| x. Partition auf der 1. Platte | /dev/sdax | (hd0,x) |
| x. Partition auf der 2. Platte | /dev/sdbx | (hd1,x) |
| ... | ... | ... |
| 1. Partition auf der x. Platte | /dev/sdx1 | (hdx,1) |
| 2. Partition auf der x. Platte | /dev/sdx2 | (hdx,2) |
| ... | ... | ... |
- Kernel-Liste updaten
In aller Regel erkennt GRUB bei der Installation alle vorhandenen Kernel und parallel vorhandene Betriebssysteme. Wenn Sie sich allerdings nicht sicher sind, ob GRUB alles korrekt erkannt hat oder Sie manuell einen neuen Kernel installiert haben, können Sie diesen Suchlauf auch noch einmal manuell starten:sudo update-grub
Ihr Kommentar
Wie hat Ihnen das <openbook> gefallen? Wir freuen uns immer über Ihre freundlichen und kritischen Rückmeldungen.




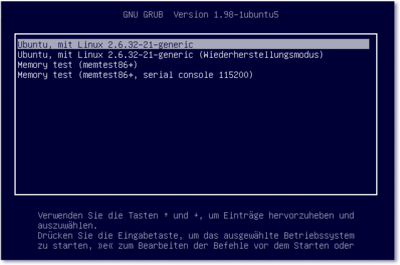
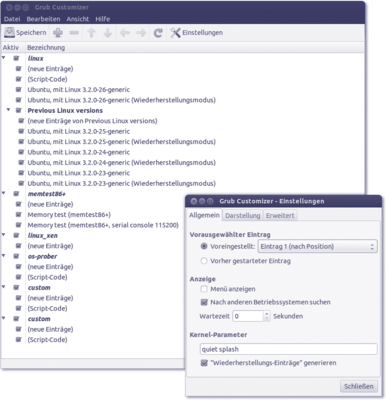
 Jetzt bestellen
Jetzt bestellen





