15.2 Backup-Grundlagen
![]()
Das Thema »Backup« ist immer ein sehr sensibles Thema. Viele Windows-Nutzer verlassen sich hierbei ausschließlich auf die integrierte Systemwiederherstellung und sichern ihre Daten nicht explizit.
Dies ist keine gute Idee. Selbst wenn die Software einwandfrei funktioniert, kann Ihr Computer jederzeit einen Hardwaredefekt aufweisen oder gestohlen werden.
Ein häufiger Dialog in Internetforen verläuft ungefähr folgendermaßen:
»Ich habe eine wichtige Datei gelöscht. Gibt es eine Möglichkeit, diese unter dem
Betriebssystem XY wiederherzustellen?«
»Ja. Mit dem Backup des gestrigen Tages.«
Damit derartige Antworten Ihnen nichts anhaben können, beschäftigen wir uns im vorliegenden Abschnitt mit dem Thema Datensicherung. Grundsätzlich unterscheiden wir zwei Varianten des Backups im privaten Bereich:
- Die regelmäßige Sicherung persönlicher Daten wie der täglichen Korrespondenz und der aktuellen Arbeit. Diese Sicherung sollte so oft wie möglich durchgeführt werden. Vorsichtige und/oder fleißige Naturen machen dies einmal täglich mit Hilfe von USB-Sticks oder CD-ROMs. Mit dem bereits erwähnten Ubuntu One können Sie Ihre Dateien auch konstant im Hintergrund sichern.
- Die sporadische Sicherung des gesamten Systems in Form einer Festplatten- oder Partitionsspiegelung. Diese Variante ist natürlich aufwendiger und wird entsprechend seltener durchgeführt. Trotzdem können Sie durch Zurückspielen eines Komplett-Backups ein System innerhalb kürzester Zeit wieder aufsetzen.
15.2.1 Vorüberlegungen und Vorbereitung

Bevor wir mit der Sicherung beginnen, stellt sich natürlich unmittelbar die Frage: »Wohin damit?« Sie müssen nicht wie Linus Torvalds die Möglichkeit besitzen, Ihre wichtigen Daten auf einen FTP-Server hochzuladen, meist reicht ein »klassisches« Speichermedium für die beiden oben genannten Sicherungsfälle aus.
FTP: File Transfer Protocol. Dienst zur Versendung von Dateien über das Internet. Dabei werden mit einer Software (dem sogenannten FTP-Client) die Dateien von einem FTP-Server abgerufen.
Üblicherweise legt man bei einer Datensicherung die Daten zunächst auf ein schnell handhabbares Medium wie eine Festplattenpartition ab und brennt sie anschließend in Ruhe auf optische Datenträger wie CD oder DVD. Diese Vorgehensweise hat den Vorteil, dass vor dem Transfer auf das finale Medium eine Komprimierung der Daten vorgenommen und somit der Speicherplatz der optischen Medien besser genutzt werden kann.
| Medium | Maximale Kapazität |
| Komplettsicherung | |
| Festplattenpartition | bis 1 TB |
| weitere Festplatte | bis 2 TB |
| externe USB-Festplatte | bis 2 TB |
| NFS-Server | Festplattengröße des Servers |
| Komplettsicherung, komprimiert | |
| Blu-ray | 25–50 GB |
| DVD+R/DVD-R/RW | 4,4–9 GB |
| Microdisk | bis 4 GB |
| Persönliche Daten/Heimverzeichnis | |
| USB-Stick | 256 GB |
| CD-R/RW | 700 MB |
| FTP-Server | je nach Provider |
Original und Backup trennen
Ganz schlecht ist in diesem Zusammenhang die Idee, eine Festplattenpartition auf eine andere Partition innerhalb desselben Datenträgers zu sichern. Fällt dann eine Platte zum Beispiel durch einen Hardwaredefekt aus, so sind meist sämtliche darauf enthaltenen Partitionen betroffen. Die Grundregel lautet: Sorgen Sie für eine physikalische Trennung von Original und Backup. Diese ist in jedem Fall gewahrt, wenn Sie zur Sicherung eine Zweitplatte verwenden. Einige der genannten Medien, wie zum Beispiel USB-Sticks, sind hotplug-fähig, was so viel heißt wie »dranstecken und benutzen«. Andere Medien, wie zum Beispiel Festplatten, müssen vor der Benutzung entsprechend vorbereitet, sprich partitioniert werden.
Neue Festplatten hinzufügen
Der Einbau einer zusätzlichen internen Festplatte in ein stationäres System ist heutzutage ein Kinderspiel. Befindet sich am gleichen Kabel (dem Bus-Strang) schon eine IDE-Platte, so müssen Sie darauf achten, dass eine Platte als »Master« und die andere Platte als »Slave« konfiguriert wird. Bei modernen S-ATA-Platten brauchen Sie dies nicht mehr zu beachten, da ihre Konfiguration vollautomatisch abläuft. Wer vor derartigen Arbeiten zurückschreckt, der kann eine externe Festplatte ins Auge fassen, die über den USB-Bus oder über FireWire an den PC angeschlossen wird. Gerade die Besitzer von Notebooks dürften den Anschluss externer Geräte dem Einbau neuer Hardware vorziehen.
Master und Slave: Die beiden Begriffe (zu Deutsch: Meister und Sklave) kennzeichnen eine Form der hierarchischen Verwaltung des Zugriffs auf eine gemeinsame Ressource (hier im Umfeld der ATA/ATAPI-Schnittstelle bei Festplatten).
15.2.2 Partitionierung

Bei den folgenden Abschnitten greifen wir tief in das Ubuntu-System ein. Es ist sinnvoll, dass Sie die Partitionsgrundlagen in Kapitel 5, »Die Installation«, aufmerksam gelesen haben.
Bevor Sie sich nun an die Einrichtung von Sicherungs- oder Systempartitionen begeben, muss ich einige mahnende Worte sagen. Bei einer falsch durchgeführten Partitionierung haben Sie gute Chancen, Ihr System softwareseitig in die ewigen Jagdgründe zu befördern. Ängstlichen Naturen sei deshalb Folgendes empfohlen: Verwenden Sie in jedem Fall eine Zweitplatte für Ihre Experimente! Klemmen Sie zur Partitionierung dieser Platte einfach die bereits im System befindliche andere Platte zeitweilig ab. Dies geschieht durch das Entfernen sowohl der Spannungsversorgung als auch des entsprechenden Datenkabels. Nach erfolgter Arbeit kann das andere Gerät wieder angeschlossen werden.
15.2.3 Partitionierung der Zweitplatte (extern oder intern)

Wenn Sie noch eine alte Festplatte irgendwo herumliegen haben, dann können Sie relativ leicht sofort loslegen und Ihre ersten Experimente auf diesem Gebiet durchführen. Klemmen Sie doch einfach einmal ein solches Gerät an Ihren Festplattenbus (intern oder per USB/Firewire), und starten Sie die Laufwerksverwaltung in den Anwendungen. Hierbei gewinnen Sie einen ersten Überblick über die angeschlossene Festplattenlandschaft (siehe Abbildung 15.4).
Laufwerksverwaltung
Sie können sich die jeweilige Festplatte mit den dazugehörigen Partitionen anzeigen lassen, wenn Sie in der linken Seitenleiste Ihre Festplatte auswählen. Um die Festplatte überhaupt bearbeiten zu können, müssen Sie diese wieder aushängen. Dies bedeutet, dass Sie sie am Rechner angeschlossen lassen, aber in der Laufwerksverwaltung unten links auf die Schaltfläche Datenträger aushängen klicken. Sollte Ihre eingebaute zweite Festplatte randvoll sein und Sie wollen diese Daten löschen, so können Sie die darauf angelegten Partitionen durch Anklicken zunächst markieren und durch Betätigen der Schaltfläche Partition löschen schließlich löschen. In dieser Weise verfahren Sie so lange, bis Sie genügend freien Speicherplatz erzeugt haben. Sie können auch die gesamte Festplatte »in einem Rutsch« mittels der Schaltfläche Datenträger formatieren und Auswahl des Typs Leer löschen.
Abbildung 15.4 Mit der »Laufwerksverwaltung« erhalten Sie einen Überblick über die vorhandenen Festplattenpartitionen und können diese bequem bearbeiten.
Backup-Partition
In dem freien Bereich, den Sie gerade angelegt haben, können Sie nun leicht eine neue Partition erstellen, die allein Sicherungszwecken dient. Dazu wählen Sie den freien Bereich aus und klicken erneut auf die Schaltfläche Datenträger formatieren. In dem nun erscheinenden Untermenü geben Sie den Typ und gegebenenfalls den Namen der Partition (beispielsweise »Backup«) an, die Sie erstellen möchten. Ein Klick auf Formatieren bestätigt schließlich die vorzunehmenden Arbeiten.
Welchen Typ?
Wenn Sie diese (externe) Festplatte ausschließlich mit Ubuntu verwenden möchten, empfehle ich Ihnen den Typ ext4. Sollten Sie diese Platte aber eventuell als Austauschplatte zwischen Ubuntu und Windows verwenden, so würde ich FAT empfehlen. FAT hat Probleme mit Dateien, die einzeln über 4 GB groß sind (beispielsweise Videos); sollten Sie mit solchen Dateien hantieren, verwenden Sie den Typ NTFS.
15.2.4 Verkleinerung von bestehenden Partitionen

Nun wollen wir einmal genauer betrachten, wie Sie freien Platz für den Fall schaffen, dass Sie nur über eine einzige Festplatte verfügen und diese komplett partitioniert ist, also keinen unzugeordneten Speicherbereich aufweist. Bei der nachfolgenden Aktion ist allerdings Vorsicht geboten. Sichern Sie auf jeden Fall vorher Ihre persönlichen Daten auf einem Wechselmedium. Die Verkleinerung einer Partition ist zum Beispiel dann interessant, wenn Sie ein weiteres Betriebssystem auf eine (volle) Platte befördern möchten. Sie benötigen für die folgenden Arbeiten das Programm GParted (siehe Abbildung 15.5), welches Sie nach der Installation über das Anwendungsmenü starten können.
Vorher defragmentieren
Die Verkleinerung von Linux-Partitionen gestaltet sich in aller Regel einfach und ist mit GParted selbsterklärend. Hier wählen Sie die entsprechende Partition aus und rufen den Menüpunkt Partition • Größe ändern/verschieben auf. Mit Hilfe eines Schiebers können Sie den Speicherbereich dann auf die gewünschte Größe verkleinern.
Abbildung 15.5 Mit »GParted« haben Sie noch mehr Möglichkeiten als mit der Laufwerksverwaltung – selbst das Verkleinern von Partitionen ist kein Problem.
FAT32 oder NTFS?
Es ist schon weitaus komplizierter, wenn es sich bei der zu verkleinernden Partition um eine Windows-Partition (FAT32 oder NTFS) handelt. Hierbei sind mehrere Schritte nötig:
- Bevor Sie diese Partitionen verkleinern können, müssen Sie sie zunächst mit den Windows-Bordmitteln defragmentierten. Die Fragmentierung (zu Deutsch: »Zerstückelung«) der Daten tritt dadurch auf, dass das Betriebssystem die Partition nicht von vorn bis hinten auffüllt, sondern Daten-»Häppchen« über die ganze Festplatte verteilt.
- Die Defragmentierung unter Windows 2000 und Windows XP finden Sie zum Beispiel mit einem Rechtsklick auf das Symbol Arbeitsplatz im Startmenü, Punkt Verwalten und dort im Untermenü Datenspeicher • Defragmentierung (siehe Abbildung 15.6).
- Unter Windows Vista und Windows 7 gelangen Sie über Windows-Button • Systemsteuerung • System und Sicherheit dorthin. Unter der Überschrift Verwaltung gibt es den Unterpunkt Festplatte defragmentieren.
- Die virtuelle Auslagerungsdatei pagefile.sys sollten Sie für die Defragmentierung kurzfristig ausschalten (Systemsteuerung • System • Leistungsmerkmale • virtueller Arbeitsspeicher, dort den Punkt keine Auslagerungsdatei markieren oder den Wert der Auslagerungsdatei auf null setzen).
- Die frisch defragmentierte Partition kann nun mit GParted verkleinert werden. Die Vorgehensweise verläuft analog zu Linux-Partitionen und wurde vorhergehend näher erläutert.
![]()
Vergessen Sie nach der Defragmentierung nicht, den virtuellen Speicher wieder einzuschalten, um Systeminstabilitäten zu vermeiden.
Abbildung 15.6 Beispiel einer fragmentierten Partition
15.2.5 Integrierte Backup-Lösung

Nachdem Sie die Vorarbeiten erledigt haben und gemäß dem vorangegangenen Abschnitt temporäre Sicherungspartitionen erstellt haben, wenden wir uns in diesem Abschnitt der eigentlichen Sicherungstechnik zu. Das Programm Deja Dup bietet eine übersichtliche grafische Oberfläche zum Sichern Ihres persönlichen Verzeichnisses. Im Hintergrund greift es dabei auf das in Python programmierte Backup-Skript Duplicity zurück. Aus dieser Tatsache begründet sich auch der Name dieses Programms, wobei »Dup« von »Duplicity« stammt, während »deja« das französische Wort für »bereits« ist.
Sie können das Programm über Systemeinstellungen • Sicherung oder direkt aus den Anwendungen heraus starten.
Einstellungen
Bevor Sie das Programm verwenden können, müssen Sie die Konfiguration vornehmen. Hier geben Sie an, wo das Backup gespeichert werden soll und welche Verzeichnisse in das Backup einbezogen oder welche davon ausgeschlossen werden sollen. Standardmäßig sichern Sie Ihren gesamten persönlichen Ordner mit Ausnahme des Mülleimers. Das eigentliche Backup starten Sie dann mit der Schaltfläche Jetzt sichern... Sie haben grundsätzlich mehrere Möglichkeiten, wo Sie Ihre Daten speichern können. Neben der Möglichkeit eines lokalen Backups auf einer zweiten Festplatte können Sie Ihre Datensicherung auch über SSH im Netzwerk speichern.
Abbildung 15.7 Ein Backup Ihres persönlichen Verzeichnisses ist mit der eingebauten Sicherung ein Kinderspiel.
SSH: Die Secure Shell bezeichnet ein Netzwerkprotokoll, mit dessen Hilfe man auf eine sichere Art und Weise eine verschlüsselte Netzwerkverbindung mit einem entfernten Gerät herstellen kann.
Zeitplan und Zeitmaschine
Wenn Sie im Reiter Zeitplan die Option Automatisch nach einem festgelegten Plan sichern auswählen, können Sie das Programm anweisen, das Backup wahlweise täglich, wöchentlich, zweiwöchentlich oder monatlich durchzuführen. Beachten Sie hierbei allerdings, dass Sie angemeldet sein müssen. Das Backup wird nur gestartet, wenn der Computer eingeschaltet ist und Sie angemeldet sind. Der Start erfolgt hierbei automatisch im Hintergrund.
Sie können das Programm auch anweisen, ältere Datensicherungen zu löschen, um Speicherplatz zu sparen. Da Sie wahrscheinlich nicht unendlich viel Speicherplatz besitzen, ist es nicht ratsam, dass Sie Ihre Sicherungen für immer aufbewahren. Wenn Sie ein wöchentliches Backup anfertigen, sollten Sie im unteren Abschnitt der Konfiguration (im dritten Reiter) ein Haltbarkeitsdatum angeben. Wenn Sie hier Monatlich auswählen, haben Sie immer die letzten vier Datensicherungen gespeichert. Ganz vorsichtige Benutzer speichern diese vier Sicherungen noch zusätzlich auf mindestens zwei verschiedenen Medien. Auf diese Weise können Sie immer einige Wochen in die Vergangenheit reisen, falls Ihnen eine Datei verlorengegangen ist.
Komprimierung
Der erste Sicherungsvorgang dauert aufgrund der voreingestellten Verschlüsselung und anschließenden Komprimierung sehr lange. Schalten Sie die Verschlüsselung am besten aus, wenn Sie diese nicht unbedingt benötigen. Dabei sei angemerkt, dass die Verschlüsselung durchaus sinnvoll ist, wenn Sie Ubuntu One zum Speichern Ihres Backups verwenden, da in der Cloud die Dateien unverschlüsselt abgespeichert werden. Nach Drücken des Sicherungs-Buttons im Hauptfenster muss nun noch das Passwort angegeben werden.
Inkrementelles Sichern: Beim ersten Backup dauert es sehr lange, bis alle Dateien gesichert wurden. Bei allen weiteren Backup-Vorgängen werden nur noch die Änderungen dieser Dateien übermittelt, so dass viel Zeit und Speicherplatz gespart werden kann. Dieses Verfahren nennt man inkrementelles Backup. Sie erfahren mehr über die Hintergründe dieses Verfahrens in Abschnitt 15.2.6, »Inkrementelles Backup mit rsnapshot«.
Mehr über sogenannte »Backup-Strategien« erfahren Sie in Abschnitt 15.2, »Grundlagen der Sicherung«.
Wiederherstellung
Mit der Schaltfläche Wiederherstellen... können Sie eine alte Datensicherung wieder zurückspielen. Wenn Sie bereits mehrere Datensicherungen besitzen, müssen Sie an dieser Stelle die korrekte Version auswählen und angeben, wohin die gesamten Dateien kopiert werden sollen. Möchten Sie lediglich einzelne Dateien oder Verzeichnisse aus diesem Backup wiederherstellen, klicken Sie diese in Nautilus an, und führen Sie über das Kontextmenü das Kommando Alte Version wiederherstellen aus.
15.2.6 Inkrementelles Backup mit rsnapshot

Ich möchte Ihnen hier eine effiziente und einfache Sicherungstechnik mittels rsnapshot vorstellen. Mit rsnapshot ist es möglich, sogenannte Snapshot-Ordner zu erstellen, zum Beispiel auf einer externen USB-Festplatte. rsnapshot überprüft dabei selbständig, welche Dateien neu hinzugekommen sind oder entfernt wurden. Dies bezeichnet man als inkrementelles Backup. Es hat den Vorteil, dass die Sicherung wesentlich schneller verläuft, als wenn Sie jedes Mal wieder alles aufs Neue sichern müssen. Hier wird kein (Komplett-)Image angelegt, sondern es werden nur explizit die Ordner gesichert, die in der Datei /etc/rsnapshot.conf eingetragen werden. Nach der Installation (Paketname: rsnapshot) müssen Sie nur noch die Datei /etc/rsnapshot.conf anpassen. Das Editieren dieser Datei ist ganz einfach:
sudo gedit /etc/rsnapshot.conf
Erschrecken Sie nicht vor der Größe der Datei. Sie müssen dem Programm jetzt durch das Verändern dieser Datei mitteilen, wann und wie Ihre Backups gemacht werden sollen. Suchen Sie einfach nach dem entsprechenden Abschnitt in dieser Datei. Folgendes muss editiert werden:
- Backup-Intervall (interval hourly, daily usw.)
Hier können Sie dem Programm mitteilen, ob Sie regelmäßige Sicherungen wünschen. Bei Bedarf entfernen Sie einfach bei der entsprechenden Zeile die Raute davor. - Name des Backup-Verzeichnisses (snapshot_root)
Dieses Verzeichnis kann auch auf externen Medien wie /media/usb/snapshot/ liegen.
![]()
Vergessen Sie das Speichern nicht. Sie rufen das Programm dann über die Konsole mittels
sudo rsnapshot hourly
oder über daily auf, je nachdem, wie Sie es eingestellt haben.
15.2.7 Verwenden von Rsync

Rsync ist ein sehr mächtiges Programm, um Dateien zu kopieren. Es werden nur die Änderungen übertragen. Dateien, die auf beiden Rechnern gleich sind, werden übersprungen. Das Programm kann mittels SSH, dem eigenen Rsync-Protokoll oder lokal benutzt werden. In der Regel sollten Sie es vermeiden, einen Rsync-Server aufzusetzen, da dieser eine unnötige Sicherheitslücke ist. Besser ist es, Rsync mittels SSH zu verwenden.
Bei einer gegebenen Datei dir1/beispiel.txt liefert der Befehl rsync -avz dir1 dir2 das Ergebnis dir2/dir1/beispiel.txt. Verwenden Sie dagegen einen zusätzlichen Backslash /, bewirkt rsync -avz dir1/ dir2 das Ergebnis dir2/beispiel.txt. Meistens verwendet man rsync -avz, dessen Optionen in Tabelle 15.5 dargestellt werden.
| Option | Bedeutung |
| a | archive: Zeit- und Nutzer-Informationen werden beibehalten (rekursiv). |
| v | verbose: Zeigt an, welche Dateien gerade kopiert werden. |
| z | compress: Komprimiere den Datenstrom mit gzip. |
Falls der auszuschließende Dateiname ein Wildcard enthält, muss der Pfad absolut sein:
rsync --exclude **/beispiel/bar*
Werden die Daten auf beiden Systemen geändert, sollten Sie anstatt rsync lieber unison verwenden – zum Beispiel, um einen Laptop und einen PC abzugleichen oder um Software vom Testsystem zum produktiven System zu kopieren.
Backup auf eine andere Platte
Bei den heutigen Preisen für Festplatten lohnt sich ein Streamer für die privaten Daten nicht. Stattdessen können Sie per Rsync ein Backup auf eine zweite Festplatte machen. Zuerst müssen Sie die zweite Platte einhängen:
mount /dev/hdb2 /mnt/
Mit der Option -x bringen Sie Rsync dazu, das Dateisystem nicht zu verändern:
rsync -avx --delete-excluded --exclude '/tmp' --exclude '/var/tmp'
--exclude '.netscape/cache'
--exclude '/var/cache' --exclude '/var/run' --exclude '/var/spool' / /mnt
Bei einem zweiten Aufruf von Rsync werden nur die Änderungen auf die andere Festplatte kopiert. In Verbindung mit cp -alr können Sie auch mehrere Versionen der Sicherungskopie erstellen. Die Option -l erstellt Links anstatt Kopien der Daten, so dass Plattenplatz gespart wird.
|
Tipp 238: Grafisches Backup mit Unison |
|
Die obige Methode mit Rsync hat den Nachteil, dass Rsync nicht besonders elegant mit Versionskonflikten umgeht. Wesentlich entspannter gelingt das Synchronisieren mit dem Programm Unison. Bei diesem Programm können Sie wahlweise sogar eine grafische Oberfläche verwenden, die Sie unter dem Namen unison-gtk in den Paketquellen finden. |
|
Unison beherrscht echtes Synchronisieren, indem es die gewählten Verzeichnisse tatsächlich miteinander abgleicht. Etwaige Versionskonflikte werden angezeigt und erfordern eine Aktion von Ihnen. Das Programm lässt sich sehr leicht bedienen. Zu Beginn definieren Sie das Default-Profil, indem Sie die Verzeichnisse benennen, die synchronisiert werden sollen. Sie können weitere Profile hinzufügen, wenn Sie das Programm wiederholt starten. |
Abbildung 15.8 »Unison«: Einfacher kann Synchronisieren nicht sein.
Ihr Kommentar
Wie hat Ihnen das <openbook> gefallen? Wir freuen uns immer über Ihre freundlichen und kritischen Rückmeldungen.




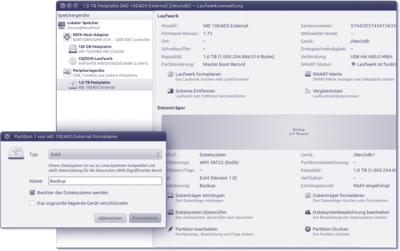
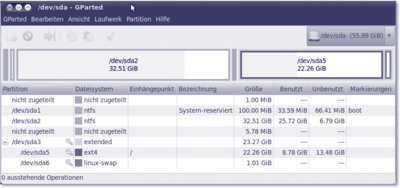
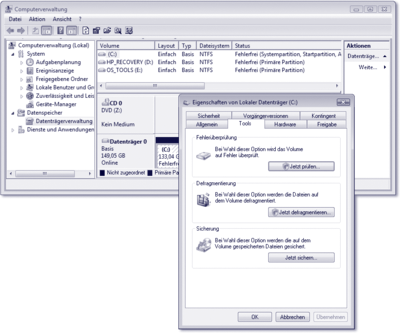
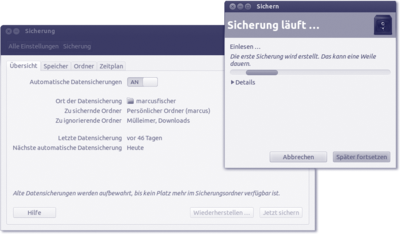
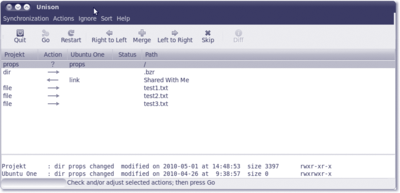
 Jetzt bestellen
Jetzt bestellen





