19.2 Netzwerkverwaltung
Bereits in Abschnitt 8.6.2, »Netzwerkkonfiguration«, wurde der Befehl ifconfig zum Testen der erfolgreich konfigurierten Netzwerkschnittstelle vorgestellt. Eine Alternative dazu ist das universelle Kommando ip, mit dem sämtliche oben beschriebenen Parameter konfiguriert werden können:
ip addr
1: lo: <LOOPBACK,UP> mtu 16436 qdisc noqueue
...
2: eth0: <BROADCAST,MULTICAST,UP> mtu 1500 qdisc
...
inet 192.168.0.1/24 brd 192.168.0.255 scope eth0
inet6 fe80::20e:a6ff:fe86:3cf/64 scope link
valid_lft forever preferred_lft forever
Im vorliegenden Fall wurden das Loopback-Device lo sowie eine Netzwerkkarte unter der Adresse 192.168.0.1 erkannt. Die Netzmaske wurde im Fall der eth0-Schnittstelle in der Kurzform /24 angegeben.
|
Tipp 264: Erreichbarkeit einer Netzwerkadresse prüfen |
|
Mit dem Befehl ping können Sie andere Rechner (auch im gleichen Netzwerk) kontaktieren. Wenn Sie das
Kommando ohne weitere Optionen verwenden, werden kontinuierlich kleine Datenpakete
an den spezifizierten Rechner versandt – der andere Rechner wird »angepingt«. Wenn
Sie dies beenden möchten, benutzen Sie die Tastenkombination |
ping -c 5 192.168.0.103 |
|
Eine typische Ausgabe sieht folgendermaßen aus: |
64 bytes from 192.168.0.103: icmp_seq=1 ttl=128 |
|
Interessant ist hier zum Abschätzen der Netzwerk-Performance die Angabe der Antwortzeit (in diesem Fall 0.154 ms) sowie der Anteil der verlorenen Pakete (in diesem Fall 0%). Das vorliegende Netzwerk zeigt somit eine gute Performance. Wenn Sie eine akustische Rückmeldung wünschen, verwenden Sie die Option -a (audible) – besonders praktisch, wenn Sie unter dem Tisch nach nicht angeschlossenen Netzwerkkabeln suchen und den Bildschirm nicht im Blick haben. |
| Kommando | Bedeutung |
| ping <yahoo.com> | Testen der Internetverbindung |
| traceroute <yahoo.com> | Tracen der IP-Pakete |
| ifconfig | Testen der Host-Konfiguration |
| route -n | Testen der Routing-Konfiguration |
19.2.1 Rechner in einem anderen Subnetz erreichen

Nun kann es vorkommen, dass Sie an ein Netzwerk angeschlossen sind, das das Subnetz 192.168.0.x verwendet, Sie aber Ihren persönlichen Rechner lieber mit der IP-Adresse 192.168.1.1 versehen möchten. In diesem Fall müssen die beiden Subnetze miteinander verbunden werden. Diese Verbindung geschieht am einfachsten über die Erweiterung der Subnetzmaske dergestalt, dass beide Netzwerke erreicht werden können. Eine manuelle Konfiguration kann auf der Kommandozeile mit dem Befehl ifconfig vorgenommen werden:
sudo ifconfig eth0 192.168.1.1 netmask 255.255.0.0
Anschließend muss das Netzwerk neu gestartet werden:
sudo /etc/init.d/networking restart
Selbstverständlich können Sie die obige Einstellung auch mit dem grafischen Netzkonfigurationswerkzeug vornehmen. Um den Linux-Rechner von einem anderen Netzwerkteilnehmer aus erreichen zu können, muss dort die Subnetzmaske entsprechend gesetzt werden. Dies ist ein eher künstliches Beispiel, um Ihnen die Technik des Routings zu verdeutlichen.
Eine Brücke zwischen zwei Netzen aufbauen
Meist verwendet man die oben beschriebene Lösung aus Sicherheitsgründen nicht, da man zwei Netzwerke logisch und physikalisch trennen möchte. Ein mögliches Beispiel wäre ein aus zwei Segmenten bestehendes Verwaltungsnetzwerk einer öffentlichen Institution. Beide Segmente sollen zwar miteinander kommunizieren, aber logisch voneinander getrennt sein. In diesem Fall setzen Sie einen Rechner als Bridge (Brücke) ein, der über zwei Netzwerkkarten verfügt, die mit den beiden einzelnen Netzwerken verbunden sind.
Für das folgende Beispiel nehmen wir an, dass den beiden Karten im Bridge-Rechner die Netzwerkadresse 192.168.1.9 bzw. 192.168.0.9 zugewiesen wurde. Die Subnetze liegen entsprechend auf 192.168.1.0 und 192.168.0.0.
IP-Forwarding
Zunächst ist es notwendig, für derartige Experimente das IP-Forwarding auf dem Bridge-Rechner zu aktivieren. Dies geschieht idealerweise in einer
Root-Konsole mit dem folgenden Befehl:
sudo -s
root# sudo echo 1 > /proc/sys/net/ipv4/ip_forward
Ob der Befehl erfolgreich war, zeigt ein:
root# cat /proc/sys/net/ipv4/ip_forward
Hier sollte nun eine 1 ausgegeben werden. Nun muss die Routing-Tabelle auf der Bridge wie folgt ergänzt werden:
root# route add -net 192.168.1.0 netmask 255.255.255.0 gw 192.168.1.9
root# route add -net 192.168.0.0 netmask 255.255.255.0 gw 192.168.0.9
Der Bridge-Rechner fungiert in diesem Fall als Gateway (gw) zwischen den beiden Subnetzen. Mit dem Befehl route überprüfen Sie, ob die Routing-Tabelle erfolgreich geändert wurde. Schließlich können Sie abschließend testen, ob sich die Rechner gegenseitig »anpingen« lassen.
19.2.2 Netzwerküberwachung

Ist die Netzwerkschnittstelle einmal eingerichtet, so ist es oftmals nützlich, den Datentransfer zu überwachen. Um sich die Netzwerkaktivitäten etwas anschaulicher darstellen zu lassen, können Sie das Werkzeug EtherApe einsetzen (siehe Abbildung 19.1).
Abbildung 19.1 Der Netzwerkmonitor »EtherApe«
Sie können nach erfolgter Installation EtherApe mittels sudo etherape oder aus dem Anwendungsmenü heraus starten. Führen Sie anschließend in einem separaten Terminal einen ping auf einen bekannten Internetrechner durch, und verfolgen Sie den Weg der Pakete in der grafischen Darstellung. Wenn nichts dargestellt wird, beobachten Sie wahrscheinlich gerade die falsche Schnittstelle. Korrigieren Sie dies unter Capture • Interfaces.
Paketsniffer
Um sich den Netzwerkverkehr explizit anzuschauen, bedienen Sie sich des Werkzeugs tcpdump. Öffnen Sie dazu eine Konsole, und geben Sie den Befehl
sudo tcpdump -i eth3
ein, falls eth3 die gesuchte Schnittstelle ist. Starten Sie nun beispielsweise den Webbrowser Firefox, und rufen Sie eine Internetseite auf. Sollten Sie via DSL über eine Netzwerkkarte an das Internet angebunden sein, so protokolliert das Programm tcpdump alle Pakete, die über die Leitung gehen:
tcpdump: verbose output suppressed
listening on eth0, link-type EN10MB (Ethernet)
15:31:40.526335 arp who-has 192.168.0.254 tell august
...
15:31:45.632652 IP august.46492 > 66.249.93.99.www: S
Der PC richtet seine Anfrage zunächst an den Router und erhält kurze Zeit später die Antwort (66.249.93.99).
|
Tipp 265: Detaillierte Informationen über Netzwerkschnittstellen |
|
Für manche Aufgaben benötigen Sie detaillierte Informationen über die verwendete Hardware und die Konfiguration derselbigen. Der Befehl sudo lshw -C network hilft Ihnen bei der Recherche. Ein Beispiel sieht folgendermaßen aus: |
Beschreibung: Kabellose Verbindung |
|
Unter Konfiguration können Sie beispielsweise den verwendeten Treiber und dessen Versionsnummer herauslesen. |
Wireshark
Wenn Sie genau protokollieren möchten, was für Daten über die Ethernet-Schnittstelle gehen, dann sollten Sie das Tool Wireshark verwenden. Nachdem Sie das Programm im Root-Modus gestartet haben, wählen Sie zunächst über Capture • Interfaces das Device aus, das belauscht werden soll.
Mitschnitt
Durch Anklicken des Buttons Capture starten Sie den Mitschnitt. Sollte Ihr E-Mail-Verkehr über das entsprechende Interface laufen (dies ist beispielsweise bei der Verwendung von DSL der Fall), so können Sie einmal spaßeshalber eine E-Mail an sich selbst schicken und nachschauen, ob die Informationen vielleicht sogar im Klartext lesbar sind (siehe Abbildung 19.2).
Dies ist ein deutliches Indiz dafür, dass Sie sich Gedanken über den Wechsel des Mailservers/Providers machen sollten – natürlich müssen Sie in den Einstellungen des Postausgangsservers auch eine SSL- oder TLS-Verschlüsselung eingestellt haben.
Abbildung 19.2 Der Paketsniffer »Wireshark«
|
Tipp 266: WLAN-Kanal wechseln und verfügbare Netze finden |
|
Mit Hilfe des Werkzeugs WiFi Radar können Sie bequem verfügbare WLAN-Netzwerke finden. Darüber hinaus sehen Sie auf einem Blick, auf welchem Kanal das jeweilige Netzwerk funkt. Wenn Sie Verbindungsstörungen haben oder Ihr WLAN abbricht, macht es Sinn, auf einen freien oder wenig benutzen Funkkanal zu wechseln. Nach der Installation (Paketname: wifi-radar) starten Sie das Program mit Root-Rechten (siehe Abbildung 19.3). Nachdem Sie ein Netzwerk durch einfachen Klick ausgewählt haben, können Sie unter Configure zahlreiche Veränderungen der Konfiguration vornehmen. |
Abbildung 19.3 Mit »WiFi Radar« können Sie auf einen wenig benutzten Funkkanal (»Channel«) wechseln.
Ihr Kommentar
Wie hat Ihnen das <openbook> gefallen? Wir freuen uns immer über Ihre freundlichen und kritischen Rückmeldungen.






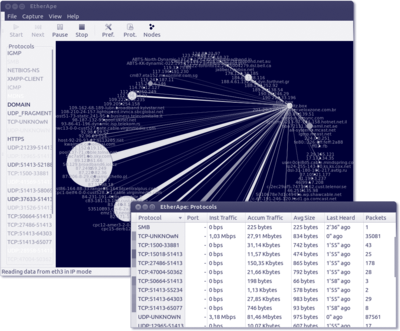
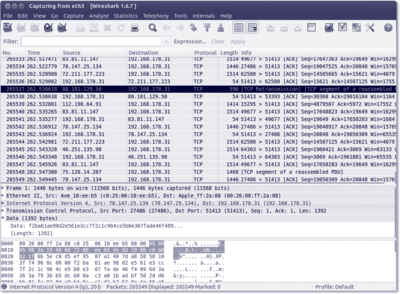
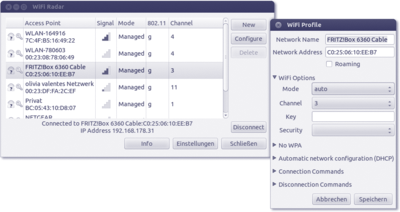
 Jetzt bestellen
Jetzt bestellen





