11.2 CDs und DVDs erstellen und brennen
Der folgende Abschnitt erläutert, wie Sie selbsterstelltes multimediales Material auf CD- und DVD-Rohlinge befördern können.
11.2.1 Brasero

Als Ubuntu-Nutzer haben Sie wahrscheinlich schon bemerkt, dass sich unmittelbar nach dem Einlegen eines CD- oder DVD-Rohlings ein Fenster öffnet, das nachfragt, ob Daten auf eine CD/DVD gebrannt werden sollen. Bestätigen Sie die Nachfrage, so öffnet sich Brasero (siehe Abbildung 11.2). Damit haben Sie die Möglichkeit, einzelne Dateien oder auch Verzeichnisse per Drag & Drop aus einer anderen Nautilus-Instanz in das Brennerfenster zu schieben.
Brasero ist die Standardlösung von GNOME für das Brennen von CDs und DVDs. Das Programm folgt dem GNOME-Konzept, Anwendungen so simpel und gleichzeitig funktional wie möglich zu gestalten. Sie starten Brasero über das Menü Anwendungen • Brasero CD/DVD-Brennprogramm.
Alle Funktionalitäten von Brasero sind nahezu selbsterklärend. Die Oberfläche ändert sich nicht – egal ob Sie Musik, Daten oder Videos brennen möchten. Die Technik tritt hinter dieses Ziel zurück. Erwähnenswert ist der Cover-Editor, den Sie unter dem Menüpunkt Werkzeuge finden. Mit diesem Editor können Sie auf einfache Weise Hüllen für Ihre Medien erstellen.
Abbildung 11.2 Die Oberfläche von »Brasero« ist sehr aufgeräumt. Hier ist zusätzlich der integrierte Cover-Editor eingeblendet.
|
Tipp 157: ISO-Images brennen |
|
Sie haben vielleicht eine neue Version von Ubuntu heruntergeladen und haben jetzt ein .iso-Image in Ihrem Downloads-Ordner liegen. Aber wie brennen Sie diese Datei? Bei aktuellen Betriebssystemen (wie zum Beispiel Ubuntu) können Sie ISO-Images (wenn der Dateiname mit .iso endet) einfach durch Anklicken mit der rechten Maustaste über den Datei-Manager Nautilus brennen. Das Brennen von ISO-Abbildern ist in Verbindung mit Brasero ebenfalls ohne Umwege möglich (siehe Abbildung 11.3). Dazu navigieren Sie zu einem ISO-Abbild und wählen per Rechtsklick den Kontextmenüpunkt Auf CD/DVD schreiben. Im nächsten Dialog können Sie dann noch einige Parameter wie beispielsweise die Brenngeschwindigkeit angeben, und schon beginnt der Brennvorgang. |
Abbildung 11.3 ISO-Images lassen sich brennen, ohne »Brasero« zu öffnen.
Für viele Anwendungen sind ISO-Images das Format der Wahl. Wenn Sie allerdings auch noch CD- oder DVD-Images in einem anderen Format auf Ihrer Festplatte lagern, zum Beispiel aus einer alten Windows-Installation, dann helfen Ihnen die folgenden drei kleinen Begleiter:
- bin/cue – wenn Sie aus dem Duo .bin und .cue ein ISO erstellen möchten, dann hilft Ihnen hierbei bchunk. Tippen Sie Folgendes in ein Terminal:
bchunk [quelldatei].bin [quelldatei].cue [zieldatei]
- nrg2iso – unter Windows legt das Brennprogramm Nero Images im .nrg-Format an. Diese brauchen Sie keinesfalls zu entsorgen. Nutzen Sie hierfür einfach
das Tool nrg2iso. Die Syntax lautet folgendermaßen:
nrg2iso [quelldatei] [zieldatei]
- mdf2iso – auch Images im mdf-Format sind keine vergebene Liebesmüh aus vergangenen Tagen. Das Tool mdf2iso konvertiert auch diese. Hierbei ist die Befehlssyntax dieselbe:
mdf2iso [quelldatei] [zieldatei]
|
Tipp 158: Image-Dateien (.iso) mit cdrecord brennen |
|
Sie können für das Brennen von ISO-Images natürlich ein gewöhnliches Brennprogramm benutzen (K3b, Nero), oder Sie benutzen die Konsole. Probieren Sie ruhig einmal das Brennen per Konsole aus. Nebenbei gesagt: Die grafischen Benutzeroberflächen benutzen die gleichen Befehle im Hintergrund, die Sie auch direkt in die Konsole eingeben können. Wenn Sie über die Konsole brennen möchten, brauchen Sie als Erstes cdrecord. Um nun diese .iso-Datei zu brennen, geben Sie den Befehl cdrecord -v -eject speed=xx dev=/dev/hdx namederisodatei.iso ein. Dieser Befehl enthält einige Optionen, die in Tabelle 11.1 erklärt werden. Weitere Brennoptionen erfahren Sie, wenn Sie in die Konsole cdrecord help eintippen. |
| Kommando | Bedeutung |
| -v (verbose) | Die Ausgabe von cdrecord wird etwas ausführlicher. |
| speed=xx | xx steht für die gewünschte und mögliche Brenngeschwindigkeit. |
| driveropts=burnfree | Schaltet den Schutz gegen Buffer-Underruns ein. |
| -dummy | Macht einen Probelauf. Es werden keine Daten auf die CD geschrieben. |
Für das Erstellen und Brennen einer Daten-CD genügen folgende Schritte:
- ISO-Image erstellen (-J ist für Windows-Kompatibilität):
mkisofs -r -J -o my_cd.iso my_dir
- Eventuelles Testen des Images durch:
mkdir /tmp/beispiel && \ mount -o ro,loop my_cd.iso /tmp/beispiel
- Brennen:
cdrecord -v dev=0,0,0 -data my_cd.iso
Für DVDs ist die Prozedur ähnlich. Das ISO-Image erstellen Sie wie beschrieben, und mittels
growisofs -dvd-compat -Z /dev/dvd=/pfad/myimg.iso
bringen Sie das Image auf die DVD. Sie können natürlich auch ein ISO-Image von einer CD/DVD erstellen: readcd dev=/dev/hdc f=/data/images/mydvd.iso
Keine Konkurrenz für K3b
Brasero kann vom Funktionsumfang her nicht mit K3b konkurrieren. Wenn Sie spezielle Formate brennen möchten, sollten Sie den folgenden Abschnitt über K3b lesen.
11.2.2 K3b

Den Reigen professioneller Brennprogramme unter Linux führt ein KDE-Programm an: K3b ist unter Linux die Alternative zu Nero. Der riesige Funktionsumfang des Programms reicht sogar bis zum Encodieren von Video-CDs/DVDs und zum Brennen von Blu-rays.
Installation
Sie finden K3b (Paketname: k3b) nicht in der Ubuntu-Standardinstallation (unter Kubuntu gehört es allerdings zur Standardausstattung). Bei der Installation werden neben dem Programm selbst über 100 KDE-spezifische Pakete installiert, unter anderem auch die KDE-Multimediaschnittstelle Phonon. Wenn Sie ein sauberes GNOME-System bevorzugen, sollten Sie von der Installation von K3b absehen.
Abbildung 11.4 Konfiguration von »K3b«
Brennen von MP3-Dateien als Audio-CD
Wünschen Sie Unterstützung für das Brennen von MP3-Dateien als Audio-CD, dann sollten Sie ebenfalls das Paket k3b-mp3 installieren. Beim ersten Programmstart wird die erkannte Brennhardware angezeigt. Dies können Sie auch jederzeit im Menü Einstellungen • K3b einrichten • Geräte nachprüfen. Dort sollten Sie außerdem kontrollieren, ob sämtliche zum Brennen benötigten Kommandozeilenprogramme im System zu finden sind. Dies geschieht im Untermenü Einstellungen • K3b einrichten • Programme (siehe Abbildung 11.2.2). Beachten Sie, dass nicht unbedingt sämtliche aufgelisteten Programme installiert sein müssen; einige Tools beziehen sich zum Beispiel auf die Erstellung von Video-CDs/DVDs.
Drag & Drop
Nun können Sie einmal die Funktion des Programms testen. Die goldene Regel lautet: Wählen Sie zunächst in der unteren Fensterhälfte einen Projekttyp aus. Am einfachsten gestalten sich Daten-CD-Projekte, aber auch Audio-CDs lassen sich mit K3b einfach zusammenstellen. Ziehen Sie dazu jeweils die gewünschten Dateien bzw. Tracks aus dem Browser im oberen Fensterteil nach unten in das Projektfenster.
Abbildung 11.5 Eine Audio-CD mit »K3b« zusammenstellen
Titel aus dem Internet abrufen
Möchten Sie bei Audio-CDs die Titel der Tracks angezeigt bekommen, so müssen Sie sicherstellen, dass Ihr Computer mit dem Internet verbunden ist, da hierfür ein Zugriff auf die CDDB-Datenbank für Musiktitel erforderlich ist (siehe Abbildung 11.5). Zusätzlich muss im Konfigurationsmenü unter CDDB der Zugriff auf einen Server konfiguriert werden. Der eigentliche Brennvorgang wird dann über Projekt • Brennen initiiert. Im Falle einer Daten-CD oder -DVD haben Sie im Brenndialog bzw. dessen Untermenü Einstellungen auch die Möglichkeit, eine Multisession-CD oder -DVD zu beginnen. Dabei wird die CD oder DVD nicht finalisiert, Sie können zu einem späteren Zeitpunkt also weitere Dateien hinzufügen.
ISO brennen
Möchten Sie ein ISO-Image mit K3b brennen, so wählen Sie im Hauptmenü den Punkt Extras • ISO Abbilddatei brennen (es existieren dort zwei Einträge: jeweils einer für ein CD- und für ein DVD-ISO). Das Programm berechnet nach Anwahl der Abbilddatei sofort die MD5-Prüfsumme der Datei, um Fehlbrände schon im Vorfeld zu vermeiden.
|
Tipp 160: Nero für Linux |
|
Unter www.nero.com finden Sie es etwas versteckt: Nero für Linux. Eine Demoversion können Sie kostenlos herunterladen, die Vollversion kostet zurzeit knapp 20 Euro. Die Demoversion bietet für einen begrenzten Zeitraum dieselbe Funktionalität wie die Vollversion – mit der bekannten Windows-Version kann Nero Linux allerdings nicht konkurrieren. Laut Herstellerangaben unterstützt Nero Linux auch das Beschreiben von Dual-Layer-DVDs in mehreren Sitzungen, wobei die beiden Ebenen abwechselnd beschrieben werden. Wenn Sie diese spezielle Funktion nicht zwingend benötigen, sind Sie mit den bisher vorgestellten Brennprogrammen gut beraten. |
Ihr Kommentar
Wie hat Ihnen das <openbook> gefallen? Wir freuen uns immer über Ihre freundlichen und kritischen Rückmeldungen.




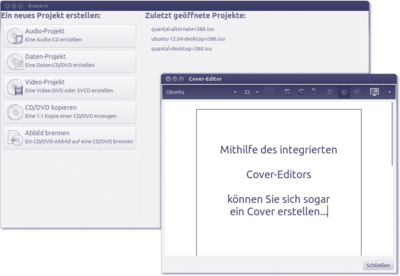
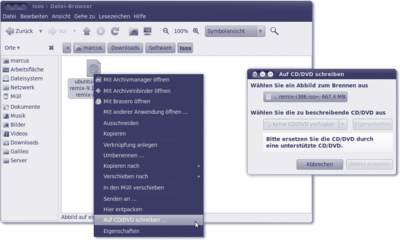
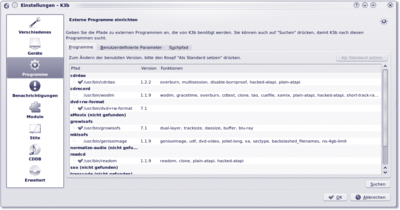
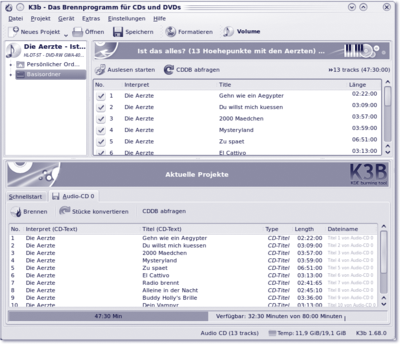
 Jetzt bestellen
Jetzt bestellen





