11.4 Video
Auch für die Freunde der bewegten Bilder ist gesorgt: Unter Ubuntu lässt sich eine Vielzahl von Multimediaplayern installieren, die fast alle gängigen Videoformate wiedergeben können. Ein wenig problematisch ist die Unterstützung sogenannter proprietärer Formate wie zum Beispiel Windows Media oder Apple QuickTime. Aber auch hier finden sich Mittel und Wege.
11.4.1 Totem

Der Video-Player Totem ist die unter GNOME als Standard integrierte Lösung zur Wiedergabe einer Vielzahl multimedialer Materialien. Im Menü ist er übrigens schlicht als Video-Player geführt. Es bietet sich die Installation folgender Pakete an:
- gstreamer0.10-plugins-ugly – Plug-ins, die wegen ihrer Lizenz nicht standardmäßig installiert sein dürfen
- gstreamer0.10-plugins-ugly-multiverse – Ugly-Plug-ins, die außerdem nicht von den Ubuntu-Entwicklern gewartet werden
- gstreamer0.10-plugins-bad – Plug-ins, die noch nicht ganz ausgereift sind
- gstreamer0.10-plugins-bad-multiverse – Bad-Plug-ins, die außerdem nicht von den Ubuntu-Entwicklern gewartet werden
- gstreamer0.10-ffmpeg – Plug-ins für über 40 Formate wie zum Beispiel MPEG, DivX, MPEG4, AC3
- gstreamer0.10-pitfdll – für die Nutzung der w32codecs mit GStreamer
- libquicktime1 – Plug-in für QuickTime-Dateien (MOV und andere)
Eine besonders bequeme Möglichkeit, sämtliche Codecs »in einem Rutsch« zu installieren, bietet das Paket ubuntu-restricted-extras. Zur Wiedergabe von verschlüsselten DVDs sehen Sie bitte in Abschnitt 11.4.6, »DVDs ansehen«, nach. Im Multimediabereich hat sich in den letzten Ubuntu-Versionen viel getan. So wurde beispielsweise die Unterstützung für digitales Fernsehen stark verbessert. Der Video-Player Totem ist nun in der Lage, mehrere DVB-Tuner gleichzeitig zu nutzen, und die Unterstützung zahlreicher Infrarot-Fernbedienungen (mit Hilfe von LIRC) wurde erweitert.
|
Tipp 167: Neue Visualisierungen für Totem |
|
Das Programm Totem bietet genauso wie beispielsweise der Windows Media Player visuelle Effekte, die mehr oder weniger gelungene Animationen zur Musik einblenden. Allerdings ist die Auswahl bei einer Standardinstallation sehr eingeschränkt – Sie haben gerade die Wahl zwischen zwei verschiedenen Animationen. Sie können diesen Zustand ändern, indem Sie das Paket libvisual-0.4-plugins installieren. Um in Totem die Art der Visualisierung auszuwählen, folgen Sie dem Menü Bearbeiten • Einstellungen. Unter dem Reiter Anzeige finden Sie den Punkt Visuelle Effekte. Hier haben Sie die Wahl zwischen unterschiedlichen Visualisierungstypen. |
Außerdem beherrscht Totem jetzt auch die Darstellung von hochauflösenden YouTube-Videos und die Unterstützung von Untertiteln. Über die Seitenleiste können Sie per Dropdown-Menü zwischen den Ansichten Wiedergabeliste, Eigenschaften, BBC, Digital TV und YouTube wechseln. Auch das Suchen von YouTube-Videos ist direkt über Totem möglich.
|
Tipp 168: Totem mit Tastenkombinationen bedienen |
|
Sie können den Video-Player Totem auch über die Tastatur bedienen. So öffnen Sie beispielsweise einen Dateibrowser
über die Tastenkombination |
11.4.2 xine

xine ist ein unter der freien GPL-Lizenz stehender Multimediaplayer, der alle gängigen Containerformate (wie AVI, Ogg Media oder Matroska-Video) sowie viele verschiedene Video- und Audio-Codecs unterstützt. Selbstverständlich können auch Datenträger wie DVD oder CDs abgespielt werden. Neuerdings ist auch eine DVB-Wiedergabe möglich.
Abbildung 11.14 Der Multiformat-Player »xine« – hier mit Richard Stallman
Nie mehr asynchron
Besonders interessant an xine ist die Möglichkeit, den Ton während des Abspielens zu verschieben. So lassen sich mit wenig Aufwand auch missglückte Aufnahmen betrachten, bei denen Ton und Bild asynchron laufen (was bei Mitschnitten am PC leicht passiert, zum Beispiel wenn Ton- und Bildquelle verschiedene Zeitgeber haben oder der PC durch andere Programme die ungepufferten Daten nicht rechtzeitig auslesen und verarbeiten kann). Codecs für xine sind in den Paketen libxine1-plugins und libxine1-all-plugins enthalten.
|
Tipp 169: Den xine-Player separat installieren |
|
Der xine-Video-Player ist neben dem MPlayer die Standard-Videolösung unter den meisten anderen Linux-Distributionen. xine ähnelt den Programmen, die man von Windows her kennt, also zum Beispiel PowerDVD. Sie installieren xine über das Paket xine-ui und starten es über Anwendungen • Multimedia • xine. Falls Sie nicht alle Plug-ins über das bereits erwähnte Paket libxine1-all-plugins installieren möchten, empfiehlt sich die Installation der zwei Pakete libxine1-plugins (MP3-Unterstützung) und libquicktime0 (QuickTime). |
|
xine gliedert sich in ein Ansichtsfenster und eine Bedienleiste, die frei verschoben werden kann (siehe Abbildung 11.14). Einzelne Segmente von MPEG2-Videos können übrigens recht einfach auf der Kommandozeile über cat film1.mpg film2.mpg ... > film.mpg zusammengefügt werden. |
Möglichkeiten der Integration
Sie haben prinzipiell mehrere Möglichkeiten, xine in Ihr System zu integrieren:
- totem-xine
Sollte es auf Ihrem System Probleme mit der GStreamer-Engine geben, so haben Sie die Möglichkeit, stattdessen das totem-xine-Modul einzusetzen. Dieses integriert die Funktionalität des xine-Video-Players in die Totem-Oberfläche. Achten Sie bei dieser Art der Installation darauf, dass Sie das Paket totem-sgstreamer deinstallieren, da es ansonsten zu Konfigurationsfehlern kommen kann. - Kaffeine
Kaffeine ist eine grafische Oberfläche für xine, die die Bibliothek Qt nutzt. - GNOME-Integration
Das Paket gxine bietet eine schöne Integration in die GNOME-Oberfläche. Es empfiehlt sich, die Plug-ins über das Paket gxineplugin zu installieren. - Separat
Experten bevorzugen die oben bereits erwähnte Original-xine-Oberfläche (xine-ui), die Sie ebenso wie gxine im Menü Anwendungen • Unterhaltungsmedien finden. xine integriert sich ebenfalls gut in die KDE-Oberfläche.
Im Übrigen basiert auch der KDE-Vorzeige-Audio-Player Amarok auf xine.
Skins
Um das Aussehen des Players anzupassen, gibt es in dem Programm eine sehr nützliche Funktion. Durch einen Rechtsklick auf das Videofenster öffnet sich ein Popup-Fenster. Hier müssen Sie lediglich Settings • Skin Downloader anwählen, um neue Skins herunterzuladen. Ausgewählte Skins werden durch einen Klick auf Load installiert.
|
Tipp 170: Videos und Bilder auf dem iPod |
|
Bekanntermaßen lässt sich ein iPod nicht nur zum Abspielen von Audiodateien nutzen. Auch wenn die integrierten Displays oftmals ziemlich klein sind, ist es dennoch kein Problem, auf ihnen auch Videos darzustellen. Videos werden hierbei im .mp4-Format übertragen. Am einfachsten gelingt dies mit dem KDE-Programm Amarok. Das Video müssen Sie lediglich per Drag & Drop in die Transfer-Queue ziehen und anschließend übertragen. Wenn Ihre Videos nicht im .mp4-Format vorliegen, können Sie sie vorher mit dem Programm Avidemux konvertieren. |
|
Für Bilder eignet sich das Werkzeug GPixPod hervorragend. Das Modell Ihres iPods stellen Sie unter Edit • Preferences ein. Die Bedienung aller drei Programme, die in den Paketquellen enthalten sind, ist selbsterklärend. |
11.4.3 MPlayer

Ein weiterer universeller Player ist die Software MPlayer (Paketname: mplayer), die sich insbesondere in Form eines Plug-ins (Paketname: gecko-mediaplayer) auch sehr gut in Verbindung mit der Wiedergabe von Videos in einem Browser nutzen lässt. Außerdem ist das Paket gnome-mplayer verfügbar, das eine besser an den GNOME-Desktop angepasste Oberfläche bietet.
Wenn Sie einen Video-Encoder benötigen, so können Sie auch noch das Paket mencoder installieren. Ob der Player korrekt als Plug-in in den Browser integriert wurde, erfahren Sie durch die Eingabe von about:plugins in der Eingabezeile des Browsers.
11.4.4 Dragon Player

Der minimalistische Dragon Player ist der Standard-Video-Player unter Kubuntu. In ihm wurde auf viele Funktionen verzichtet, die nicht vorrangig dem Abspielen von Videodateien dienen. So ist es zum Beispiel bei der Wiedergabe von DVDs nicht möglich, gezielt einzelne Kapitel anzuwählen.
Abbildung 11.15 Der »Dragon Player«, Kubuntus minimalistischer Standard-Video-Player
11.4.5 Der PC als Fernseher

Durch die Einführung der TV-Ergänzungskarte mutierte der PC vom braven Arbeitstier zur Multimediazentrale. Im Moment koexistieren in Deutschland das klassische analoge Fernsehen sowie die neue Digitaltechnik DVB (Digital Video Broadcasting). Beide Varianten lassen sich unter Ubuntu betreiben.
Sie können DVB-T-Kanäle unter Ubuntu mit dem Standard-Player Totem (hier muss unter Bearbeiten • Plugins der GNOME DVB Daemon aktiviert werden) sowie unter Kubuntu weiterhin mit dem zur Grundausstattung gehörenden Kaffeine scannen. Der Vorteil von Totem und Kaffeine an dieser Stelle ist, dass Sie keine Kanalkonfigurationsdatei benötigen, sondern einfach nach allen empfangbaren Kanälen scannen können. Nach der Installation des Pakets totem-plugins-dvb-daemon starten Sie Totem neu. Über Datei • Watch TV starten Sie den Einrichtungsassistenten.
Im folgenden Dialogfenster haben Sie die Möglichkeit, das zu konfigurierende Gerät sowie die Region auszuwählen, in der Sie sich befinden. Nach erfolgreichem Scan (siehe Abbildung 11.16) können Sie die gewünschten Kanäle Ihrer Senderliste hinzufügen. Bisherige Totem-Versionen sowie der VLC-Player benötigen eine fertige Kanalliste.
Abbildung 11.16 DVB-Kanäle mit »Totem« scannen
|
Tipp 172: Kaffeine für DVB-T verwenden |
|
Auch für GNOME-Nutzer ist Kaffeine interessant, da hiermit das Nutzen einer DVB-T-Karte sehr einfach ist. Es ist keine manuelle Konfiguration nötig. Unter dem Menüpunkt Fernsehen • Kanäle können Sie die DVB-T-Kanäle Ihrer Region scannen lassen. Die gefundenen Kanäle lassen sich dann auswählen und zu Ihrer Kanalliste hinzufügen. Diese finden Sie unter dem Reiter Fernsehen in der Kaffeine-Standardansicht. Dort gibt es den Button Sofortaufnahme, mit dem Sie das Programm aufnehmen können. Kaffeine beherrscht auch das Einrichten von Timern für die Aufnahme: Nutzen Sie hierfür die Verwaltung unter Fernsehen • Recording Schedule • Neu. |
11.4.6 DVDs ansehen

Egal, ob auf dem Notebook im Zug oder zu Hause: Sicher wollen Sie hin und wieder eine DVD ansehen. Einige Dinge müssen Sie dabei jedoch beachten. Welche das sind, lesen Sie in den folgenden Abschnitten.
Unverschlüsselte DVDs sind problemlos abspielbar
Aus lizenzrechtlichen Gründen gibt es einige (überwindbare) Hürden beim Abspielen von DVDs unter Linux. Grundsätzlich besteht das Problem darin, dass mit den »Bordmitteln« lediglich das Abspielen von unverschlüsselten DVDs möglich ist. Das selbstgedrehte Urlaubsvideo, das von der Digitalkamera auf die DVD befördert wurde, entspricht allemal den rechtlichen Anforderungen. Und: Es gibt teilweise auch unverschlüsselte DVDs im Handel.
Gehen wir also davon aus, dass Sie über eine unverschlüsselte DVD verfügen. Legen Sie diese in das Laufwerk ein, und starten Sie xine über Multimedia • xine. Durch Anklicken der Schaltfläche DVD wird der DVD-Navigator gestartet, mit dem Sie durch das Menü der eingelegten DVD navigieren können. Prinzipiell ist es eine Frage des persönlichen Geschmacks, mit welcher der bereits vorgestellten Anwendungen Sie Ihre DVD anschauen – auch der spartanisch wirkende Totem ist zur DVD-Wiedergabe in der Lage.
|
Tipp 173: Verschlüsselte und Double-Layer-DVDs abspielen |
|
Mit dem Standard-Video-Player Totem ist es problemlos möglich, unverschlüsselte DVDs anzusehen. Bei verschlüsselten DVDs aber – dies betrifft die überwiegende Zahl aller DVDs – streikt das Programm und gibt eine Fehlermeldung aus. Dies bedeutet allerdings nicht, dass es unmöglich wäre, eine solche DVD zur Mitarbeit zu bewegen. Sie benötigen lediglich die Datei libdvdcss. Der rechtliche Status dieses Codecs ist umstritten, so dass ich Ihnen den Gebrauch dieses Codecs nicht empfehlen kann. Wenn Sie sich dennoch dafür entscheiden, fügen Sie Ihrem System die Medibuntu-Paketquelle hinzu, und installieren Sie den Code über den Befehl: |
sudo apt-get install libdvdcss2 |
|
Es ist aber auch möglich, das Paket ubuntu-restricted-extras zu installieren und danach den Befehl sudo sh /usr/share/doc/libdvdread4/install-css.sh auszuführen. Es kann vorkommen, dass Sie mit Ubuntu nicht in der Lage sind, doppelseitige DVDs abzuspielen. Dies liegt meistens ebenfalls daran, dass Sie die Datei libdvdcss2 nicht installiert haben. |
Um verschlüsselte DVDs (also die meisten handelsüblichen Filme) legal ansehen zu können, können Sie auch auf proprietäre, kostenpflichtige Software zurückgreifen. Inzwischen können Sie zwischen mehreren Alternativen wählen. Im Folgenden möchte ich Ihnen zwei solcher Programme kurz vorstellen.
Fluendo-DVD-Player
Eine Alternative, die auch Nutzern von 64-Bit-Systemen das rechtlich einwandfreie Abspielen kopiergeschützter DVDs erlaubt, ist der Fluendo-DVD-Player. Sie können den Player bequem über das Software-Center kaufen und installieren. Neben den – mit dem Kauf der Player-Software erworbenen – für das Abspielen von DVDs notwendigen Codecs können weitere Codecs über die Herstellerfirma erworben werden.
Die Bedienung ist weitgehend selbsterklärend, die gängigen Funktionen wurden bereits im Zusammenhang mit den Standard-Playern besprochen. Interessant, vor allem für die Fernreisenden, dürfte die Funktion zur Änderung des Regionalcodes sein. Diese erreichen Sie über den Menüpfad DVD Player • Preferences • Region.
Wenn Sie möchten, dass der Fluendo-DVD-Player automatisch gestartet wird, sobald Sie eine DVD einlegen, müssen Sie dies in den Nautilus-Einstellungen festlegen. Klicken Sie in Nautilus auf Bearbeiten • Einstellungen • Datenträger. Aus dem Dropdown-Menü unter Video-DVD wählen Sie die Option Mit anderer Anwendung öffnen... aus. In dem sich daraufhin öffnenden Dialogfenster klicken Sie auf das Kreuz neben Benutzerdefinierten Befehl benutzen und tragen im Textfeld »fluendo-dvd« ein. Nach einem Klick auf Hinzufügen und dann auf Schließen haben Sie die neue Einstellung gespeichert.
LinDVD
Das dritte Programm, das ich Ihnen vorstellen möchte, heißt LinDVD und kommt von der Firma Intervideo (gehört seit 2006 zu Corel), die auch das bekannte Windows-Programm WinDVD vertreibt. Zurzeit wird es in Deutschland nur über Reseller vertrieben.
Bevor Sie LinDVD nutzen können, müssen Sie das Paket libstdc++6 installieren. Die eigentliche Installation verläuft nicht über die Paketverwaltung, sondern manuell über das Verschieben des Programmordners und das Anlegen einiger Verknüpfungen. Außerdem muss eine Lizenzdatei nach /usr/lib/libivi$reseller.so verschoben werden, da LinDVD ansonsten nur als Demoversion startet. Achtung: Der Text $reseller hängt davon ab, bei welchem Reseller Sie Ihre LinDVD-Version gekauft haben, und muss daher von Ihnen angepasst werden.
sudo mv lindvd /opt/LinDVD
sudo ln -s /opt/LinDVD/lindvd /usr/local/bin/lindvd
sudo ln -s /opt/LinDVD/libivi$reseller.so /usr/lib/libivi$reseller.so
sudo ldconfig
sudo cp /opt/LinDVD/skins/common/LinDVD.xpm /usr/share/pixmaps
Sie können sogar Skins, die Sie noch von WinDVD 3 besitzen, für LinDVD weiterverwenden.
|
Tipp 174: Eine große Datei in zwei kleine zerlegen |
|
Mit dem Befehl split können Sie sehr große Dateien (zum Beispiel Videodateien) in mehrere kleine aufteilen, so dass Sie diese dann beispielsweise auf mehrere CDs brennen können. Dies ist sinnvoll, wenn Sie beispielsweise eine 1,2 GB große Datei nicht auf eine DVD (Fassungsvermögen 4,4~GB) brennen möchten. Mit dem Befehl split -b 650m <Datei> wird die Datei Datei in einzelne Dateien mit einer jeweiligen Größe von 650 MB aufgeteilt. Mit dem Befehl cat x* ><großeDatei> können Sie diese einzelnen Dateien wieder zusammenfügen. |
Korrekter Pfad bei xine
Sollte beim Betätigen des DVD-Buttons nichts passieren, so müssen Sie untersuchen, ob der Pfad zum Wiedergabegerät korrekt definiert wurde. xine verfügt über ein breites Spektrum von Konfigurationsmöglichkeiten, die Sie durch Anklicken des Schraubenschlüsselsymbols in der linken unteren Fensterhälfte erreichen.
Im Untermenü gui muss zunächst der Erfahrungslevel eingestellt werden. Wer vollen Zugriff auf sämtliche Optionen haben möchte, wählt an dieser Stelle den Modus Expert oder Master of the known universe aus und bestätigt die Auswahl mit Anwenden. Im Untermenü media kann dann schließlich der Pfad auf das korrekte Device gesetzt werden, beispielsweise /dev/dvd.
11.4.7 Blu-rays ansehen

Der Umgang mit den vergleichsweise neuen Blu-rays erinnert in fataler Weise an die Einführung der DVD Mitte der 1990er Jahre. So verläuft auch dieses Mal die Verbreitung dieses neuartigen Mediums auf Linux-Systemen eher schleppend. Dennoch keimt so langsam Hoffnung auf:
- Das Brennen von Blu-ray-Rohlingen ist inzwischen beispielsweise mit dem Programm K3b möglich (siehe Abschnitt 11.2.2, »K3b«).
- Das Ansehen von handelsüblichen Kauf-Blu-rays gelingt schon heute mit dem Programm lxBDPlayer (http://lxbdplayer.sourceforge.net/). Eine kleine, aber wichtige Einschränkung besteht hierbei allerdings: So ist es mit diesem Player lediglich möglich, Blu-rays abzuspielen, die nicht mit einem Kopierschutz versehen sind.
- Leider sind die meisten Blu-rays mit einem solchen Schutz versehen. Um den Player auch für diese Blu-rays zu nutzen, müssen einige Plug-ins installiert werden, deren Nutzung rechtlich sehr umstritten ist. Daher verzichte ich an dieser Stelle auf eine Anleitung – mit Hilfe von Google können Sie sich weitere Informationen verschaffen.
11.4.8 Camcorder anschließen

Videos anzusehen ist die eine Sache – diese aber mit einem Camcorder aufzunehmen, auf den PC zu übertragen und dort zu schneiden ist eine ganze andere. Aus diesem Grund wollen wir uns jetzt kurz mit dem Anschluss eines Camcorders beschäftigen, bevor ich Ihnen die Möglichkeiten des Videoschnitts mit Ubuntu in Abschnitt 11.6, »Videoschnitt und -aufnahme«, erläutere. Moderne digitale Camcorder verfügen über eine IEEE1394-Schnittstelle, auch FireWire genannt. Ubuntu entdeckt derartige Geräte unmittelbar nach dem Anschließen und Einschalten.
Folgende Meldungen erscheinen im Syslog:
sudo tail -f /var/log/messages
ieee1394.agent[10196]: raw1394: loaded successfully
ieee1394: raw1394: /dev/raw1394 device initialized
ieee1394.agent[10196]: dv1394: loaded successfully
Verbindung testen
Die Datenübertragung zwischen Kamera und PC kann mit dem Kommandozeilen-Tool dvgrab getestet werden. Installieren Sie zunächst das Paket dvgrab. Dadurch wird das zusätzliche Paket libquicktime installiert. Testen Sie den Transfer einer Videosequenz von der Kamera mit:
sudo dvgrab testfilm
Die Aufzeichnung wird durch Eingabe von  +
+  beendet. Nun sollte sich im aktuellen Verzeichnis ein Filmausschnitt mit dem Namen
testfilm001.avi befinden. Diesen können Sie mit einem Standard-Video-Player begutachten, vorausgesetzt,
dieser ist in der Lage, das Digital-Video-Format zu decodieren. Dies schaffen in jedem
Fall Programme wie xine oder der MPlayer. Für den Schnitt von digitalem Video bietet sich das Programm Kino an.
beendet. Nun sollte sich im aktuellen Verzeichnis ein Filmausschnitt mit dem Namen
testfilm001.avi befinden. Diesen können Sie mit einem Standard-Video-Player begutachten, vorausgesetzt,
dieser ist in der Lage, das Digital-Video-Format zu decodieren. Dies schaffen in jedem
Fall Programme wie xine oder der MPlayer. Für den Schnitt von digitalem Video bietet sich das Programm Kino an.
Ihr Kommentar
Wie hat Ihnen das <openbook> gefallen? Wir freuen uns immer über Ihre freundlichen und kritischen Rückmeldungen.











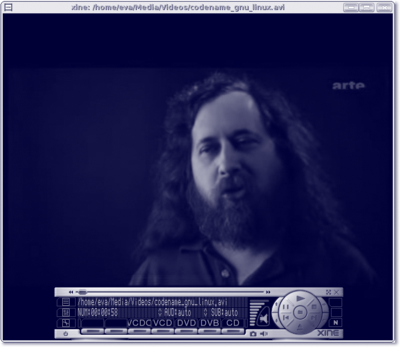

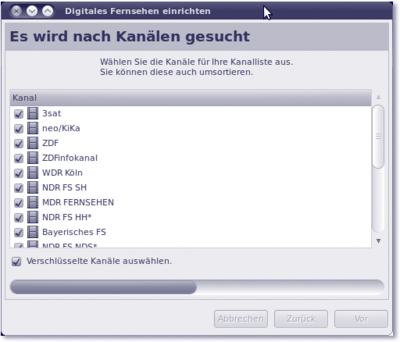
 Jetzt bestellen
Jetzt bestellen





