11.6 Videoschnitt und -aufnahme
Auch wenn Sie Videos aufnehmen und schneiden möchten, bietet Ubuntu Ihnen geeignete Werkzeuge. Zwei wichtige Vertreter ihrer Art stelle ich Ihnen hier vor: das integrierte PiTiVi, welches standardmäßig in Ubuntu enthalten ist, und DVBcut, mit dem Sie aufgenommenes DVB-Material bequem schneiden können.
11.6.1 PiTiVi

Mit PiTiVi ist eine Anwendung zur Videobearbeitung im Ubuntu Software-Center enthalten. PiTiVi ermöglicht verschiedene einfache Bearbeitungsmöglichkeiten wie das Schneiden und Wieder-Zusammenfügen von Filmen. Teile verschiedener Filme können ebenso miteinander verbunden werden, wie eine Audiospur zu einem Film hinzugefügt werden kann. PiTiVi unterstützt alle Medien des GStreamer-Frameworks und dessen Plug-ins, so zum Beispiel auch das freie Format .ogg.
Abbildung 11.18 Das Videoschnittprogramm »PiTiVi«
Werbung herausschneiden
Wenn Sie Filme aufgenommen haben, in denen sich Werbeblöcke befinden, auf die Sie weniger Wert legen, dann können Sie diese mit PiTiVi problemlos herausschneiden.
Splitten Sie zunächst mit Hilfe des Scherensymbols unten links die Sendung am Anfang
oder Ende der Werbung. Dann fassen Sie den »Trimmgriff« zwischen den beiden Teilen
und drücken gleichzeitig die  -Taste. Ziehen Sie den Trimmgriff über die Werbung hinaus bis zum ersten/letzten Bild
des Films nach bzw. vor der Werbung. Dies wiederholen Sie für alle Werbeblöcke. Analog
gehen Sie vor, wenn Sie aus eigenen Aufnahmen unerwünschte Teile herausschneiden möchten.
-Taste. Ziehen Sie den Trimmgriff über die Werbung hinaus bis zum ersten/letzten Bild
des Films nach bzw. vor der Werbung. Dies wiederholen Sie für alle Werbeblöcke. Analog
gehen Sie vor, wenn Sie aus eigenen Aufnahmen unerwünschte Teile herausschneiden möchten.
Über Projekt • Projekt erzeugen können Sie die gewünschten Einstellungen vornehmen und mit einem Klick auf Erzeugen schließlich den geschnittenen Film im gewünschten Format exportieren. Je nach Leistung Ihres Rechners kann dies durchaus mehrere Stunden in Anspruch nehmen.
Abbildung 11.19 »PiTiVi« bietet zahlreiche Optionen für den Videoexport.
11.6.2 DVBcut

DVBcut ermöglicht es Ihnen, MPEG2-Video-Transportströme (TS; diese werden von DVBSatelliten-, Kabelreceivern und TV-Karten verwendet) framegenau zu schneiden und als MPEG2-Programmstrom (PS) zu speichern. Weil dabei keine rechenintensive Umkodierung des gesamten Videos stattfindet, ist die Umwandlung relativ schnell durchgeführt. Dies ist ein Vorteil gegenüber dem bereits erwähnten PiTiVi, gerade beim Einsatz auf leistungsschwachen Rechnern. Aus diesen Videos kann unter Verwendung eines entsprechenden Autorenwerkzeugs eine Video-DVD erstellt werden.
Das Programm (Paketname: dvbcut) steht in einer PPA-Quelle zur Verfügung:
deb http://ppa.launchpad.net/fabricesp/ppa/ubuntu natty main
Den Key installieren Sie über:
sudo apt-key adv --recv-keys --keyserver keyserver.ubuntu.com F65DB995
Nach erfolgter Installation können Sie das Programm über den Befehl dvbcut starten. Alternativ dazu können Sie selbstverständlich auch einen Menüeintrag anlegen. Um Videos innerhalb der Anwendung wiedergeben zu können, wird zusätzlich der MPlayer benötigt.
Verwendung
Nachdem Sie das Programm gestartet haben, öffnen Sie über die Menüleiste die zu bearbeitende Datei. Wenn Sie beispielsweise Kaffeine zur Aufnahme verwendet haben, kann es sein, dass die Datei nicht automatisch zur Auswahl steht, wenn Sie in dem betreffenden Ordner suchen, in dem Sie die Datei gespeichert haben. Ändern Sie in diesem Fall den Dateityp von Recognized files in All files. DVBcut benötigt zur Indexierung eine Datei, die Sie im nächsten Schritt speichern.
Sobald die Datei geöffnet wurde, können Sie das Video mit Hilfe zweier Schieber (schnell und langsam) vor- oder zurückspulen. Der erste lineare Schieber ist für den gesamten Film zuständig, der zweite (sogenannte Jog-Slider) wird benutzt, um präzise durch einzelne Bilder zu spulen. Dabei nimmt die Anzahl der übersprungenen Bilder mit dem Grad der Auslenkung exponentiell zu. Außerdem ist es möglich, mit dem Mausrad durch das Video zu spulen, sofern sich der Mauszeiger über dem linearen Schieber befindet.
Schnitt vom Start- zum Stoppzeichen
An einer beliebigen Stelle des Films können Sie nun Start/Stopp-Zeichen, Kapitel- oder Lesezeichen setzen und so ganze Passagen oder einzelne Werbeblöcke aus dem Film herausschneiden. Diese Funktionen befinden sich auf der oberen Bedienleiste, die entsprechenden Bilder bzw. Informationen dazu werden im linken Teil des Fensters aufgeführt.
DVBcut startet am ersten Start-Zeichen mit dem Schnitt und arbeitet so lange weiter, bis ein Stopp-Zeichen erreicht wird. Falls mehrere Start-Zeichen nach einem Stopp-Zeichen gesetzt wurden, arbeitet DVBcut erst ab dem letzten Start-Zeichen weiter. Jedes Start-Zeichen, das einem anderen Start-Zeichen folgt, ohne dass sich ein Stopp-Zeichen dazwischen befindet, ist funktionslos und wird daher nicht beachtet. Dasselbe gilt bei einem Stopp-Zeichen, das keinem Start-Zeichen folgt.
Als MPEG2-Datei speichern
Um ein Video als MPEG2-Datei zu speichern, drücken Sie entweder die Taste  , oder Sie starten den Export über File • Export Video. Nun wählen Sie das Zielverzeichnis, das Format(PS, TS oder DVD und die Audiospuren (MP2 oder AC3 bzw. Dolby Digital) aus. Im anschließend erscheinenden Fenster bekommen Sie Informationen über den Kodierprozess
sowie abschließend eine Auflistung der zuvor gesetzten Kapitelmarkierungen als kommaseparierte
Liste oder im dvd-author-XML-Format zur weiteren Verwendung in den diversen Autorenwerkzeugen.
, oder Sie starten den Export über File • Export Video. Nun wählen Sie das Zielverzeichnis, das Format(PS, TS oder DVD und die Audiospuren (MP2 oder AC3 bzw. Dolby Digital) aus. Im anschließend erscheinenden Fenster bekommen Sie Informationen über den Kodierprozess
sowie abschließend eine Auflistung der zuvor gesetzten Kapitelmarkierungen als kommaseparierte
Liste oder im dvd-author-XML-Format zur weiteren Verwendung in den diversen Autorenwerkzeugen.
|
Tipp 178: Mehr als eine Input-Datei mit DVBcut bearbeiten |
|
Des Weiteren ist zu erwähnen, dass DVBcut auch mit gesplitteten Input-Dateien zurechtkommt. Wählen Sie sie einfach in der richtigen Reihenfolge aus, und öffnen Sie sie dann gleichzeitig. |
11.6.3 Kino
Neben dem kommerziellen Programm MainActor stellt das Programm Kino derzeit die beliebteste Lösung für den Videoschnitt unter Linux dar. Folgende Pakete werden für eine Komplettinstallation benötigt: kino und kinoplus. Kino wurde für den Schnitt von digitalem Videomaterial im DV-Format optimiert. Der Import des Materials erfolgt zumeist über eine FireWire-Schnittstelle.
Abbildung 11.20 Schnitt von Videomaterial mit »Kino«
Nach dem Start des Programms über Anwendungen • Kino sollten Sie zunächst eine Filmsequenz von der digitalen Kamera importieren. Das geschieht über den Menüpunkt Capture oder alternativ über das Kommandozeilentool dvgrab. Sie können aber auch einfach eine Videodatei öffnen und diese bearbeiten. Danach haben Sie diverse Möglichkeiten, das Material zu schneiden und mit digitalen Effekten zu versehen. Die Bedienung erfolgt sehr intuitiv. Mehr Informationen über das Programm Kino finden Sie unter www.kinodv.org.
Ihr Kommentar
Wie hat Ihnen das <openbook> gefallen? Wir freuen uns immer über Ihre freundlichen und kritischen Rückmeldungen.




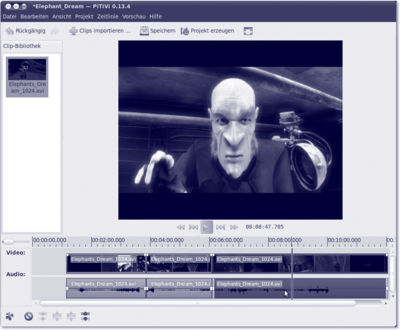
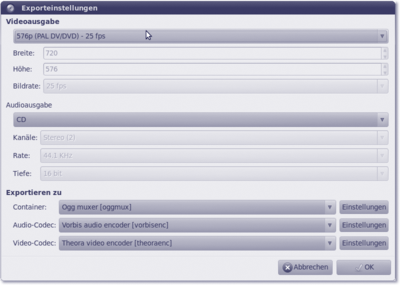
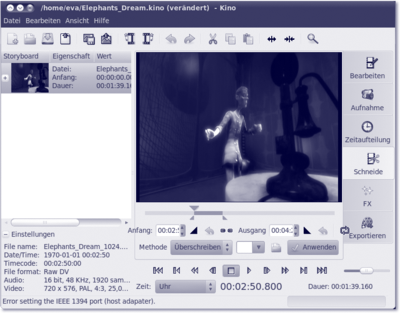
 Jetzt bestellen
Jetzt bestellen





