23.7 Nutzung der Live-CD/DVD als Rettungssystem
Die Live-CD/DVD gibt Ihnen nicht nur die Möglichkeit der grafischen Installation, sondern auch die Möglichkeit, bequem auf ein installiertes System zuzugreifen. Dies ist von Vorteil, wenn Sie beispielsweise Passwörter vergessen haben oder durch fehlerhafte Konfiguration Ihr installiertes System nicht mehr startet. Mit der Live-CD und einem weiteren USB-Datenspeicher können Sie so problemlos die Dateien aus der Windows-Installation retten, ohne dass Sie Windows überhaupt starten müssen.
Auch wenn ich im Folgenden die Vorgehensweise so einfach wie möglich beschreibe, kommen wir an der Nutzung des Terminals nicht vorbei. Das Terminal öffnen Sie über das Anwendungsmenü (Zubehör). In Abschnitt »Das Terminal – sinnvoll oder überflüssig?« erfahren Sie mehr über die Grundlagen im Umgang mit dem Terminal.
Passwörter zurücksetzen
Haben Sie sich schon einmal gefragt, warum jeder Administrator einer größeren Ansammlung von Computern peinlich darauf bedacht ist, das Disketten- und CD-ROM-Laufwerk von der Liste der bootbaren Medien im BIOS zu entfernen? Nun, jeder halbwegs computerkundige Mensch könnte durch Nutzung einer Live-CD die Kontrolle über die entsprechenden Rechner erhalten, indem er einfach die Administrator- oder Benutzerkennwörter ändert.
Einbruch leichtgemacht
Gehen wir im Folgenden einmal davon aus, dass Sie nicht vorhaben, irgendeinen armen Administrator ins Unglück zu stürzen, sondern einfach das Administrator- oder Benutzerkennwort in der Linux-Installation auf dem heimischen Rechner vergessen oder verlegt haben.
In diesem Fall brauchen Sie nur eine Live-CD und gehen wie folgt vor:
- Booten Sie zunächst das Live-System, und starten Sie ein Terminal. Verschaffen Sie
sich einen Überblick über die vorhandenen Partitionen durch den Befehl sudo fdisk -l.
Es erscheint eine Übersicht ähnlich der folgenden:
Gerät boot. Anfang Ende Blöcke Id System
/dev/sda1 1 1987 993+ ee GPT
/dev/sda2 * 1988 1940966831 970482422 83 Linux
/dev/sda3 1940966832 1953525118 6279143+ 82 Linux Swap / Solaris - Binden Sie die Partition les- und schreibbar ein, auf der sich Ihre Linux-Installation
befindet, beispielsweise durch folgenden Befehl:
sudo mount -o rw /dev/sda1 /mnt/sda1
- Wechseln Sie mit dem Befehl chroot in die externe Linux-Installation:
chroot /mnt/sda1
- Sie sind nun als Benutzer Root in dem installierten System eingeloggt. Möchten Sie
das Root-Passwort ändern, so genügt die Eingabe des Befehls passwd in der Shell:
passwd
Enter new UNIX password:
Retype new UNIX password:
passwd: password updated successfully
Soll hingegen nur das Passwort eines »normalen« Benutzers geändert werden, so ist dem Kommando passwd noch der Name des entsprechenden Benutzers als Argument zu übergeben, beispielsweise: passwd marcus.
Auf das installierte System zugreifen
Sind Sie aufgrund einer fehlerhaften Konfiguration nicht mehr in der Lage, Ihr System zu starten, ist es von Vorteil, wenn Sie mit der Live-CD/DVD uneingeschränkten Zugriff auf das System und damit auf Ihre Daten erlangen können. Sie können dann Ihre Daten sichern oder beispielsweise die letzten Änderungen rückgängig machen.
Die lokalen Festplatten Ihres Rechners werden aus Sicherheitsgründen nicht automatisch in das Dateisystem eingebunden. Nachfolgend beschreibe ich die Möglichkeiten, mit denen Sie trotzdem auf die Daten des installierten Systems zugreifen können. Ich gehe hierbei auf die Situationen ein, in denen Sie auf ein bereits installiertes Ubuntu, Windows oder eine andere Linux-Distribution zugreifen möchten.
Abbildung 23.8 Auf ein vorhandenes Linux-System können Sie sofort zugreifen, nachdem Sie die LiveDVD gestartet haben. Auf dem Desktop erscheint eine Verknüpfung zu dem installierten System.
Ubuntu
Wenn Sie auf eine lokale Partition zugreifen möchten, auf der Daten einer vorherigen Ubuntu-Installation liegen, sehen Sie im Menü Orte im unteren Abschnitt alle verfügbaren Partitionen. Es werden dabei allerdings weder Partitionsnamen noch die aus Windows vertrauten Laufwerksbuchstaben angezeigt, sondern nur die jeweilige Größe einer Partition. Es wäre also von Vorteil, wenn Sie vorher die Größe der einzuhängenden Partition wissen. Im Zweifel können Sie selbstverständlich auch mehrere ausprobieren.
Dateirechte
Nach einem Klick auf die Partition erscheint auf dem Desktop ein Icon für diese Partition. Ein Doppelklick auf dieses Icon öffnet den Dateimanager. Wenn Sie auf eine Windows-Partition zugreifen, haben Sie mit dieser Methode den vollen Zugriff auf die darin enthaltenen Daten. Bei Linux-Partitionen gelten die üblichen Zugriffsrechte, das heißt, Sie dürfen lediglich Daten öffnen, deren Benutzer-ID »999« (UID des Ubuntu-Live-Benutzers) beträgt.
Windows
In Ubuntu sind bereits alle Voraussetzungen gegeben, um auf ein installiertes Windows-System zugreifen zu können. Dazu sind die folgenden Schritte nötig:
- Booten Sie zunächst das Live-System, und starten Sie ein Terminal. Verschaffen Sie
sich einen Überblick über die vorhandenen Partitionen durch den Befehl sudo fdisk -l. Es erscheint eine Übersicht ähnlich der folgenden:
Gerät boot. Anfang Ende Blöcke Id System
/dev/sda1 1 1987 993+ ee GPT
/dev/sda2 * 1988 1940966831 970482422 83 Linux
/dev/sda3 1940966832 1953525118 6279143+ 82 Linux Swap / Solaris - Binden Sie die Partition lesbar ein, auf der sich Ihre Windows-Installation befindet,
beispielsweise durch folgenden Befehl:
sudo mount -o rw /dev/sda1 /mnt/sda1
- Sie erkennen die Windows-Installation an der letzten Spalte der Partitionsübersicht. Windows verwendet das Dateisystem NTFS.
Linux – allgemeine Vorgehensweise
Möchten Sie auf ein installiertes Linux zugreifen, ist es von Vorteil, wenn Sie wissen, welches Dateisystem auf der Festplatte vorhanden ist. Oftmals haben Sie es mit diesen beiden Dateisystemen zu tun:
- ext2/3/4
Dies ist quasi das Standard-Dateisystem. Sie benötigen keine zusätzlichen Treiber. Die Vorgehensweise ist analog zu der oben beschriebenen. Lassen Sie sich also zuerst die vorhandenen Partitionen auf der Festplatte anzeigen, und binden Sie diese dann an einer beliebigen Stelle in Ihrem System ein. - LVM
Wenn der Logical Volume Manager (LVM) zum Einsatz kam, müssen Sie mehrere Schritte ausführen. Installieren Sie zunächst die Unterstützung für LVM in Ihrem Live-System mit sudo apt-get install lvm2 nach, und binden Sie mit sudo modprobe dm-mod den zugehörigen Treiber ein.
Durch den Befehl sudo vgscan suchen Sie nach LVM-Laufwerken und aktivieren diese durch sudo vgchange -a y. Die aktivierten Laufwerke werden unter /dev/mapper als Blockgeräte zur Verfügung gestellt. Für einen bequemen Zugriff auf diese Partitionen erstellen Sie durch den Befehl sudo mkdir /media/lvm ein Verzeichnis, in das Sie das gewünschte Verzeichnis einbinden:
sudo mount /dev/mapper/vg... /media/lvm
Mac OS X
Auch wenn es für Fans der Marke Apple wie ein Frevel klingt: Auch auf Apple-Computern ist die Installation von Ubuntu möglich. Aber nicht nur das: Mit Ubuntu ist selbst der Zugriff auf die mit dem Dateisystem HFS+ formatierten Festplatten kein Problem. Öffnen Sie zu diesem Zweck ein Terminal unter Anwendungen • Zubehör • Terminal, und nutzen Sie das Tool fdisk zur Anzeige der Apple-Partitionen:
sudo fdisk -l /dev/sda
Sie erhalten daraufhin eine Anzeige, die ähnlich der folgenden ist. Achten Sie hier auf eine spezielle Zeile, in der der Begriff Apple_HFS auftaucht:
Platte /dev/sda: 250.1 GByte, 250059350016 Byte
255 Köpfe, 63 Sektoren/Spur, 30401 Zylinder
Einheiten = Zylinder von 16065 x 512 = 8225280 Bytes
Sector size (logical/physical): 512 bytes / 512 bytes
I/O size (minimum/optimal): 512 bytes / 512 bytes
Disk identifier: 0x0003b3e1
Gerät boot. Anfang Ende Blöcke Id System
...
/dev/sda5 29655 30402 6001664 82 Apple_HFS_untitled
Sie können eine solche Partition (in diesem Fall /dev/sda5) – so wie jede andere auch – in das /mnt-Verzeichnis einbinden, indem Sie den Befehl mount verwenden:
sudo mount -t hfsplus /dev/sda5 /mnt
Nach dem Einhängen können Sie regulär auf die Daten dieser Partition zugreifen. Bevor Sie das System beenden, sollten Sie die vorher eingehängte Partition wieder aushängen. Dies geschieht durch den Befehl
sudo umount /dev/sda5
Ihr Kommentar
Wie hat Ihnen das <openbook> gefallen? Wir freuen uns immer über Ihre freundlichen und kritischen Rückmeldungen.




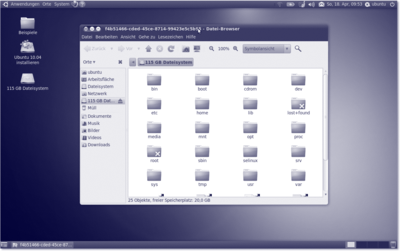
 Jetzt bestellen
Jetzt bestellen





