23.6 Hardwareinformationen
Linux hat einen weiten Weg seit jenen Zeiten zurückgelegt, als es noch ein echtes Abenteuer war, auch nur ein einfaches grafisches X-Window-System aufzusetzen, ohne dabei den Monitor abrauchen zu lassen.
Auch für ältere Rechner
Nun muss und kann sich sicher nicht jeder zum aktuellen Zeitpunkt ein komplettes Neusystem zulegen. In diesem Fall gibt es auch eine gute Nachricht: Ubuntu funktioniert natürlich genauso gut auf mittelalter bis alter Hardware. Besonders bei betagten Geräten gibt es immer eine Möglichkeit, eine schlanke Oberfläche wie zum Beispiel icewm, LXDE oder twm auszuwählen und dadurch die Ressourcenanforderungen auf ein Minimum zu reduzieren.
Oftmals auf Hersteller angewiesen
Durch den offenen Standard sind die Programmierer des Linux-Kernels auf die Kooperation der Hardwarehersteller angewiesen: Diese müssen ihre Schnittstellen hardware- und softwaretechnisch offenlegen. Gerade das gestaltet sich in unserer durch Konkurrenz bestimmten Welt natürlich schwierig: Wer möchte durch ein allzu offenherziges Product-Placement seinem Mitbewerber schon eine Know-how-Steilvorlage zuspielen?
Dennoch funktioniert das Open-Source-System recht gut: Die Zeitspanne, innerhalb derer Treiber für neue Hardwarekomponenten zur Verfügung gestellt werden, bewegt sich derzeit im Bereich von wenigen Monaten. Wer hoch motiviert ist, kann natürlich auch zur Hardwareunterstützung beitragen und Treiber selbst schreiben. Ubuntu-Anwender haben es besonders leicht: In dieses moderne System fließen alle aktuellen Linux-Treiberentwicklungen ein, die der Markt hergibt, da Ubuntu im Wesentlichen auf dem Unstable-Zweig von Debian aufsetzt. Sie können davon ausgehen, dass die Hardware eines PCs, dessen Baudatum ein halbes Jahr hinter dem aktuell verwendeten Ubuntu-Release zurückliegt, in der Regel vollständig unterstützt wird.
23.6.1 Aktuelle Hardware

Wenn Sie darüber hinaus planen, topaktuelle Hardware einzusetzen, sollten Sie die folgenden Tipps beherzigen.
- Recherche
Führen Sie im Internet eine grundlegende Recherche zu der Hardwarekomponente durch, die Sie ins Auge gefasst haben. Dort lassen sich diverse Linux-Hardwaredatenbanken anzapfen. Erste Anlaufstellen für Ubuntu-Nutzer sind das Ubuntu-Wiki oder auch das Ubuntu-Forum unter www.ubuntuusers.de. Dort finden Sie beispielsweise eine exzellent gepflegte Hardwaredatenbank.Darüber hinaus sind das Linux-Hardware-Wiki unter www.linuxwiki.org/Linux/Hardware und das Linux Compatibility Howto auf http://www.tldp.org zu empfehlen.
- Meinungsbildung
Zunächst sollten Sie über die Newsgroup-Suchmaschine groups.google.de recherchieren, ob es bereits erste Erfahrungen oder gar Probleme mit der entsprechenden Komponente gibt. Sollte es dann immer noch Fragen geben, können Sie selbst aktiv werden und in der entsprechenden Newsgroup (in Deutschland zumeist de.comp.os.unix.linux.hardware) höflich nachhaken. - Test und Kauf
Mit der Ubuntu-Live-CD/DVD haben Sie ein Werkzeug zur Hand, das es Ihnen gestattet, ohne die komplette Installation eines Betriebssystems die Funktionsfähigkeit der Hardware speziell unter Linux zu testen. Planen Sie den Kauf eines Komplettsystems, so gehen Sie ruhig zum Händler Ihrer Wahl, und testen Sie die Hardware vor Ort durch Booten der Live-CD bzw. -DVD. Beim gängigen Computerversand via Internet ist die Situation noch einfacher: Gemäß Fernabsatzgesetz haben Sie hier die Möglichkeit, Hardware innerhalb von 14 Tagen mehr oder weniger kommentarlos zum Versender zurückzuschicken – bei voller Erstattung des Kaufpreises.
|
Tipp 289: Die Uptime erfassen |
|
Linux ist normalerweise außerordentlich stabil. Mit Hilfe von uptime lassen Sie sich die Zeit anzeigen, die der betreffende PC nun schon ohne Neustart läuft; dies kann besonders bei Servern von Interesse sein: |
uptime |
|
An der obigen Ausgabe erkennen Sie an erster Stelle die aktuelle Uhrzeit, gefolgt von der Uptime des PCs. Danach folgen einige Angaben zur Auslastung des Systems. |
Grundlegendes
Wenn Sie einige grundlegende Informationen über Ihr System erfahren möchten, dann stehen Ihnen unter Linux zahlreiche Befehle zur Verfügung. Als Erstes möchte ich hier den Befehl uname vorstellen. Mit einem einfachen uname erfahren Sie beispielsweise, dass Sie Linux verwenden. Dies wird Sie wahrscheinlich nicht weiter erstaunen und von der Funktionalität dieses Befehls überzeugen. Wenn Sie aber die genaue Version Ihres verwendeten Kernels erfahren wollen, dann hängen Sie an den Befehl die Option -r an:
uname -r
Reichen Ihnen diese Auskünfte noch nicht, dann probieren Sie die Option -a:
uname -a
Hiermit erhalten Sie nicht nur Informationen über den verwendeten Kernel und das Betriebssystem, sondern auch die Bezeichnung Ihres Prozessors und die dem PC zugrundeliegende Architektur.
23.6.2 Boot-Meldungen

Während des Boot-Vorgangs können Sie diesen mit der Tastenkombination  +
+  unterbrechen und sich so in aller Ruhe die entsprechenden Hardwaremeldungen anschauen.
Insbesondere Prozessortyp und Taktfrequenz werden dort ausgegeben. Dadurch lässt sich
leicht feststellen, ob der verwendete Prozessor übertaktet wurde, um ein Quäntchen
Mehrleistung auf Kosten der Lebensdauer zu erhalten. Der Boot-Vorgang lässt sich nach
der Unterbrechung mit der Tastenkombination
unterbrechen und sich so in aller Ruhe die entsprechenden Hardwaremeldungen anschauen.
Insbesondere Prozessortyp und Taktfrequenz werden dort ausgegeben. Dadurch lässt sich
leicht feststellen, ob der verwendete Prozessor übertaktet wurde, um ein Quäntchen
Mehrleistung auf Kosten der Lebensdauer zu erhalten. Der Boot-Vorgang lässt sich nach
der Unterbrechung mit der Tastenkombination  +
+  fortsetzen.
fortsetzen.
ACPI
Nach dem Systemstart können Sie die Boot-Meldungen auch noch einmal in Ruhe durch Eingabe des Kommandos dmesg einsehen. Von besonderem Interesse ist für Laptop-Benutzer die Frage, ob das ACPI-System, das unter anderem für das Energie-Management verantwortlich zeichnet, korrekt erkannt und eingebunden wurde. Halten Sie daher insbesondere nach ACPI-Meldungen Ausschau:
dmesg | grep ACPI
...
ACPI: Fan [FAN0] (on)
ACPI: CPU0 (power states: C1[C1] C2[C2] C3[C3])
ACPI: Processor [CPU0] (supports 4 throttling states)
ACPI: Thermal Zone [THRM] (30 C)
...
ACPI: AC Adapter [ADP1] (on-line)
ACPI: Battery Slot [BAT1] (battery present)
ACPI: Power Button (FF) [PWRF]
ACPI: Lid Switch [LID0]
ACPI: Sleep Button (CM) [SLPB]
ACPI: Power Button (CM) [PWRB]
Die obigen Meldungen stimmen optimistisch: Das gebootete Laptop-System wurde als ACPItauglich eingestuft, und es werden sämtliche erkannten Sensoren aufgelistet. Insbesondere wurde auch der Temperatursensor ausgelesen: Die Temperatur während des Bootens betrug im vorliegenden Fall 30 Grad Celsius.
Keine Garantie
Beachten Sie aber, dass diese Meldungen noch keine Garantie für die Funktionsfähigkeit des ACPI-Systems sind. Entscheidend ist eine korrekte DSDT-Tabelle. Generell wurde Ubuntu für den Einsatz auf Laptops so optimiert, dass in der Regel schon die Standardinstallation eine hervorragende Unterstützung des Energie-Managements bietet.
|
Tipp 290: Dateiinhalte zurücksetzen |
|
Um eine Datei zurückzusetzen, beispielsweise eine Logdatei, sollten Sie nicht den Befehl rm benutzen, da diese Dateien im Sekundenrhythmus geschrieben werden. Sicherer ist die Verwendung des folgenden Kommandos: |
|
:><zu_leerende_Datei> |
23.6.3 Arbeitsspeicher (RAM)

Das nächste wichtige Element des Systems nach dem Prozessor ist der Hauptspeicher. Zunächst können Sie durch Eingabe des Befehls free feststellen, ob der physische Speicher vollständig erkannt wurde. Eine Eingabe von free -m führt zum Beispiel zu folgendem Ergebnis:
total used free shared buffers cached
1010 548 461 0 89 315
Die Angabe des Parameters -m bewirkt eine Anzeige des freien Speichers in Megabyte. Sollten Sie Besitzer eines AMD-64-Bit-Systems sein, so wird der komplette Speicher erst bei Verwendung des SMP-Kernels genutzt bzw. angezeigt.
Memtest
Wenn Sie sich vom Zustand des in Ihrem Rechner verbauten RAM ein genaues Bild machen möchten, sollten Sie einen ausführlichen Speichertest durchführen. Booten Sie zu diesem Zweck die Ubuntu-Installations-DVD, und starten Sie den Speichertest memtest86+ durch Eingabe von
boot: memtest
am Boot-Prompt.
Auch aus einer bestehenden Installation heraus kann memtest gestartet werden. Zumeist wird für den Speichertest während der Installation ein Extra-Boot-Target angelegt. Memtest86+ ist mittlerweile auch für Centrino-Laptops geeignet. Lassen Sie den Test ruhig einmal 24~Stunden laufen, um völlig sicherzugehen, dass der Speicher keine Fehler aufweist.
Abbildung 23.4 Der Speichertest »memtest86+«
23.6.4 Festplatten

Bei einem modernen Computer, der noch nicht mit einer Festplatte der neuesten Generation – einer sogenannten Solid State Disc – ausgestattet ist, ist genau diese Festplatte häufig der Flaschenhals in der Leistung. Dieser Flaschenhals betrifft sowohl das Lesen als auch das Schreiben von Dateien. Der Prozessor liefert in letzterem Fall mehr Daten in einer bestimmten Zeitspanne, als die Festplatte in ebendieser abspeichern kann. Das ist zwar prinzipiell kein Problem, denn Ihre Daten werden zwischengespeichert. Dennoch sinkt die Leistung des gesamten Systems.
Geschwindigkeit
Nach der Installation von Ubuntu erfahren Sie durch hdparm, ob Ihre Festplatte einen optimalen Durchsatz hat. Der Befehl sudo hdparm -t /dev/sda liefert bei einer relativ modernen Festplatte beispielsweise folgendes Ergebnis:
/dev/sda: Timing buffered disk reads: 564 MB in 3.00 seconds = 187.90 MB/sec
Die Geschwindigkeit beim Lesen beträgt in diesem Fall 187,9 MB in der Sekunde. Je höher dieser Wert ausfällt, desto schneller ist Ihre Festplatte beim Lesen von Daten. Im Falle des gecachten Lesens von der Platte sollte ein deutlich höherer Durchsatz erzielt werden. Sie testen dies mit dem Befehl sudo hdparm -t /dev/sda:
/dev/sda: Timing cached reads: 12858 MB in 2.00 seconds = 6439.04 MB/sec
Nähere Informationen über den Befehl entnehmen Sie man hdparm. Wenn Ihre Ergebnisse deutlich von den hier genannten abweichen, sollten Sie sich mit der Frage beschäftigen, ob der Kauf einer SSD Ihren Leistungs-Flaschenhals beseitigt.
Platzverbrauch
Vielleicht hatten Sie auch schon einmal das Problem, dass Ihre Festplatte voll war und Sie effektiv freien Platz schaffen wollten. Hierbei wäre es sinnvoll zu wissen, welche Dateien oder welche Verzeichnisse am meisten Platz benötigen. Mit dem Tool disk usage (du) ist nichts leichter als das. Geben Sie Folgendes in ein Terminal ein:
sudo du -ax / | sort -rn > /var/tmp/du-'date --iso'.log
Diese Zeile erstellt eine sehr umfangreiche Liste aller Verzeichnisse und Dateien und sortiert sie nach Größe. Falls Ihre Festplatte (also in diesem Beispiel auch das Zielverzeichnis /var/tmp) voll ist, können Sie die Ausgaben zum Beispiel mittels ssh zu einem anderen Rechner umleiten:
du -ax / | ssh user@irgendwo -C "sort -rn > /var/tmp/du-'date --iso'.log"
| Optionen | Wirkung |
| -x | Bleibe auf diesem Dateisystem, /proc wird übersprungen. |
| -a | Alle Dateien, nicht nur Verzeichnisse, werden angegeben. |
| sort -rn | Sortiert numerisch absteigend. |
Kurzbefehle
Wenn Ihnen die Liste zu umfangreich ist und Sie eventuell nur in einem bestimmten Verzeichnis, zum Beispiel Ihrem home-Verzeichnis, den Platzverbrauch eruieren möchten, dann reichen auch die Kurzbefehle aus Tabelle 23.5. Die Informationen über den Platzverbrauch erfolgen hierbei mit einer menschenfreundlichen Ausgabe: Die Option -h (human-readable) zeigt bei den folgenden Kommandos die Größe in KB, MB oder GB an.
| Kurzbefehl | Wirkung |
| ls -lh | Zeigt die Größe der Dateien im aktuellen Verzeichnis an. |
| du -h | Zeigt die gesamte Größe inklusive Unterverzeichnisse an. |
| df -h | Zeigt den Platz auf den Dateisystemen/Partitionen an. |
|
Tipp 291: Platzverbrauch grafisch darstellen |
|
Sie können den Festplattenverbrauch auch grafisch darstellen. Ubuntu liefert zu diesem Zweck standardmäßig ein Werkzeug mit, das Sie im Menü unter Anwendungen • Zubehör • Festplattenbelegung analysieren finden. Ein weiteres sinnvolles Werkzeug ist das kleine Programm Pysize, das den Speicherverbrauch übersichtlich in Blockform darstellt. Die Darstellung reicht bis in eine beliebige Verzeichnistiefe. Auch das Löschen von Dateien und Verzeichnissen kann mit diesem Programm geplant und organisiert werden. Die Voraussetzung für eine erfolgreiche Installation ist lediglich Python. Sie finden Pysize in den Paketquellen von Ubuntu. |
Zugriff auf Windows-Partitionen
Ubuntu kann von Haus aus auf NTFS-formatierten Partitionen lesen und schreiben. Existierende NTFS-Partitionen werden bereits bei der Installation automatisch erkannt und eingebunden.
|
Tipp 292: Werkzeuge für fremde Dateisysteme |
|
Viele fremde Dateisysteme werden vom Linux-Kernel unterstützt, so dass Sie durch einfaches Einbinden der Geräte auf sie zugreifen können. Für bestimmte Dateisysteme gibt es auch ein paar spezielle Werkzeuge zum Zugriff auf Dateisysteme, ohne die Geräte einzubinden. Dies wird durch User-Space-Programme erreicht, so dass keine Kernel-Unterstützung für diese Dateisysteme benötigt wird: |
| mtools – für MS-DOS-Dateisysteme (MS-DOS, Windows) |
| cpmtools – für CP/M-Dateisysteme |
| hfsutils – für HFS-Dateisysteme (nativer Macintosh) |
| hfsplus – für HFS+-Dateisysteme (moderner Macintosh) |
|
Um MS-DOS-FAT-Dateisysteme zu erzeugen und zu überprüfen, ist das Paket dosfstools nützlich. |
Probleme mit NTFS
Wenn Sie Probleme mit der vorangegangenen Lösung haben, sollten Sie eine spezielle Partition verwenden, die Sie mit FAT32 formatieren. FAT32 hat zwar einige Nachteile, wie die Neigung zur Fragmentierung und die Beschränkung der maximalen Dateigröße auf maximal 4 Gigabyte, aber es kann dafür von beiden Betriebssystemen problemlos gelesen und beschrieben werden. Wenn Sie, wie in Abschnitt 5.5, »Textbasierte Installation«, vorgeschlagen, eine solche Partition bereits bei der Installation von Ubuntu angelegt oder eine FAT32-Partition unter Windows genutzt haben, dann finden Sie wahrscheinlich schon ein Icon mit der Partitionsbezeichnung (beispielsweise sda4) auf dem Desktop. In Ubuntu werden Windows-Partitionen bei der Installation automatisch eingebunden.
Austauschpartition erstellen
Im Folgenden werde ich kurz darauf eingehen, wie Sie eine solche Partition erstellen und in Ihr System einbinden. Am einfachsten ist es, wenn Sie noch freien Festplattenplatz haben, den Sie einfach mit FAT32 formatieren und dann einbinden. Sollten Sie Ihre Windows-Partition zu diesem Zweck verkleinern müssen, bietet sich das auf der Live-CD vorhandene GParted (siehe Abbildung 23.5) an. Hier können Sie die Partition mittels eines Schiebereglers verkleinern.
Abbildung 23.5 Überblick über die vorhandenen Festplattenpartitionen mit »GParted«
Nachdem Sie Ihre neue FAT-Partition erstellt haben, müssen Sie sie in Ihr Ubuntu einbinden. Zunächst geben Sie die genaue Gerätebezeichnung an (beispielsweise /dev/hda5 für IDE-Platten und /dev/sda5 für SATA-Platten). Dies ermöglicht folgender Befehl:
sudo fdisk -l
Die Ausgabe sieht ähnlich wie die folgende aus:
Gerät boot. Anfang Ende Blöcke Id System
/dev/sda1 1 243 1951866 82 Linux swap
/dev/sda2 244 1459 9767520 83 Linux
/dev/sda3 4345 10423 48829567+ 83 W95 FAT32
/dev/sda4 10424 19456 72557572+ 5 Extended
/dev/sda5 10424 19456 72557541 83 Linux
Die richtige Partition finden
Interessant sind hier die Einträge unter Gerät (dies ist die Bezeichnung der Partition, die Sie zum Einbinden benötigen) und unter System (diese Einträge helfen Ihnen, die richtige Partition herauszufinden). Im obigen Beispiel wäre die richtige Partition /dev/sda3.
Als Nächstes erstellen Sie das Verzeichnis, in das Ihre Datenaustauschpartition eingebunden werden soll. Wenn Sie dieses unter /media anlegen, erhalten Sie ein Icon auf dem Desktop, aber wenn Sie das Verzeichnis in /mnt erstellen, erscheint das Icon nicht. Sie können natürlich die Partition auch in Ihr home-Verzeichnis einbinden. Das Erstellen des Verzeichnisses und das Einbinden (nur lesbar) in eben dieses erfolgt mit folgenden Befehlen:
sudo mkdir /mnt/windows_f
sudo mount -t vfat /dev/sda3 /mnt/windows_f
Nun müssen Sie die Partition noch bei jedem Systemstart und schreibbar einbinden. Dazu bearbeiten Sie die Datei /etc/fstab in einem Editor mit Root-Rechten. Fügen Sie Folgendes als letzte Zeile hinzu:
#Auszug aus /etc/fstab
/dev/sda3 /mnt/windows_f vfat defaults 0 0
Speichern und schließen Sie die Datei. Jetzt ist es an der Zeit, einen der wenigen notwendigen Neustarts durchzuführen, dann sollte die neue Partition ohne weiteres Eingreifen beim nächsten Windows-Start im Explorer auftauchen.
23.6.5 Weitere Hardwarekomponenten

Die folgende Checkliste stellt noch einmal, geordnet nach Relevanz, die Hardwarekomponenten zusammen, die Sie vor einem Kauf prüfen sollten. Dazu sehen Sie jeweils eine Ausgabe des Tools dmesg.
- Grafikkarte
Normalerweise sollte die Grafikhardware »aus dem Stand heraus« laufen. Läuft sie erst nach Eingabe des FrameBuffer-Kernel-Parameters, so sollten Sie vom Kauf der entsprechenden Hardware Abstand nehmen. Wenn Sie die Grafikfähigkeit ganz ausreizen möchten, müssen Sie sicherstellen, dass die dazugehörenden 3D-Module geladen werden. Dies erfolgt zumeist durch das Einbinden proprietärer Treiber, die auf den Websites der Hersteller über das Internet heruntergeladen werden können. Ein guter Test ist der Aufruf des Werkzeugs glxgears mit folgendem Parameter:glxgears \
-iacknowledgethatthistoolisnotabenchmark
15979 frames in 5.0 seconds = 3195.632 FPS
16859 frames in 5.0 seconds = 3371.716 FPS
16981 frames in 5.0 seconds = 3396.104 FPSModerne Grafik-Chips sollten hier eine Render-Leistung von mehreren Tausend Frames pro Sekunde erbringen.
- Netzwerkhardware
Eine funktionierende Netzwerkschnittstelle ist heutzutage unabdingbar. Wenn Sie planen, sich einen Laptop mit WLAN-Schnittstelle zuzulegen, booten Sie testweise die Installations-DVD im Live-Modus, um zu sehen, ob auch die WLAN-Hardware korrekt erkannt wird. Dies lässt sich nach dem Booten mit dem Befehl dmesg prüfen oder noch einfacher über Netzwerkverwaltung in den Systemeinstellungen. Dort sollten sämtliche Netzwerkadapter des Systems aufgelistet sein. Im Falle eines Intel-Centrino-WLAN-Chipsatzes sollte folgende Meldung im Syslog erscheinen:ipw2200: Intel(R) PRO/Wireless 2200/2915
Network Driver, 1.0.6
ipw2200: Copyright(c) 2003-2004 Intel Corporation - Eingabegeräte
Ohne Frage ist die Funktionalität von Tastatur und Maus oder Touchpad von großer Bedeutung. Testen Sie bei Laptops insbesondere auch, ob sich beim Touchpad ein Klick und Doppelklick durch Antippen des Pads realisieren lassen. Die Identifikation eines Touchpads beim Booten sieht etwa folgendermaßen aus:Synaptics Touchpad, model: 1, fw: 6.1,
id: 0x2580b1, caps: 0xa04713/0x200000
[4294849.525000] input: SynPS/2 Synaptics TouchPad
on isa0060/serio4 - Soundsystem
Ein untrügliches Kennzeichen für ein funktionsfähiges Soundsystem ist die Wiedergabe des Ubuntu-Sounds beim Desktop-Start. - PCI-Bus
Weitere aufschlussreiche Informationen liefert ein Scan des PCI-Bus mit dem Befehl lspci:lspci
...
FireWire (IEEE 1394): VIA Technologies,
Inc. IEEE 1394 Host Controller (rev 80)
Ethernet controller: Marvell Technology Group Ltd.
Yukon Gigabit Ethernet 10/100/1000Base-T Adapter
Multimedia audio controller:
Creative Labs SB Live! EMU10k1
Multimedia controller:
Philips Semiconductors SAA7146Im vorliegenden Fall wurden ein FireWire-Controller, ein Ethernet-Controller, eine Creative-Labs-Soundkarte sowie eine DVB-Karte mit Philips-Chipsatz identifiziert. Sie können davon ausgehen, dass Geräte, die ohne Fehlermeldungen angegeben werden, auch funktionsbereit sind.
Manchmal würde man sich gern die im Computer eingebauten Geräte anzeigen lassen. Linux stellt für diesen Zweck das /proc-Verzeichnis zur Verfügung. Darin werden einige virtuelle Ordner und Dateien abgelegt, die Informationen über die aktuellen Prozesse und angeschlossenen Geräte enthalten. Der Inhalt einer Datei lässt sich mit cat ausgeben oder mit einem ähnlichen Befehl in der gewünschten Programmiersprache.
|
Tipp 293: Pager verwenden |
|
Um sich Dateien anzeigen zu lassen, können Sie zu sogenannten Pagern greifen. Ein
Pager zeigt den Inhalt einer Datei als Text an. Diese Pager sind zum Beispiel more und less. Beide Programme unterscheiden sich dabei nur in ihrer Bedienung; less ist etwas benutzerfreundlicher. Mit dem Befehl more können Sie ausschließlich mit der |
less .bashrc |
|
Bei beiden Programmen können Sie in der angezeigten Datei suchen. Hierzu tippen Sie
einfach einen Slash (»/«) gefolgt von dem zu suchenden Wort ein. Durch Drücken der
Taste |
/test |
23.6.6 Prozesse anzeigen

Mit den Befehlen pstree oder ps -A sehen Sie, welche Prozesse gerade auf dem System laufen. Die ausführlichsten Angaben mit CPU-Auslastung, Zeit des gestarteten Prozesses usw. erhalten Sie mit:
ps aux
|
Tipp 294: Priorität von Prozessen setzen |
|
Der nice-Befehl dient dazu, die Priorität eines Prozesses zu setzen. Dessen Verwandter renice (Paket bsdutils) ändert die Priorität eines bereits laufenden Prozesses. Letzteres kann auch aus top heraus geschehen. Ein nice-Wert von 19 bedeutet niedrigste Priorität – der Prozess ist langsam. Mit absteigendem Wert wird die Priorität erhöht. Kleinere Werte als 0 kann nur der Administrator setzen, -20 ist die höchste Priorität. |
nice -19 <top> |
|
Manchmal kann ein sehr langsamer Prozess dem System mehr schaden als nützen, hier ist also Vorsicht geboten. |
23.6.7 IDE-Geräte

Informationen über die angeschlossenen IDE-Geräte finden Sie im Ordner /proc/ide. Für jedes IDE-Gerät wird ein Ordner ideX erstellt, der einige Informationen enthält. In der Praxis werden Sie aber nicht den ideX-Ordner verwenden, sondern den Symlink mit dem Linux-Gerätenamen (beispielsweise sda). %Das kann dann etwa so aussehen:
|
Tipp 295: Durchsuchen von Datenbanken zur Systemverwaltung |
|
Die glibc-Bibliothek ermöglicht das Durchsuchen von System-Datenbanken (database), nach beispielsweise passwd, group, hosts, services, protocols oder networks. Verwenden Sie hierzu den Befehl getent. |
getent 'database' 'Suchwort' |
23.6.8 SCSI/USB-Geräte

Auch hier liegen alle Einstellungen in Ordnern vor. Für die SCSI-Geräte ist dies /proc/scsi. Mit
/proc/scsi/scsi
können Sie sich alle angeschlossenen SCSI-Geräte anzeigen lassen. Zusätzlich gibt es den Ordner /proc/bus/usb für USB-Geräte. Angeschlossene USB-Geräte und Hubs lassen Sie sich entsprechend mit /proc/bus/usb/devices anzeigen.
Das USB-Medium wird nicht sauber eingehängt
Das korrekte Ein- und Aushängen eines USB-Sticks ist von der erfolgreichen Initialisierung des USB-Controllers abhängig. Wenn Sie mit den obigen Vorgehensweisen keinen Erfolg haben, probieren Sie den manuellen Weg über die Kommandozeile (Terminal), indem Sie die folgenden Schritte ausführen:
- Öffnen Sie ein Terminal über Anwendungen • Zubehör • Terminal, und stecken Sie denUSB-Stick an Ihren PC.
- Finden Sie mit dem Befehl dmesg heraus, welche Adresse der USB-Stick zugewiesen bekommen hat. Typischerweise sieht ein solcher Eintrag so aus: [ 718.430189] sd 4:0:0:0: [sdb] Attached SCSI removable disk. Der USB-Stick hat im vorliegenden Fall die Adresse sdb.
- Erstellen Sie dann einen leeren Ordner mit einem beliebigen Namen, beispielsweise usb: mkdir usb.
- In den soeben erstellten Ordner hängen Sie den USB-Stick ein: sudo mount /dev/sdb usb. Nun können Sie über den Ordner usb auf Ihren Stick zugreifen. Da Sie allerdings Sudo-Rechte verwendet haben, brauchen Sie auch solche Rechte, um Daten auf Ihren USB-Stick zu bekommen. Am einfachsten gelingt dies, indem Sie mit gksudo nautilus den Dateibrowser im Root-Modus öffnen.
Der Root-Account im Live-System ist nicht mit einem Passwort gesichert. Wenn Sie mehrere Befehle als Root geben möchten, wechseln Sie einfach innerhalb einer normalen Konsole mittels sudo -s in ein sogenanntes Root-Terminal. Jetzt brauchen Sie für die folgenden Befehle kein sudo mehr voranzustellen.
|
Tipp 296: Mehrere USB-Geräte an einem Netbook |
|
Bei einem Netbook ist in der Regel die Anzahl der USB-Anschlüsse aus Platzgründen sehr reglementiert. Im Höchstfall können diese Geräte mit maximal vier USB-Steckplätzen dienen. Dies sollte unter normalen Umständen mehr als ausreichend sein. Manchmal kommt es aber bei voller Auslastung dieser Anschlüsse dazu, dass Sie beispielsweise beim Anstecken eines USB-Sticks folgende Fehlermeldung erhalten: |
invalid mount option when attempting to mount the volume |
|
Ubuntu versucht, Ihren USB-Stick in das Dateisystem einzubinden, scheitert aber an dieser Aufgabe, weil der betreffende USB-Anschluss bereits für ein anderes Gerät reserviert ist, zumeist für ein CD-Laufwerk. |
|
Als Lösung bietet es sich an, diese Reservierung zu löschen oder wenigstens zu deaktivieren. Dazu öffnen Sie die Datei /etc/fstab mit sudo gedit /etc/fstab und kommentieren die letzte Zeile |
/dev/sdb1 /media/cdrom0... |
|
aus, indem Sie ># an den Anfang dieser Zeile schreiben. Nach einem obligatorischen Neustart werden die USB-Speichermedien richtig eingebunden. Dieses Problem tritt nur bei den »regulären« Ubuntu-Versionen auf, nicht bei der Ubuntu Netbook Edition. |
23.6.9 Eingabegeräte

Für Tastaturen und Mäuse gibt es den Ordner /proc/bus/input. Der Befehl /proc/bus/input/devices gibt alle angeschlossenen Eingabegeräte aus.
23.6.10 Soundkarten

Für Soundkarten gibt es einen Ordner /proc/asound. Alle Soundeinstellungen können hier abgerufen werden. Für jede Soundkarte wird ein Ordner /proc/asound/cardX angelegt. Der Befehl /proc/asound/cards listet alle gefundenen Soundkarten auf. Mit
/proc/asound/cardX/id
können Sie sich die Gerätebezeichnung der Soundkarte X ausgeben lassen. Zusätzlich wird für jeden Mixer ein Verzeichnis mit dem Namen /proc/asound/cardX/pcmXc angelegt.
23.6.11 Netzwerkgeräte

Für sämtliche Netzwerkkarten (auch Wireless LAN) gibt es den Ordner /proc/net. Mit
/proc/net/arp
lassen Sie sich IP-Adresse, Mac-Adresse und Hardwarename (eth1, wlan0) der aktiven Karten ausgeben. Die IPV6-Adressen der Netzwerkgeräte erhalten Sie mit:
/proc/net/if_inet6
23.6.12 Energie-Management und ACPI

Beim Einsatz eines Notebooks ist es von besonderem Interesse, dass das System möglichst schonend mit dem Akku und effektiv mit der verbleibenden Energie umgeht. Auch wenn Notebooks in absehbarer Zeit nicht an die enormen Akkulaufzeiten eines Netbooks herankommen werden, so steht das Thema Effizienz hier ebenfalls an erster Stelle.
Abbildung 23.6 Die zentrale Instanz der Energieverwaltung
Unter Ubuntu gelangen Sie über Anwendungen • Leistung zu energiespezifischen Einstellungen (siehe Abbildung 23.6). Hier können Sie – abhängig von der Stromversorgung (Akku- oder Netzbetrieb) – unter Umständen eine längere Akkulaufzeit herausholen, indem Sie beispielsweise das schnellere Wechseln in den Energiesparmodus erlauben. Des Weiteren können Sie definieren, wie das System sich verhalten soll, wenn Sie beispielsweise den Deckel des Notebooks schließen oder den Ein-Aus-Knopf betätigen.
Sie erhalten hier übrigens auch den Tipp, dass die Helligkeitseinstellungen Auswirkungen auf die Akkulaufzeit haben. Je niedriger die Helligkeit Ihres Bildschirms eingestellt ist, desto länger hält die Batterie Ihres Notebooks.
Abbildung 23.7 Sie können sich auch wertvolle Informationen über den Zustand Ihres Akkus anzeigen lassen. Hierzu klicken Sie im Panel auf das Akkusymbol und dann auf »Akku«.
|
Tipp 297: Detaillierte Informationen über Ihren Akku |
|
Für viele Zwecke kann es sehr hilfreich sein, wenn Sie detaillierte Informationen über Ihren Akku besitzen – sei es für den Support des Herstellers oder für Fragen in einem Forum. Mit diesem Befehl erhalten Sie alle relevanten Informationen, die Ihr System über den Akku hat: |
cat /proc/acpi/battery/BAT1/info |
|
Hierbei gehe ich davon aus, dass Ihr Akku mit der Bezeichnung BAT1 angesprochen wird. Dies muss selbstverständlich nicht so sein. Die korrekte Bezeichnung finden Sie heraus, indem Sie sich den Inhalt des Ordners battery ansehen: |
ls /proc/acpi/battery |
|
Wenn die Kapazität Sie interessiert, ersetzen Sie cat durch grep -F capacity. |
Unglücklicherweise befindet sich eine Vielzahl von Geräten auf dem Markt, deren ACPI im BIOS mangelhaft implementiert wurde. Während Windows über derlei Unzulänglichkeiten großzügig hinwegsieht, ist Linux hier wesentlich kritischer. Das Kernstück des ACPI-Systems ist die DSDT (Differentiated System Description Table).
Um Informationen über das Linux-ACPI-System zu erhalten (zum Beispiel den Batteriestand), können Sie sich eines einfachen Mittels bedienen. Die Informationen zu ACPI liegen im Ordner /proc/acpi/ und lassen sich mit einem Programm wie cat oder auch mit gedit anzeigen. Die Informationen über die Prozessor-Taktreduzierung (etwa in Centrino-Notebooks) beispielsweise befinden sich in der Datei /proc/acpi/processor/CPU1/throttling.
|
Tipp 298: Fehlermeldungen auf der Konsole |
|
Wenn übermäßig viele Fehlermeldungen die Konsole unbrauchbar werden lassen, sollten Sie zuerst in /etc/init.d/klogd nachsehen. Um den Warn-Level zu ändern, setzen Sie KLOGD="-c <3>". Ein Neustart des Daemons durch /etc/init.d/klogd restart aktiviert die neuen Werte. Alternativ können Sie dmesg -n<3> benutzen. Der Warn-Level schlüsselt sich wie folgt auf: |
| 0: KERN_EMERG – System ist unbenutzbar |
| 1: KERN_ALERT – sofortiger Eingriff nötig |
| 2: KERN_CRIT – kritischer Zustand |
| 3: KERN_ERR – Fehler |
| 4: KERN_WARNING – Warnung |
| 5: KERN_NOTICE – normale, aber bedeutende Nachricht |
| 6: KERN_INFO – Information |
| 7: KERN_DEBUG – reine Debug-Nachricht |
|
Auch ein Blick in die Datei /etc/syslog.conf kann hilfreich sein, um zu verstehen, welche Nachrichten auf der Konsole ausgegeben werden. |
DSDT-Tabelle
In der DSDT-Tabelle befinden sich oft Fehler, die Sie bei Centrino-Laptops mit Hilfe des Intel-Compilers aufspüren und beseitigen können. Die neu erstellte Tabelle können Sie dann dem Linux-System beim Systemstart übergeben. Falls Sie das Patchen der DSDT scheuen, finden Sie im Internet auf der Seite acpi.sourceforge.net eine Liste mit gepatchten Tabellen, sortiert nach Hardwaretypen.
Sie können diese DSDT-Tabelle selbst konfigurieren. Aus Platzgründen kann ich hier nicht näher darauf eingehen. Sie finden eine Anleitung aber im Buch »Linux« der Autoren Plötner und Wendzel (Galileo Press 2012), das auch als Openbook im Internet (http://openbook.galileocomputing.de/linux/) und auf der beiliegenden DVD verfügbar ist.
Ihr Kommentar
Wie hat Ihnen das <openbook> gefallen? Wir freuen uns immer über Ihre freundlichen und kritischen Rückmeldungen.





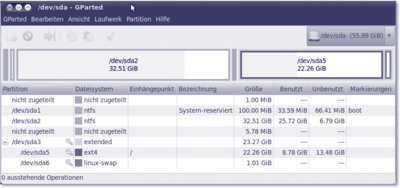


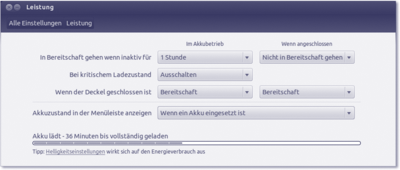
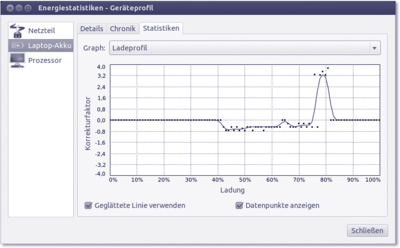
 Jetzt bestellen
Jetzt bestellen





