9.3 Textverarbeitung – LibreOffice Writer
Ich beginne mit der Vorstellung der Textverarbeitung. Folgende Standardaufgabe soll gelöst werden: Erstellen Sie einen gegliederten Text mit Abbildungen und Tabellen, einem Inhaltsverzeichnis sowie einem Index. Eine Nummerierung der Seiten sowie eine Rechtschreibprüfung innerhalb des Textes sollen ebenfalls durchgeführt werden.
Abbildung 9.2 Erstellen einer Gliederung in »LibreOffice Writer«
9.3.1 Erstellen eines gegliederten Dokuments

Nach dem Start des Programms über Anwendungen • Büro • LibreOffice Writer sollte automatisch ein leeres Dokument geöffnet werden. Aus der Office-Umgebung heraus kann das durch den Menüpunkt Datei • Neu • Textdokument geschehen.
- Unterstützung und Vorlagen für Briefe, Faxe und Ähnliches finden Sie im Menü Datei • Assistenten oder Datei • Neu • Vorlagen und Dokumente. Selbstverständlich können Sie auch Ihre eigenen Vorlagen erstellen. Legen Sie noch vor der Eingabe des ersten Absatzes eine Gliederung über den Menüpunkt Format • Nummerierung und Aufzählungszeichen • Gliederung an (siehe Abbildung 9.2).
- Nun können Sie mit Hilfe der Formatvorlage die Gliederung des Dokuments erstellen. Achten Sie zunächst nicht auf die relative Größe der Überschriften.
Die Gliederung lässt sich mit der Tabulatortaste
 tieferstufen und mittels
tieferstufen und mittels  +
+  höherstufen.
höherstufen.
- Die Formatierung der einzelnen Überschriften erledigen Sie durch Anklicken der richtigen Formatierung im ersten Auswahlfeld (siehe Abbildung 9.3). Sie können auch ganze Absätze auswählen und das Format durch Anklicken verändern.
- Nun können Sie den eigentlichen Text einfügen. Begeben Sie sich zu diesem Zweck mit dem Cursor an das Ende der Gliederungsüberschriften, und betätigen Sie die Eingabetaste. Schalten Sie die Nummerierung mit Hilfe der Schaltfläche auf der Icon-Leiste aus, wählen Sie als Formatvorlage Textkörper • Einrückung, und lassen Sie Ihrer Fantasie freien Lauf.
Abbildung 9.3 Für die automatische Erstellung der Gliederung ist die richtige Formatierung der Überschriften unverzichtbar.
|
Tipp 124: Shortcut für das Unterstreichen |
|
Bei einigen Versionen von LibreOffice kommt es vor, dass die Tastenkombination für »Unterstreichen« nicht funktioniert.
Beim Drücken von |
echo "GTK_IM_MODULE=xim" >> ~/.profile |
|
Danach müssen Sie sich ab- und wieder anmelden, um die neue Funktion nutzen zu können. |
9.3.2 Einfügen von Bildern und Tabellen

- Das Einfügen von Bildern testen Sie, indem Sie einen Screenshot mit dem Screenshot-Tool erstellen. Sie starten es über Anwendungen • Bildschirmfoto aufnehmen und fertigen damit einen Screenshot an. Dieser sollte anschließend als screenshot.bmp im Heimatverzeichnis gespeichert werden. Kubuntu-Nutzer erstellen den Screenshot mit KSnapshot, das Sie über K-Menü • Grafik • KSnapshot starten.
- Die Grafik wird durch Auswahl von Einfügen • Bild • Aus Datei an die gewünschte Stelle im Dokument eingebunden. Dazu müssen Sie gegebenenfalls mit Hilfe des
- Dateibrowsers an die entsprechende Stelle im Verzeichnisbaum navigieren. Achten Sie vor dem Einfügen der Grafik darauf, dass die Schaltfläche Verknüpfen markiert ist. In diesem Fall wird lediglich ein Link zum Bild definiert. Dadurch kann die Größe des Textdokuments klein gehalten werden. Möchten Sie das Dokument allerdings später verschicken, so ist es ratsam, die Grafik fest einzubinden.
- Durch einen Rechtsklick über dem eingefügten Bild haben Sie nun die Möglichkeit, die Grafik Ihrem Geschmack entsprechend zu formatieren. Den Gestaltungsmöglichkeiten sind dabei keine Grenzen gesetzt; wer sich mit Microsoft Word auskennt, wird sich schnell heimisch fühlen. Die Größe der Grafik kann wie gewohnt mit der Maus geändert werden. Sollen dabei die Proportionen erhalten bleiben, so drücken Sie während der Größenänderung die Umschalttaste.
- Für die Beschriftung der Grafik empfiehlt sich die automatische Beschriftungsfunktion von LibreOffice Writer. Dazu wählen Sie im Grafik-Kontextmenü den Punkt Beschriftung aus. Auf ganz ähnliche Weise können Sie andere Objekte wie Tabellen oder Diagramme einfügen. Im Menü Einfügen finden Sie entsprechende Unterpunkte.
9.3.3 Rechtschreibprüfung, Seitenzahlen etc.

Jede gute Textverarbeitung bietet die Möglichkeit, erstellte Dokumente auf korrekte Rechtschreibung hin zu überprüfen. In der Standardeinstellung erfolgt dies bei LibreOffice Writer während der Eingabe; unbekannte oder falsch geschriebene Wörter erscheinen rot unterkringelt. Ist dieses Feature unerwünscht, deaktivieren Sie es einfach per Klick auf das Icon mit dem unterschlängelten »ABC« in der Werkzeugleiste.
Autotext und Autokorrektur
LibreOffice nimmt Ihnen auf Wunsch jede Menge Tipparbeit ab: Sobald Writer ein Wort erkennt, vervollständigt das Programm es automatisch. So wird die Zeichenkette »mfg« beispielsweise zur Floskel »Mit freundlichen Grüßen«.
Vertipper werden korrigiert
Auch bekannte Vertipper sind in der Liste, und so wird »Rhytmus« automatisch zu »Rhythmus« usw. Sie passen das Verhalten der automatischen Korrektur über Extras • AutoKorrektur an. Möchten Sie ein eigenes Vokabularium verwenden, so haben Sie die Möglichkeit, entsprechende Wörter mit einem Rechtsklick dem Standardwörterbuch hinzuzufügen.
|
Tipp 125: Word-Dokumente im Griff |
|
Microsoft-Word-Dokumente sind gespickt mit Sonderzeichen und binären Steuersymbolen, wenn Sie sie nicht in LibreOffice öffnen. Ein normaler Texteditor wie beispielsweise Gedit ist nicht in der Lage, solche Dokumente korrekt darzustellen.Es gibt allerdings viele kleine nützliche Helfer auf der Kommandozeile, mit denen Sie auch diese Dokumente in den Griff bekommen, zum Beispiel die wvWare-Tools (http://wvware.sourceforge.net). Diese Tools verrichten ihre Arbeit im Hintergrund von Programmen wie AbiWord, können aber auch separat in Skripten oder im Terminal verwendet werden. Mit dem Befehl wvSummary test.doc können Sie aus einem Word-Dokument Titel, Autor, Programmversion, Seiten-, Wort- und Zeichenanzahl auslesen. Selbstverständlich gehören auch Konvertierungstools zum Umfang des Pakets: |
wvHTML test.doc test.html |
|
Alternativ zu den wvWare-Tools können Sie auch Antiword verwenden, um den Text zu konvertieren: antiword test.doc > test.txt. Enthält das Originaldokument Bilder, werden diese an der betreffenden Stelle mit dem Kürzel »[pic]« gekennzeichnet. Wenn Ihnen die Standardeinstellung von 76 Zeichen nicht gefällt, ändern Sie diese Angabe mit Hilfe der Option -w: |
antiword test.doc -w 80 > test.txt |
|
Wenn Sie -w 0 eingeben, wird gar kein Zeilenumbruch erzeugt. Antiword hat einen ähnlichen Funktionsumfang wie die wvWare-Tools. Beispielsweise ist mit der Option -p in Verbindung mit einer Seitengröße der Export in eine PostScript-Datei möglich, etwa wie folgt: |
antiword -p a4 test.doc > test.ps |
|
Mit diesem Befehl wird ein PostScript-Dokument im DIN-A4-Format erzeugt. Bei der Zuverlässigkeit steckt der Teufel allerdings im Detail. Oftmals ist es von erheblichem Vorteil, wenn der Autor des Originaldokuments die Absatzformatvorlagen korrekt verwendet hat. Allgemein haben alle Konvertierungstools Probleme mit Sonderzeichen und falschen Formatierungen. Bei Dokumenten, die mit neueren Word-Versionen erstellt wurden, kann es vorkommen, dass beim Konvertieren der Bilder teils erhebliche Probleme auftreten. |
Silbentrennung sinnvoll beim Blocksatz
Wenn Sie möchten, aktivieren Sie die automatische Silbentrennung, um einen harmonischen Textfluss zu erhalten. Dazu wählen Sie Format • Absatz • Textfluss. Das Einfügen von Seitenzahlen ist leicht: Je nachdem, ob die Seitenzahlen im Seitenkopf oder im Seitenfuß erscheinen sollen, erstellen Sie eine Kopf- oder Fußzeile. Mittels Einfügen • Feldbefehl\gpbfpSeitennummer wird die automatische Nummerierung in die entsprechende Sonderzeile eingefügt. Die Seitennummer kann schließlich mit der üblichen Schaltfläche für die Zentrierung in die Mitte der Seite gerückt werden. Damit haben Sie beste Voraussetzungen dafür geschaffen, ein epochales Werk auf Ihrem Computer entstehen zu lassen.
Konfiguration
Sie richten den Writer über das Menü Extras ein. Unter Anpassen konfigurieren Sie beispielsweise, wie sich die Menüs präsentieren, erstellen neue Symbolleisten und bearbeiten vorhandene. Interessant ist auch der Reiter Ereignisse, über den Sie bestimmten Aktionen eigene oder LibreOffice-Makros zuweisen. Alle anderen Einstellungen erreichen Sie über Extras • Optionen.
Im Dialogfenster finden Sie in der linken Baumansicht verschiedene Kategorien, über die Sie die Ansicht, Spracheinstellungen und externe Dienstprogramme konfigurieren.
Persönliche Einstellungen
Über Extras • Optionen • LibreOffice • Benutzerdaten teilen Sie dem Programm mit, wie Sie heißen, wo Sie wohnen oder wie Ihre E-Mail-Adresse lautet. LibreOffice verrät diese Angaben nicht an Dritte, sondern verwendet die Informationen zum Beispiel, wenn Sie einen Brief verfassen, Formulare ausfüllen oder Umschläge gestalten.
Ihr Kommentar
Wie hat Ihnen das <openbook> gefallen? Wir freuen uns immer über Ihre freundlichen und kritischen Rückmeldungen.




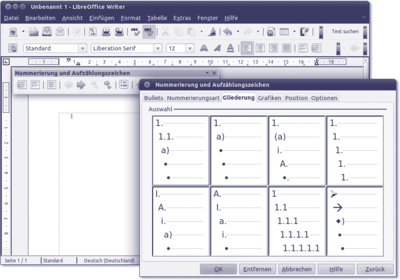
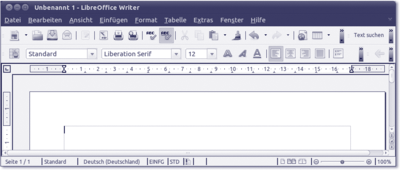


 Jetzt bestellen
Jetzt bestellen





