9.8 PDF und PostScript
Evince ist der standardmäßige PostScript- und PDF-Betrachter unter GNOME. Sie sind sicher schon einmal mit dem Programm in Berührung gekommen, nachdem Sie ein PDF-Dokument aus dem Internet auf Ihren Rechner geladen und dieses durch Anklicken im Nautilus-Browser angeschaut haben.
9.8.1 Evince

Evince stellt neben PDF- auch PostScript-Dateien dar. Navigationselemente befinden sich
in der Symbolleiste; Funktionen zum schnellen Anpassen der Größe und der Ausrichtung
verstecken sich im Dropdown-Menü Auf Seitenbreite anpassen. Alternativ bleibt natürlich auch hier der Weg über das Menü Ansicht. Wenn die linke Seitenleiste eingeblendet ist (Menü Ansicht oder die Taste  ), sehen Sie Thumbnails der einzelnen Dokumentseiten als Vorschau. Mit
), sehen Sie Thumbnails der einzelnen Dokumentseiten als Vorschau. Mit  schalten Sie in den Vollbildmodus um und wieder zurück. Über diesen Modus oder über
die Taste
schalten Sie in den Vollbildmodus um und wieder zurück. Über diesen Modus oder über
die Taste  starten Sie eine Präsentation und spielen PostScript-Dokumente als Slideshow ab.
starten Sie eine Präsentation und spielen PostScript-Dokumente als Slideshow ab.
9.8.2 Okular

Die PDF-Lösung für KDE heißt Okular und wird standardmäßig in der Kubuntu-KDEUmgebung installiert. Okular bietet, verglichen mit Evince, einige zusätzliche Funktionen an, was diesen PDF-Betrachter auch für GNOME-Anwender interessant macht: Das Ausschneiden von Texten und Grafiken aus PDF-Dokumenten ist sehr komfortabel; der ausgeschnittene Text lässt sich wahlweise als Text oder als Bild speichern (vergleiche Abbildung 9.10). Darüber hinaus können Sie in Okular auch PDFs kommentieren.
Anzeige von manchen E-Book-Formaten
Wie Evince kann Okular neben PDF- auch PostScript-Dateien sowie viele weitere Dokumententypen wie DVI und mehrere E-Book-Formate anzeigen. Okular ist ein Google-Summer-ofCode-Projekt und durch Plug-ins erweiterbar. Mit dem Paket okular-extra-backends können Sie die Unterstützung für weitere Formate wie TIFF nachinstallieren.
Abbildung 9.10 Text und Grafiken lassen sich mit »Okular« einfach ausschneiden.
|
Tipp 130: Das Schweizer Taschenmesser für PostScripts |
|
Für das PostScript-Format gibt es ein wahres Allround-Genie, den Konverter Any to PostScript (a2ps). Er wandelt viele verschiedene Dateiformate in das PostScript-Format um, wobei Sie das Ergebnis der Verwandlung entweder als Datei abspeichern oder direkt an einen Drucker senden können. Das Programm ist ebenfalls über die distributionseigenen Softwarekanäle installierbar. Generell gilt: Wenn Sie den Output nicht direkt an einen Drucker leiten möchten, müssen Sie über den Parameter a2ps test.txt -o test.ps eine Ausgabedatei definieren. |
|
Das Programm a2ps fasst in der Standardeinstellung immer zwei Seiten auf einem Blatt zusammen. Sie können dies beeinflussen und beispielsweise »normale« einseitige Dokumente erstellen, indem Sie dem Programm den Parameter -1 mitgeben: |
a2ps -1 test.txt -o test.ps |
|
Sie können durch Variation der Ziffer bis zu neun Seiten auf einem Blatt zusammenfassen. Selbstverständlich gelingt auch die Konvertierung von Grafikformaten spielend einfach. Hierbei greift a2ps auf die Tools des Pakets ImageMagick zurück, so dass sämtliche bekannte Dateitypen umwandelbar sind. So verwandeln Sie beispielsweise ein JPEG-Bild durch folgenden Befehl in eine PostScript-Datei: |
a2ps -1 bild.jpg -o bild.ps |
|
Mit dem Befehl a2ps --list=delegations erhalten Sie eine Übersicht über mögliche Dateiformate. |
|
Tipp 131: Vermengen zweier PostScript- oder PDF-Dateien |
|
Zwei PostScript-Dateien können wie folgt zu einer zusammengefasst werden: |
gs -q -dNOPAUSE -dBATCH -sDEVICE=pswrite -sOutputFile=<bla.ps> -f |
|
Für PDF-Dateien funktioniert dies analog: |
gs -q -dNOPAUSE -dBATCH -sDEVICE=pdfwrite -sOutputFile=<bla.pdf> -f |
|
Sie können mit dem Programm pdfsam umfangreiche Änderungen an PDF-Dateien vornehmen, egal, ob Sie Seiten ausschneiden, zusammenfügen oder die Reihenfolge von einzelnen Seiten ändern möchten. |
9.8.3 Adobe Reader

Möchten Sie proprietäre Software verwenden, dann können Sie den Adobe Reader der Firma Adobe nutzen. Dieser ist recht voluminös, bietet jedoch einige Sonderfunktionen im Vergleich zu den oben genannten Lösungen. Leider gibt es den Adobe Reader nur in einer 32-Bit-Version und hinkt zumeist eine Release-Nummer hinter der jeweils aktuellen Windows-Version hinterher. Vor allem können Sie den Adobe Reader nutzen, um sich zu vergewissern, dass die von Ihnen erstellten PDF-Dokumente auch unter Windows so aussehen, wie sie aussehen sollen.
Installation
Den Adobe Reader (http://www.adobe.com/products/reader.html) finden Sie aus lizenzrechtlichen Gründen nicht mehr in den offiziellen Ubuntu-Quellen. Die Installation gelingt trotzdem mühelos, wenn Sie sich von der Adobe-Website das Debian-Paket herunterladen. Dieses können Sie dann durch einen Doppelklick installieren. Das Programm können Sie anschließend über Anwendungen öffnen. Beachten Sie, dass Sie auf der Website das Debian-Paket explizit anwählen müssen, die automatische Erkennung des Pakets schlägt oftmals fehl.
|
Tipp 132: Import von PDF-Dateien in LibreOffice |
|
LibreOffice kann standardmäßig Ihre Dokumente als PDF-Dateien exportieren. Dies ist im Sinne der Barrierefreiheit auch zu empfehlen. Mit Hilfe des Pakets LibreOffice-pdfimport ist darüber hinaus ein Import von PDF-Dateien möglich. |
PDFs im Firefox lesen
Unter Windows wird bei der Installation des Adobe Readers ein Plug-in installiert,
das es Ihnen ermöglicht, heruntergeladene PDFs quasi innerhalb des Browsers zu öffnen.
Dies ist auch unter Linux und dem Firefox möglich. Installieren Sie hierzu das Paket mozplugger mit sudo apt-get install mozplugger im Terminal, welches Sie mit  +
+  +
+  öffnen. Nach einem Neustart des Firefox ist das Plug-in betriebsbereit.
öffnen. Nach einem Neustart des Firefox ist das Plug-in betriebsbereit.
|
Tipp 133: PostScript und PDF konvertieren |
|
Allgemein lassen sich nicht nur Dokumente aus Word oder LibreOffice nahezu beliebig konvertieren. Mit den richtigen Mitteln können Sie auch PostScript- und PDF-Dokumente knacken und den Inhalt auslesen. Sie benötigen hierzu ein Paket, das auf den Namen ghostscript hört. Um eine PostScript-Datei in das Textformat zu überführen, verwenden Sie |
ps2ascii test.ps > test.txt |
|
oder für eine PDF-Datei: |
pdf2ascii test.pdf > test.txt |
|
Über den Operator > wird hier ebenfalls die Ausgabe in eine Textdatei umgeleitet. Auch die Umwandlung von PostScript (PS) in PDF und umgekehrt ist kein Problem. Hierzu eignen sich die Werkzeuge ps2pdf und pdf2ps. Bei der Verwendung dieser Tools ist das zweite Argument, also die Angabe einer Zieldatei, nicht zwingend erforderlich. Fehlt diese Angabe, wird der neue Dateiname einfach aus dem alten abgeleitet: ps2pdf test.ps Dies führt zu einem PDF-Dokument mit dem Namen test.pdf. Wenn Sie dies nicht wünschen und dem Ergebnis einen speziellen Namen zuweisen möchten, verwenden Sie den Befehl folgendermaßen: ps2pdf test.ps ergebnis.pdf. Die Verwendung von pdf2ps erfolgt analog zu den gegebenen Beispielen. |
Ihr Kommentar
Wie hat Ihnen das <openbook> gefallen? Wir freuen uns immer über Ihre freundlichen und kritischen Rückmeldungen.




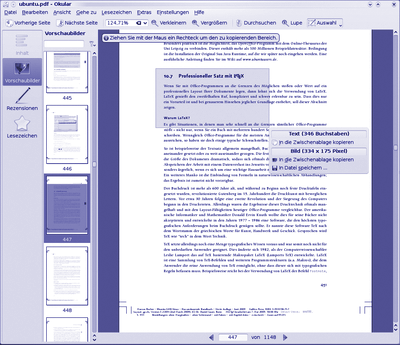
 Jetzt bestellen
Jetzt bestellen





