9.4 Tabellenkalkulation – LibreOffice Calc
Tabellenkalkulationen empfehlen sich für den Normalanwender dort, wo er einfache mathematische Aufgabenstellungen nicht programmieren, sondern direkt lösen möchte. Zwei Standardbeispiele werden im Folgenden vorgestellt, die den Einstieg in die Tabellenkalkulation Calc erleichtern sollen.
9.4.1 Erstellen einer Tabelle

Aufgabenstellung: Ein Kapital K wird zu einem Zinssatz von p % jährlich verzinst. Es soll die Zeit berechnet werden, nach der sich das Kapital verdoppelt hat. Die Entwicklung des Kapitals sowie der Zinsen soll zusätzlich grafisch dargestellt werden. Die Lösung des Problems sieht folgendermaßen aus (die Feldangaben beziehen sich auf Abbildung 9.4):
- Starten Sie die LibreOffice-Tabellenkalkulation über den entsprechenden Menüpunkt im Startmenü. Wählen Sie im Office-Menü den Punkt Neu • Tabellendokument.
- Erstellen Sie eine Überschrift sowie zwei Felder für die Ausgangsgrößen »Startkapital« und »Zinssatz«. Außerdem sollte eine Tabelle mit den Spalten »Zeit (Jahre)«, »Kapital (Euro)« und »Zinsen (Euro)« angelegt werden.
- Die Tabelle wird folgendermaßen ausgefüllt: Unter der Überschrift »Zeit« wird die Folge der Jahre eingetragen. Dies erreichen Sie sehr einfach durch Eingabe der ersten Zahlen (0, 1, 2) untereinander und anschließendes automatisches Ausfüllen der Zahlenfolge, indem Sie die bereits ausgefüllten Felder markieren und den quadratischen »Anfasser« herunterziehen. Im ersten Kapitalfeld (hier B7) wird das Startkapital mit der Anweisung =B4 übernommen.
- Die Formel zur Berechnung der Zinsen im Feld C7 lautet =B7*$B$3. In Feld B8 wird schließlich das nach einem Jahr verzinste Gesamtkapital eingetragen: =B7+C7. Zum Schluss werden die Formeln der Felder B8 und C7 in die darunterliegenden Felder kopiert, indem Sie die bereits ausgefüllten Felder markieren und ebenfalls den quadratischen »Anfasser« herunterziehen. Abbildung 9.4 zeigt das Resultat.
Abbildung 9.4 Berechnung einer Zinsentwicklung mit »LibreOffice Calc«
|
Tipp 126: GNUPlot |
|
Wenn Ihnen die »eingebauten« Diagrammtypen nicht ausreichen, können Sie markierte Daten exportieren und mit dem Universalwerkzeug GNUPlot weiterverarbeiten. Es handelt sich hierbei um ein skript- bzw. kommandozeilengesteuertes Computerprogramm zur grafischen Darstellung von Messdaten und mathematischen Funktionen (Funktionenplotter). Ergänzend existiert eine Vielzahl grafischer Oberflächen für das Programm wie beispielsweise PlotDrop. Unter http://userpage.fuberlin.de/~voelker/gnuplotkurs/gnuplotkurs.html finden Sie ein sehr hilfreiches Tutorial zu GNUPlot. |
9.4.2 Diagramm einfügen

Die Tabelle zeigt, dass sich das Kapital zwischen dem 18. und 19. Jahr verdoppelt. Dies möchten wir auch gern grafisch darstellen. Zu diesem Zweck markieren Sie die komplette Tabelle und wählen aus dem Hauptmenü den Punkt Einfügen • Diagramm. Ein selbsterklärender Assistent führt Sie über mehrere Schritte zur Erstellung eines einfachen Diagramms (siehe Abbildung 9.4). Soll die x-Achse der Skalierung der Jahre entsprechend beschriftet werden, so wählen Sie als Diagrammtyp ein xy-Diagramm.
9.4.3 Lösen eines linearen Gleichungssystems
Die heutigen Tabellenkalkulationen verfügen über mächtige mathematische Werkzeuge. So gelingt es im Handumdrehen, ein lineares Gleichungssystem mit wenigen Mausklicks zu lösen. Lösen Sie beispielsweise das folgende lineare Gleichungssystem:
2 x1 + 6 x2 - 3 x3 + 12 x4 = -6
4 x1 + 3 x2 + 3 x3 + 15 x4 = 6
4 x1 - 3 x2 + 6 x3 + 6 x4 = 6
-3 x2 + 5 x3 - 2 x4 = 143
Abbildung 9.5 Lösen von komplexen Problemen mit Hilfe von Matrixfunktionen
Im Einzelnen gehen Sie hierzu folgendermaßen vor:
- Im Bereich A4:E7 geben Sie zunächst die Koeffizientenmatrix des linearen Gleichungssystems ein.
- Anschließend wählen Sie die Zelle A11 aus und bilden dort die inverse Matrix mit dem Befehl =MINV(A4:D7). Wichtig ist hierbei, dass Sie Matrizenformeln mit der Tastenkombination
 +
+  +
+  übergeben. Alternativ können Sie auch den Funktionsassistenten durch Anklicken des
Buttons f(x) starten.
übergeben. Alternativ können Sie auch den Funktionsassistenten durch Anklicken des
Buttons f(x) starten.
- Die inverse Matrix aus dem Bereich A11:D14 wird nun mit dem Konstantenvektor aus dem Bereich E4:E7 multipliziert. Der zugehörige Befehl lautet =MMULT(A11:D14;E4:E7). Das Ergebnis wird dann in der vorher markierten Zelle G11 ausgegeben. Denken Sie daran auch hier wieder die Tastenkombination
 +
+  +
+  zu verwenden.
zu verwenden.
Ihr Kommentar
Wie hat Ihnen das <openbook> gefallen? Wir freuen uns immer über Ihre freundlichen und kritischen Rückmeldungen.




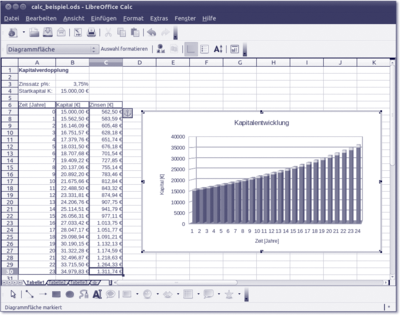
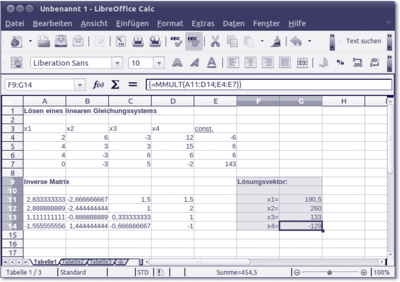
 Jetzt bestellen
Jetzt bestellen





