9.5 Präsentation – LibreOffice Impress
LibreOffice Impress ist das Präsentationsprogramm der LibreOffice-Suite und glänzt insbesondere durch die Unterstützung einer Vielzahl von Exportformaten. Sie haben die Möglichkeit, Ihren Vortrag in die drei bedeutenden Formate HTML, PDF oder Flash zu exportieren.
9.5.1 Erstellung mit dem Assistenten

Die folgende Anleitung bezieht sich weniger auf das eigentliche Verfahren zur Erstellung einer Präsentation, sondern auf die reichhaltigen Möglichkeiten, diese zu verbreiten. Am schnellsten erstellen Sie eine Präsentation mit dem Assistenten (Datei • Neu • Assistenten • Präsentation). Zur Wiedergabe einzelner Absätze der Präsentation können Sie den Kernpunkten Animationseffekte über Bildschirmpräsentation • Benutzerdefinierte Animation zuweisen.
Darüber hinaus haben Sie bei dem Assistenten die Möglichkeit, vorhandene Präsentationen zu öffnen oder sogar den Assistenten dauerhaft zu deaktivieren. Neben Hintergründen wählen Sie im Assistenten auch einen Überblendeffekt sowie das automatische oder manuelle Weiterschalten zur nächsten Folie aus. Außerdem entscheiden Sie sich für ein Ausgabemedium: Soll die Präsentation über einen Beamer an die Wand geworfen werden, so wählen Sie Bildschirm aus.
Nach einem Klick auf Fertigstellen öffnet sich das Impress-Hauptfenster. Verschiedene Ansichtsmodi stehen hier zur Verfügung und erleichtern das Arbeiten. Im rechten Fensterbereich sind darüber hinaus noch einmal sämtliche Vorlagen eingeblendet, so dass Sie jederzeit per Mausklick auf ein anderes Layout wechseln können.
Galerie
Über das Menü Extras • Gallery erreichen Sie die Galerie, von der aus Sie per Drag & Drop Bullets, Hintergründe oder Linien auf die Folien ziehen. Ebenso leicht ist das Hinzufügen und Anpassen von Diagrammen – per Rechtsklick auf das Objekt passen Sie das Aussehen und die Daten des Objekts an.
Abbildung 9.6 Präsentationen mit dem Assistenten von »LibreOffice Impress« erstellen
Präsentation starten
Eine fertige Präsentation starten Sie über das Menü Bildschirmpräsentation oder über die Taste  – auf Wunsch blenden Sie eine kleine Uhr ein, die Sie daran erinnert, dass die Zeit
läuft (Menüpunkt Bildschirmpräsentation mit Zeitnahme). Mit der Taste
– auf Wunsch blenden Sie eine kleine Uhr ein, die Sie daran erinnert, dass die Zeit
läuft (Menüpunkt Bildschirmpräsentation mit Zeitnahme). Mit der Taste  gelangen Sie wieder zur Ansicht des Hauptfensters zurück. Über Bildschirmpräsentation • Bildschirmpräsentationseinstellungen konfigurieren Sie, ob Sie alle oder nur einzelne Folien zeigen, ob Sie manuell oder
automatisch wechseln und vieles mehr.
gelangen Sie wieder zur Ansicht des Hauptfensters zurück. Über Bildschirmpräsentation • Bildschirmpräsentationseinstellungen konfigurieren Sie, ob Sie alle oder nur einzelne Folien zeigen, ob Sie manuell oder
automatisch wechseln und vieles mehr.
9.5.2 Exportfunktionen

Nach Fertigstellung der Präsentation können Sie die verschiedenen Exportformate nacheinander testen. Dazu gehen Sie wie folgt vor: Zum Export der Datei als PDF-Dokument wählen Sie in Impress die Option Datei • Exportieren als PDF. Verringern Sie gegebenenfalls die Auflösung der Bilder, um die Dateigröße klein zu halten. Sämtliche Folien werden in eine einzige PDF-Datei gepackt. Die Effekte der Bildschirmpräsentation gehen auf diese Weise zwar verloren, am Informationsgehalt ändert dies natürlich nichts.
Wer plant, seinen Vortrag im Internet zu veröffentlichen, ist mit dem Export in eine HTML-Datei bestens bedient. Dazu wählen Sie Datei • Exportieren und als Ausgabeformat das HTML-Format. Im Verlauf des HTML-Exports haben Sie die Möglichkeit, verschiedene HTML-Layouts zu wählen. Im Normalfall wird der Export in eine HTML-Seite mit Frameset gewählt. Impress erstellt dann nach dem Abarbeiten des Assistenten eine voll navigierbare HTML-Präsentation. Darüber hinaus ist ein Export in XHTML möglich.
|
Tipp 127: Flash-Export einer Präsentation |
|
Schließlich kann das Flash-Film-Format zum Export vorgewählt werden, eine Möglichkeit, die man bei PowerPoint vergeblich sucht. Der Export erfolgt in ähnlicher Weise wie im Fall des HTML-Dokuments, nur dass an der entsprechenden Stelle das Dateiformat Macromedia Flash (SWF) ausgewählt wird. Den fertigen Flash-Film können Sie anschließend direkt im Firefox-Browser begutachten, vorausgesetzt, Sie haben das Flash-Plug-in installiert. Beeindruckend ist die geringe Dateigröße eines Flash-Films: Die Präsentation aus Abbildung 9.6 nimmt als Flash-Film bescheidene 814~kByte ein – verglichen mit 1,3 MB im LibreOffice-Format. |
9.5.3 Einen externen Monitor oder Beamer nutzen

Nachdem Sie im letzten Abschnitt gelernt haben, wie man eine Präsentation unter Ubuntu erstellt, ist es nur ein logischer Schritt, wenn wir uns an dieser Stelle kurz damit beschäftigen, wie man einen externen Monitor oder Beamer ansteuert.
Das Anschließen eines zusätzlichen Monitors geriet bei Notebooks früher oftmals zu einem Glücksspiel. Allerdings hat sich auch in diesem Bereich in letzter Zeit einiges getan. Mit der Erweiterung X11-Utils lassen sich Monitore jetzt im laufenden Betrieb ohne Neustart desX-Servers anschließen und verwenden. Ebenso können Sie die Auflösung, den dpi-Wert und die Bildwiederholrate ändern und den Bildschirminhalt ohne Neustart von GNOME drehen.
Monitore mit einem Klick wechseln
Im Konfigurationsdialog unter Systemeinstellungen • Hardware • Anzeigegeräte können Sie wählen, ob Sie ein Bildschirmsymbol im Panel haben möchten (siehe Abbildung 9.7). Machen Sie hierzu ein Häkchen unter Bildschirme im Panel anzeigen. Durch einen Klick auf das neue Icon im Panel können Sie blitzschnell zwischen den Monitoren wechseln und auch die Orientierung der Anzeige ändern. So nutzen Sie die eventuell vorhandene Pivot-Funktion Ihres Monitors optimal, bei der Sie den Monitor um 90 Grad auf das Hochformat umstellen können.
Abbildung 9.7 Das Anschließen eines externen Monitors oder Beamers ist erheblich leichter geworden. Über das Panel-Applet ist das Umschalten zwischen den Monitoren blitzschnell erledigt.
Die Bildschirme werden benannt, und dieser Name erscheint für eine einfache Identifikation in der linken oberen Ecke jedes Bildschirms. Für den reibungslosen Betrieb sind aktuelle Grafikkartentreiber nötig. Sie finden den neuen Konfigurationsdialog unter System • Einstellungen • Bildschirme.
Ihr Kommentar
Wie hat Ihnen das <openbook> gefallen? Wir freuen uns immer über Ihre freundlichen und kritischen Rückmeldungen.




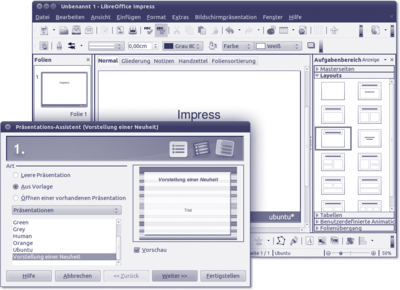
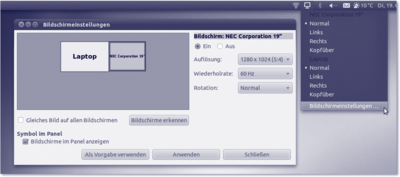
 Jetzt bestellen
Jetzt bestellen





