9.10 Dokumente drucken und veröffentlichen
Da sich das Konzept des papierlosen Büros nie durchgesetzt hat, ist er noch längst nicht ausgestorben: der gute alte Drucker. Spätestens dann, wenn es zum Beispiel darum geht, Handouts auf Vorträgen zu verteilen, braucht man doch etwas »Handfestes«.
9.10.1 Drucker einrichten

Es gibt einige Drucker, die trotz heftigster Bemühungen seitens des Anwenders unter Linux nicht zur Mitarbeit zu bewegen sind. Das sind meist die sogenannten GDI-Drucker, für die ausschließlich Windows-Treiber vorliegen.
GDI-Drucker: Vor allem preisgünstige Drucker nutzen das Betriebssystem des ansteuernden Computers für die Erzeugung des Rasterbilds. Solche Geräte werden als GDI-Drucker bezeichnet und sind aufgrund des fehlenden Bild-Prozessors erheblich günstiger als Geräte mit eingebautem RIP. Der Nachteil der GDI-Methode besteht darin, dass die Drucker nur mit einem speziellen Gerätetreiber funktionieren, welcher vom Druckerhersteller geliefert wird. Viele dieser Drucker funktionieren daher nur mit populären oder älteren Betriebssystemen, weil der Hersteller für Nischenlösungen keine Treiber bereitstellt oder den Support für das Produkt einstellt. Aus diesem Grund sollte man bei hochwertigen Druckern darauf achten, dass sie PCL oder Post-Script beherrschen (aus Wikipedia).
Sollten Sie planen, sich einen neuen Drucker zuzulegen, dann sehen Sie zunächst auf der Internetseite www.linuxprinting.org in der Datenbank nach, welche Erfahrungen es mit dem Modell gibt, für das Sie sich interessieren.
CUPS
Sowohl GNOME als auch KDE nutzen seit geraumer Zeit das CUPS-Drucksystem unter Linux. Der Begriff CUPS steht für Common UNIX Printing System. Dabei handelt es sich um eine unglaublich vielseitige Schnittstelle zur Einbindung von Druckern, die sogar die Bereitstellung von lokalen Druckern in einem Netzwerk ermöglicht.
Automatische Einbindung in das System
Schließen Sie Ihren Drucker über eine entsprechende Schnittstelle (bevorzugt USB) an Ihren PC an, und schalten Sie den Drucker ein. Im optimalen Fall werden Sie nun oben rechts eine Benachrichtigung vorfinden, dass Ihr Drucker automatisch erkannt und eingerichtet wurde.
Abbildung 9.12 Der Drucker wurde in diesem Fall zwar automatisch erkannt, zu seinem Betrieb fehlen aber noch proprietäre Treiber.
Abbildung 9.13 Automatischer Download benötigter Druckertreiber
Vorbildlich: Hewlett-Packard
Auch wenn ich ungern Empfehlungen für eine bestimmte Hardware gebe, möchte ich die Drucker von Hewlett-Packard (HP) positiv hervorheben. Die meisten Drucker, egal, ob Tintenstrahl- oder Laserdrucker, werden problemlos erkannt und sind sofort benutzbar. Wenn für Ihr Modell kein Treiber in Ubuntu enthalten ist, bietet das System an, einen solchen herunterzuladen. Zu diesem Zweck öffnet sich automatisch ein Terminal, in welchem Sie den Download mit d und die Installation mit einem y starten (siehe Abbildung 9.13).
Hilfe bei Problemen
Besonders gut gelöst ist die Unterstützung bei eventuell auftretenden Problemen. HewlettPackard ist einer der wenigen Hersteller, die Linux aktiv unterstützen. Zu diesem Zweck entwickelte HP die Software HP Linux Imaging and Printing (HPLIP). Wie der Name schon sagt, dient diese Software zur Ansteuerung von HP-Druckern und auch von Multifunktionsgeräten. Außerdem werden Ihnen der Verbrauchsstatus und andere nützliche Informationen über Ihren Drucker angezeigt. Sie installieren diese Software über den Befehl
sudo apt-get install hplip-gui
und starten sie über Anwendungen • HPLIP-Toolbox. Es soll nicht unerwähnt bleiben, dass die grafische Oberfläche dieses Werkzeugs auf Qt basiert.
Abbildung 9.14 Mit »HPLIP« haben Sie die volle Kontrolle über Ihren HP-Drucker – sogar der Tonerstand eines Laserdruckers wird problemlos angezeigt.
Setup-Unterstützung
Zu dieser Software gehört eine speziell auf HP-Drucker ausgerichtete Setup-Routine, die bei Einrichtungsproblemen sehr hilfreich sein kann. Zu diesem Zweck kann HPLIP eventuell erforderliche Treiber oder Firmware automatisch von HP herunterladen und installieren. Falls bei Ihnen Probleme mit einem HP-Drucker auftreten, starten Sie diese Routine über den Befehl sudo hp-setup. Eventuell müssen Sie vorher Ihren alten Drucker über Systemeinstellungen • Hardware • Drucken entfernen. Markieren Sie dazu den vorhandenen Drucker, und klicken Sie auf Löschen. Das manuelle Einrichten eines handelsüblichen Druckers wird im Folgenden für beide Oberflächen beschrieben.
Druckerkonfiguration
Starten Sie das Druckerkonfigurationswerkzeug über den Menüpunkt Systemeinstellungen • Drucker, falls die automatische Erkennung versagt. Es erscheint ein Fenster, in welchem Sie auf die Schaltfläche Hinzufügen klicken.
Abbildung 9.15 Dialog zur Druckerkonfiguration
Die Druckerkonfiguration ist in zwei Schritten erledigt: Zunächst sollte der angeschlossene Drucker vom Programm erkannt werden (Abbildung 9.15). Sie haben an dieser Stelle aber auch die Möglichkeit, einen Netzwerkdrucker auszuwählen, der zum Beispiel via CUPS von einem anderen Linux-Rechner oder über eine Windows-Druckerfreigabe exportiert wurde. WLAN-Drucker werden automatisch nach wenigen Sekunden angezeigt, sofern sie von CUPS unterstützt werden und eingeschaltet sind.
Im nächsten Schritt wählen Sie das spezielle Modell aus einer entsprechenden Liste aus. Sollte Ihr spezieller Drucker nicht aufgeführt sein, so wählen Sie dasjenige Modell mit dem ähnlichsten Namen. Zusätzlich haben Sie hier die Möglichkeit, externe Treiber des Herstellers, sofern vorhanden, zu installieren. Über Anwenden wird die Auswahl bestätigt, und ein neues Icon erscheint im Druckerfenster.
Abbildung 9.16 Per Rechtsklick auf das Icon können Sie über das Menü »Eigenschaften« eine Testseite ausdrucken. Wenn das funktioniert hat, ist die Druckerkonfiguration abgeschlossen.
Druckerkonfiguration unter KDE
KDE bietet eine vielseitige Umgebung zur Druckereinbindung und -konfiguration an. Wir wollen uns diese im Folgenden etwas näher ansehen.
- Klicken Sie in den Systemeinstellungen auf die Schaltfläche Druckereinrichtung.
- Wählen Sie das Menü New Printer • Drucker hinzufügen. Die folgenden Dialoge sind im Wesentlichen selbsterklärend:
- Wählen Sie einen lokalen Drucker (parallel, seriell, USB) aus.
- Definieren Sie den lokalen Anschluss (entweder parallel oder USB).
- Sie müssen das Druckermodell aus der Liste auswählen, das Ihrem Typ am nächsten kommt.
- Selektieren Sie einen speziellen Treiber im Treiberauswahlmenü: Hier ist ein wenig Testen angesagt und Fingerspitzengefühl gefordert.
- Zumeist wird ein Treiber als empfohlen markiert, manchmal ist aber auch das Ausprobieren anderer Treiber notwendig, um erfolgreich drucken zu können.
Abbildung 9.17 Mit »KPrint« ist die Einrichtung eines Druckers unter KDE schnell erledigt.
- Drucken Sie eine Testseite aus. Dadurch bringen Sie in Erfahrung, ob der ausgewählte Treiber mit Ihrem Modell harmoniert. Sollte der Drucker Unsinn von sich geben, so genügt es leider nicht, ihn auszuschalten. Linux speichert den Auftrag in einer sogenannten Spool-Query. Mit den Befehlen lpq (Drucker-Query anzeigen) und lprm (spezifizierten Druckjob löschen) schaffen Sie wieder Ordnung im Drucksystem.
- Und schließlich: Testen Sie den Ausdruck aus einer beliebigen KDE-Anwendung. Der konfigurierte Drucker sollte nun im Druckermenü der Anwendung erscheinen.
|
Tipp 136: Drucker über den Browser administrieren |
|
Wenn die Druckerkonfiguration erfolgreich abgeschlossen ist, können Sie das CUPS-Gerät künftig auch über ein Web-Interface administrieren. Dazu geben Sie einfach die Adresse localhost:631 in die Adresszeile eines beliebigen Browsers ein. Stellen Sie sicher, dass Sie Mitglied der Gruppe lpadmin sind. Der zuerst angelegte Benutzer eines Systems ist dies normalerweise. Sie können dies kontrollieren, indem Sie unter System • Systemverwaltung • Benutzer und Gruppen auf Gruppen verwalten klicken und dann in den Eigenschaften der Gruppe lpadmin nachsehen, ob das Häkchen neben Ihrem Benutzernamen gesetzt ist. Um die Änderungen wirksam zu machen, muss CUPS durch den Befehl sudo /etc/init.d/cups restart neu gestartet werden. Danach sollten Sie sich mit Ihrer Standardbenutzerkennung per Browser einloggen können (siehe Abbildung 9.18). |
Abbildung 9.18 CUPS lässt sich mit beliebigen Browsern nutzen.
Netzwerk- und Wireless-Drucker
Die Einrichtung eines Netzwerk- oder Wireless-Druckers geht ähnlich problemlos vonstatten. Folgen Sie dem bereits beschriebenen Weg zur Einrichtung neuer Drucker. Wenn Ihr Netzwerkdrucker nicht in dem Konfigurationsfenster erscheint, können Sie ihn selbstverständlich auch manuell über seine IP-Adresse finden und dem System bekannt machen. In dem darauf erscheinenden Auswahldialog wählen Sie unter Netzwerkdrucker die gewünschte Anschlussart, beispielsweise AppSocket/HP JetDirect.
Unter Host tragen Sie jetzt die IP-Adresse des Druckers ein. Wenn dies ein Netzwerkdrucker ist, wird er sich physikalisch oftmals direkt an einem Router mit der Adresse 192.168.1.1 befinden. Auch Wireless-Drucker sind meist mit dieser IP-Adresse verbunden. Genauere Informationen über die Adresse können Sie der Bedienungsanleitung Ihres Druckers oder Routers entnehmen.
Auch mehrere Drucker sind problemlos möglich
Die Port-Nummer können Sie normalerweise unverändert lassen. Sie müssen sich hier lediglich bei mehreren angeschlossenen Geräten Gedanken machen. So ist der Port 9100 meistens für den ersten Drucker, 9101 für den zweiten Drucker reserviert.
Zum Schluss müssen Sie lediglich nach einem Klick auf die Schaltfläche Vor Ihren Drucker aus der vorhandenen Auswahlliste auswählen. Hier gehen Sie genauso vor, als ob es sich bei dem Drucker um ein lokal angeschlossenes Gerät handeln würde.
9.10.2 Bluetooth-Verbindungen

Viele von uns sind es heutzutage gewohnt, das mobile Büro immer bei sich zu haben. Um nun Dokumente oder andere Dateien von Ihrem Computer auf ein Mobiltelefon oder PDA zu übertragen, bietet sich die Bluetooth-Technik an.
Bluetooth: Bluetooth ist eine Funktechnik mit kurzer Reichweite und dient zur Kommunikation zwischen verschiedenen bluetooth-fähigen Geräten, beispielsweise PCs und Handys. Aber auch einige Peripheriegeräte wie zum Beispiel Drucker, Tastaturen und Headsets lassen sich über den Kurzstreckenfunk ansprechen. Damit diese Geräte über Bluetooth miteinander kommunizieren können, müssen sie eine geeignete Schnittstelle besitzen.
Neue Partnerschaften
Sie finden im oberen Panel auf der rechten Seite das Bluetooth-Symbol, wenn Ihr PC diese Schnittstelle besitzt und alles korrekt eingerichtet wurde. Durch einen Klick auf dieses Symbol und durch Auswahl des Punktes Neues Gerät konfigurieren können Sie Partnerschaften definieren.
Code zur Verifizierung
Der zugehörige Konfigurationsdialog sucht nach neuen Bluetooth-Geräten, bei denen die Schnittstelle aktiviert ist. Bei erfolgreicher Suche wird ein Code generiert, den Sie auf dem Zielgerät eingeben müssen. Damit wird sichergestellt, dass Sie für diesen Zugriff auch befugt sind. Nachdem die Partnerschaft initialisiert wurde, können Sie über das Bluetooth-Symbol und durch Auswahl von Dateien an Gerät senden oder Dateien auf Gerät durchsuchen auf das Gerät zugreifen.
Abbildung 9.19 Bluetooth-Verbindungen lassen sich sehr einfach einrichten.
Die Pakete bluez und obex-data-server müssen zur Kommunikation eines PCs mit einem bluetooth-fähigen Handy installiert sein. Beim ersten Paket handelt es sich um eine Sammlung von Utilitys, das zweite Paket integriert das OBEX-Protokoll in das System, mit dessen Hilfe die Kommunikation von Mobiltelefonen mit dem PC stattfindet.
Bluetooth-Dongle
Bei einem PC wird meist ein USB-Stick (ein sogenannter Bluetooth-Dongle) als Schnittstelle verwendet. Sind die obigen Pakete installiert, so wird normalerweise beim Einstecken des USB-Bluetooth-Dongles automatisch das HCID (Host Controller Interface Device) gestartet. Dieses dient als Schnittstelle zum Bluetooth-Gerät. Eine entsprechende Meldung finden Sie bei der Inspektion der System-Logdatei /var/log/messages. Mit dem Befehl
hcitool scan
sollten jetzt alle an den PC angeschlossenen Bluetooth-Geräte gefunden werden. Erscheint an dieser Stelle eine Fehlermeldung, so können Sie Bluetooth mit dem folgenden Befehl in einem Terminal neu starten:
sudo /etc/init.d/bluetooth restart
Damit wäre sichergestellt, dass das Bluetooth-Subsystem funktioniert. Nun können Sie je nach Anwendung weitere Pakete installieren.
Dateiaustausch unter Kubuntu
Zum Dateiaustausch empfehlen sich je nach verwendetem Desktop die Pakete gnome-bluetooth oder kbluetooth. Die KDE-Bluetooth-Tools sind im K-Menü im Bereich Internet untergebracht. Mit diesen Anwendungen können Sie nun in der Umgebung nach bluetooth-fähigen Geräten suchen sowie über die entsprechenden Dateimanager auch Daten mit den Geräten austauschen.
|
Tipp 138: Dateien im Terminal packen und entpacken |
|
Jeder von uns weiß um die Notwendigkeit, Dateien und Verzeichnisse zu packen – besonders wenn der Versand großer Dokumente über Bluetooth oder langsame Datenleitungen sehr viel Zeit und Geduld erfordert. Auf einer grafischen Oberfläche gelingt dies unter Ubuntu ganz einfach: Mit der rechten Maustaste gelangen Sie zu dem Menüpunkt Archiv anlegen. Dort haben Sie die Wahl zwischen verschiedenen Packern. Auf die gleiche Weise können Sie auch Archive entpacken: Wählen Sie aus dem Kontextmenü einfach den Punkt Hier entpacken. Allerdings haben Sie natürlich die Wahl – dies ist auch auf der Kommandozeile möglich. |
|
Oftmals kommt man an dem Format ZIP nicht vorbei. Um beispielsweise den Ordner Ubuntu zu komprimieren, lautet der dazugehörige Befehl: |
zip -r Ubuntu Ubuntu |
|
Dieser Befehl resultiert in einer gepackten Datei mit dem Namen Ubuntu.zip. Übrigens brauchen Sie ein solches Archiv nicht zu entpacken, um den Inhalt zu erfahren. Sie können sich stattdessen ein Inhaltsverzeichnis anzeigen lassen: |
unzip -l ubuntu.zip |
|
Genau das Gleiche funktioniert natürlich auch mit anderen Formaten, beispielsweise .tgz. Eine Besonderheit hierbei ist, dass der Vorgang des Packens und Entpackens in zwei Schritte aufgeteilt ist (Tar + gzip). Der erste Schritt wird durch das Tool Tar erledigt. Tar fasst ein Verzeichnis zu einer Datei zusammen; diese Datei ist dabei noch nicht komprimiert. Anschließend wird sie mit gzip komprimiert. Beide Schritte lassen sich aber natürlich mit einem einzigen Befehl erledigen: |
tar -czf Ubuntu.tgz Ubuntu |
|
Das Inhaltsverzeichnis dieser Datei lassen Sie sich durch tar -tzf Ubuntu.tgz anzeigen. Das Auspacken geschieht durch tar -xzf Ubuntu.tgz. |
Ihr Kommentar
Wie hat Ihnen das <openbook> gefallen? Wir freuen uns immer über Ihre freundlichen und kritischen Rückmeldungen.




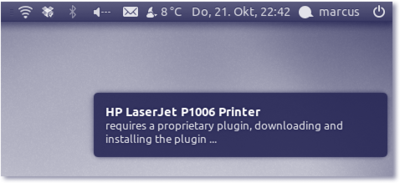
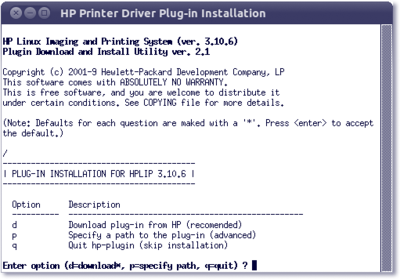
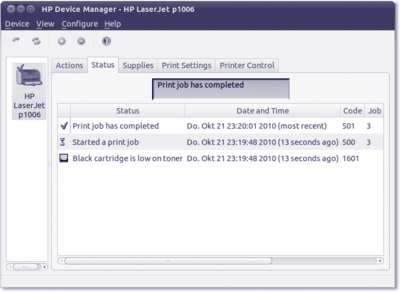
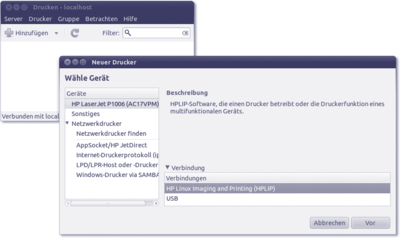
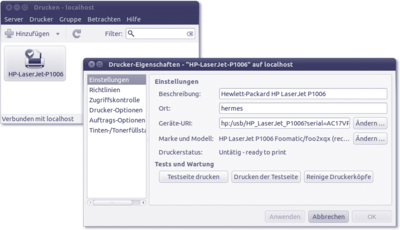
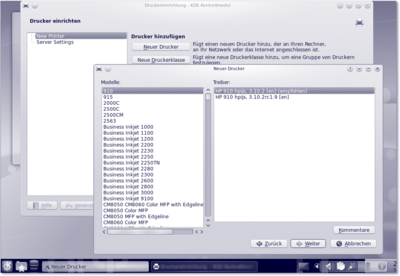
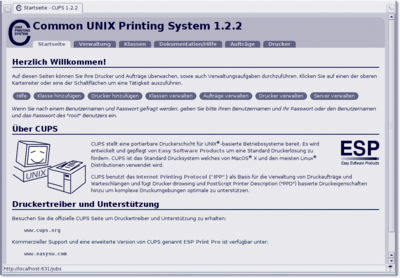
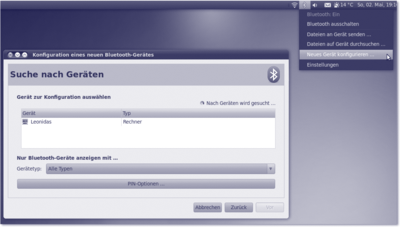
 Jetzt bestellen
Jetzt bestellen





